Photoshop怎么批量重命名图层的名称?
大家好,我是小溜,在Photoshop里面设计的时候都会用到图层,不同的内容使用不一样的图层,并且命名区分好,有时候会有一些名字相撞的情况,那Photoshop怎么批量重命名图层的名称呢?Photoshop中批量重命名图层的名称需要从外部添加脚本。
工具/软件
硬件型号:华硕无畏15
系统版本:Windows7
所需软件:Photoshop CS3
方法/步骤
第1步
Photoshop中批量重命名图层名称的脚本。
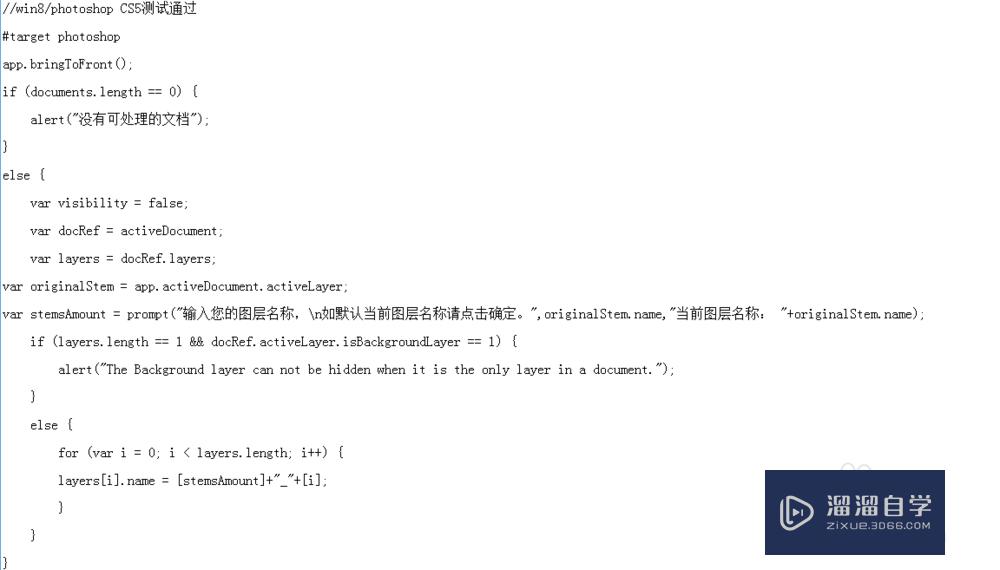
第2步
脚本的内容就全部是图片里面的内容,其中第一行的【
//win8/photoshop CS5测试通过】需要根据自己的电脑系统以及电脑安装的Photoshop的版本适当的改动。
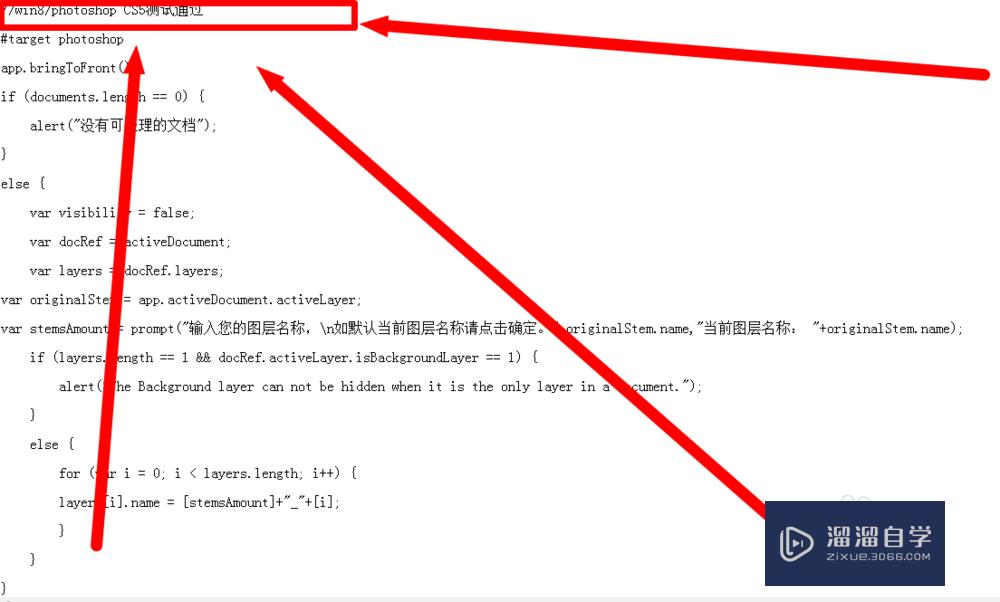
第3步
这里的脚本的内容大家可以再网上找一下,或者自己用这个方法建立一个脚本。
自己建立脚本的方法是:
新建一个记事本文档,将名称命名为“批量改图层名称”,然后将上方图片中脚本显示的内容,加上第二步骤中的注意事项打在文档中,然后将文档的扩展名(后缀)改为“JSX”。
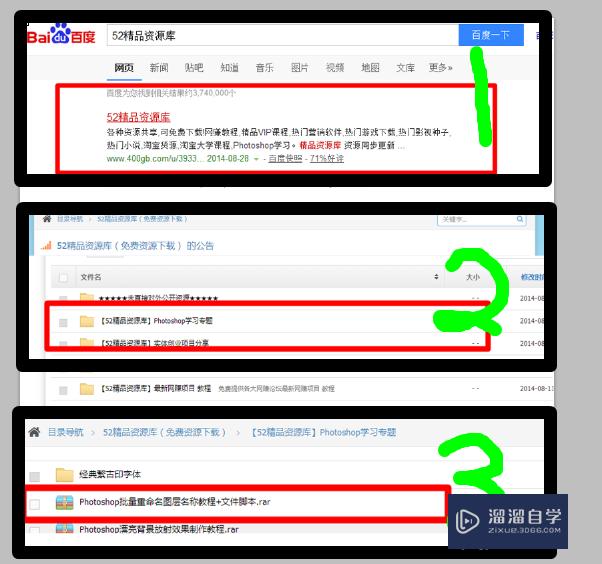
第4步
然后我们需要将这个脚本文件放到Photoshop安装目录下的指定文件夹中。
安装目录:Adobe Photoshop CS5\Presets\Scripts
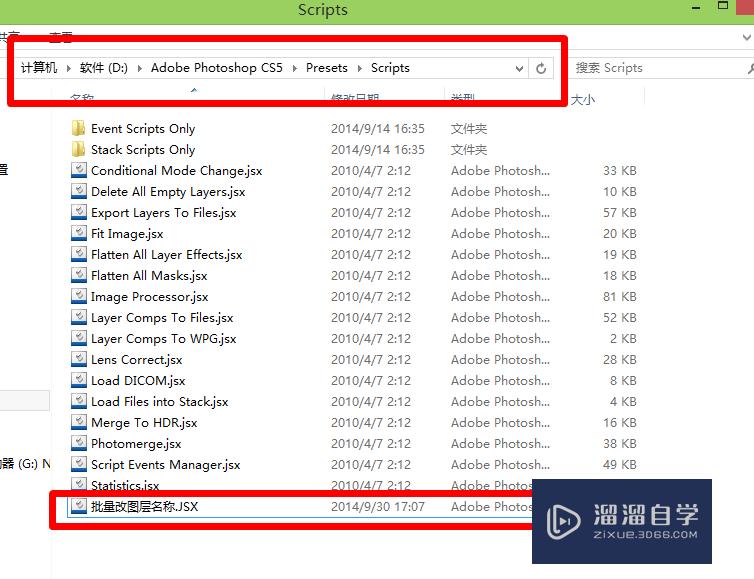
第5步
然后我们就可以直接在Photoshop中使用了。
如果存放脚本时Photoshop是开启的,我们在重启一下,如果未开始,我们直接打开Photoshop就能够使用。
我们在菜单栏中选择 文件——脚本——批量改图层名称。
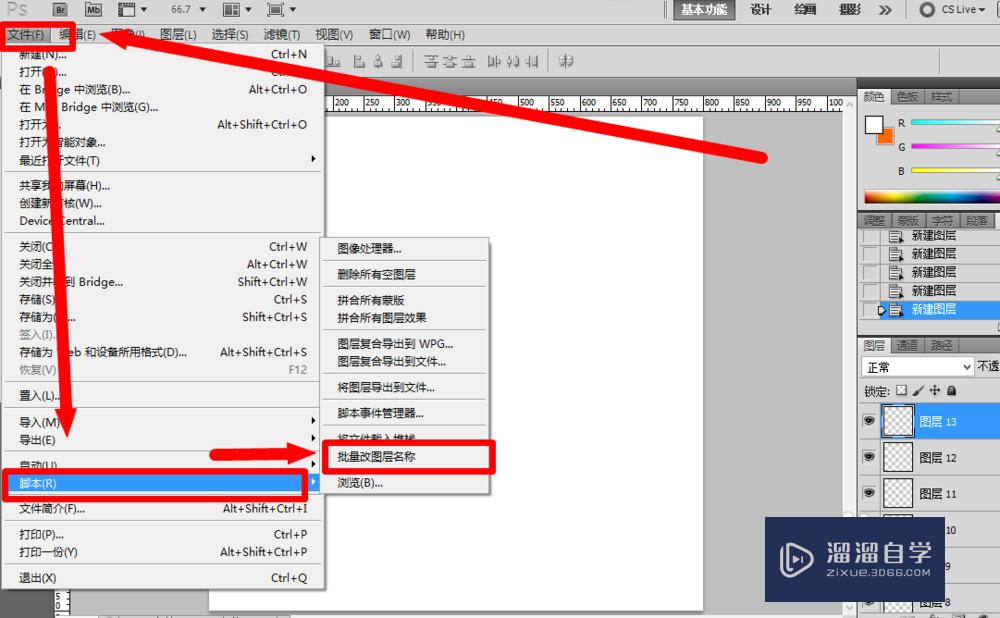
第6步
点击后会弹出一个窗口,我们在窗口中写下第一个图层的名称。
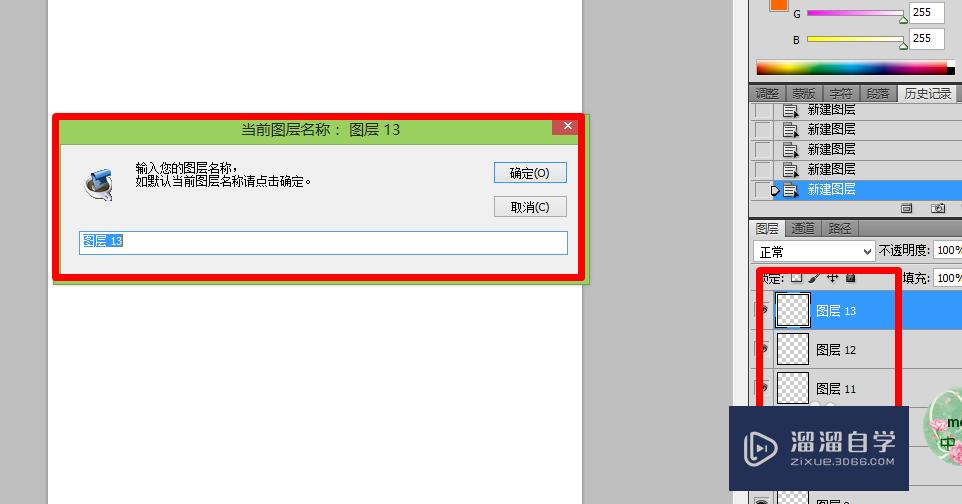
第7步
这里命名“批量重命名图层教程”,然后点击确定。
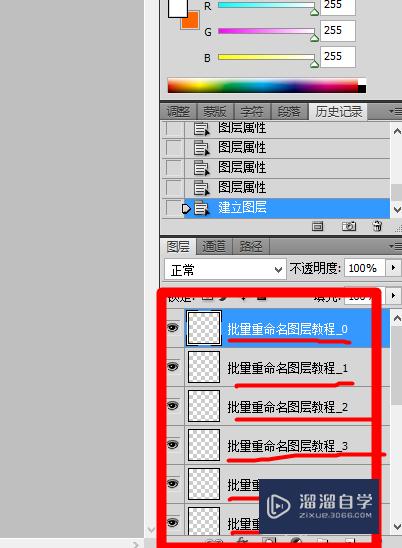
第8步
然后图层重命名就完成了。
注意/提示
好了,本次关于“Photoshop怎么批量重命名图层的名称?”的全部内容就分享到这里啦,希望小溜分享的内容能够帮助到大家。想要更深入的了解“Photoshop”可以点击免费试听课程溜溜自学网的课程,全面了解软件的操作。






