PS怎么用魔棒工具抠图?
溜溜自学 平面设计 2023-07-20 浏览:207
大家好,我是小溜,学一点PS抠图,对你以后的工作中都会有很大的帮助,如何能够快速地将你想要的图片抠出来,是需要你学会一点技术的,今天我们先来熟悉一下PS怎么用魔棒工具抠图的吧!
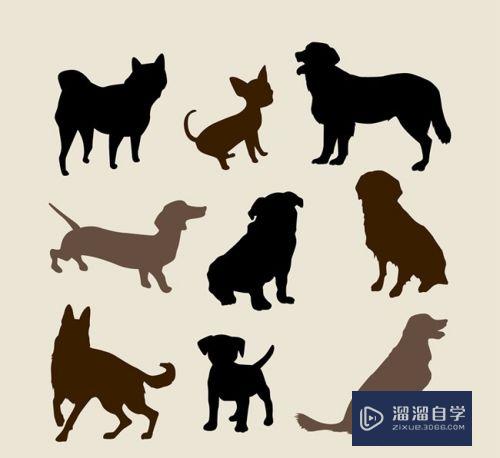
工具/软件
硬件型号:华硕无畏15
系统版本:Windows7
所需软件:PS 2016
方法/步骤
第1步
首先找到一张你需要的图片,然后保存至桌面后,打开PS,将你需要的图片打开,如下图所示:(备注:魔棒抠图适合图片背景比较单一的)
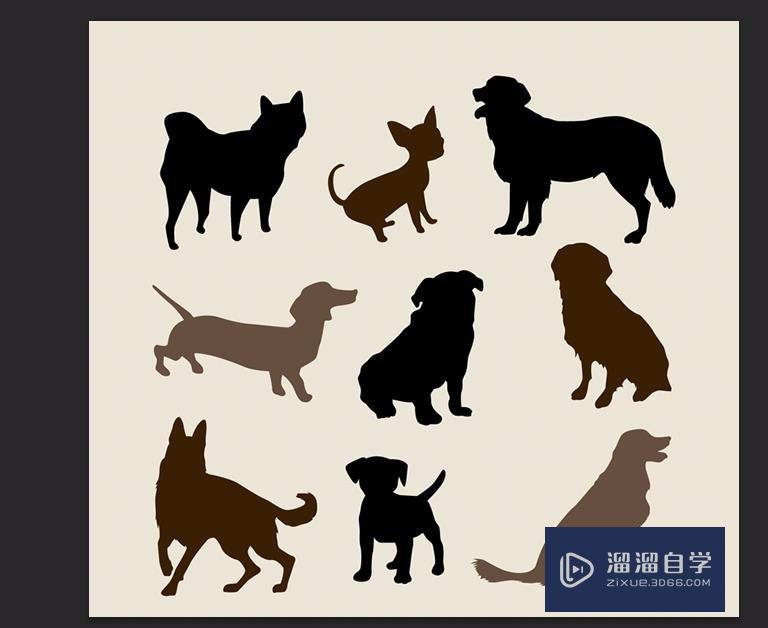
第2步
然后找到魔棒工具,点击你打开的图片,在上面单击鼠标左键后,出现如图所示:
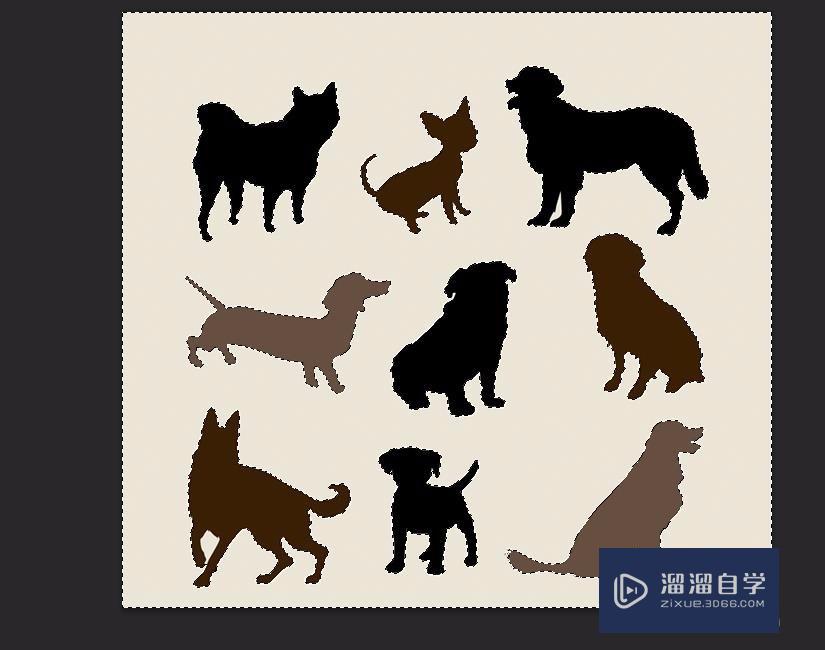
第3步
然后点击右下角菜单栏,那个图片的锁,然后点击“确定”后,解锁,如下图所示:
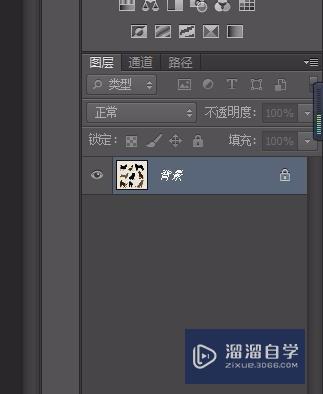
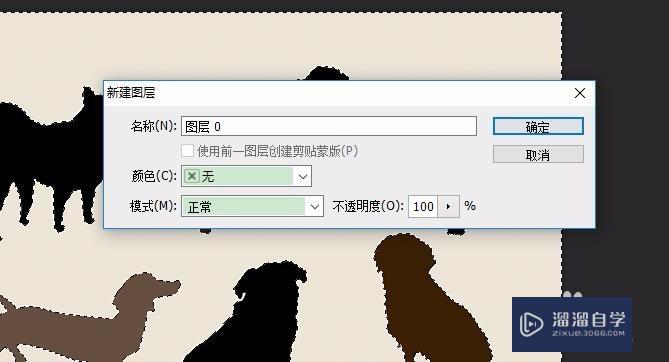
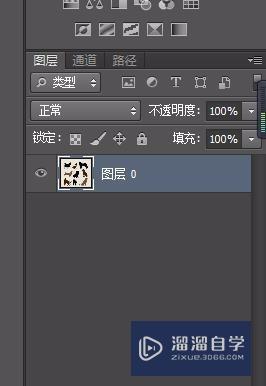
第4步
最后解锁完成后,按住键盘“删除”键,就可以将你需要的图片抠出来了,如下图所示:
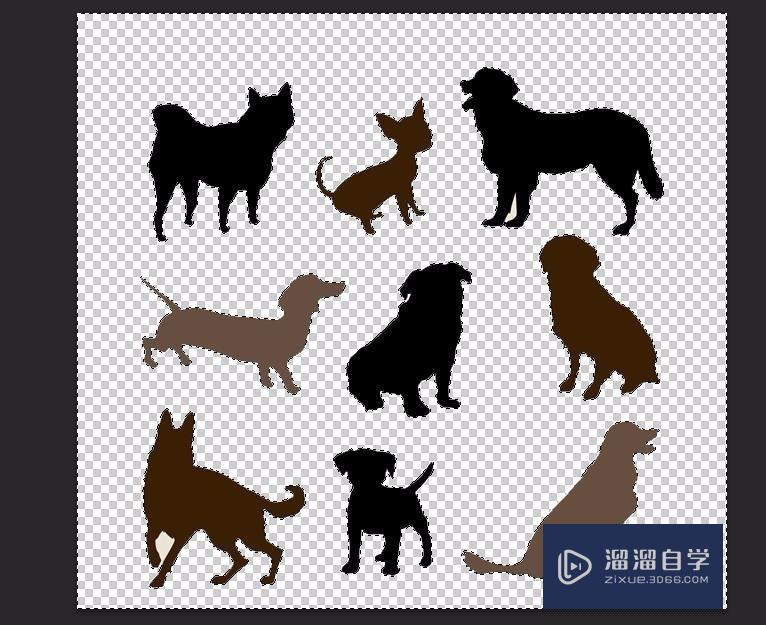
第5步
如果你需要其中的某一部分,那就用“矩形工具”选中某一部分即可,然后移动你选中的图片,拖动到其他地方,如下图所示:

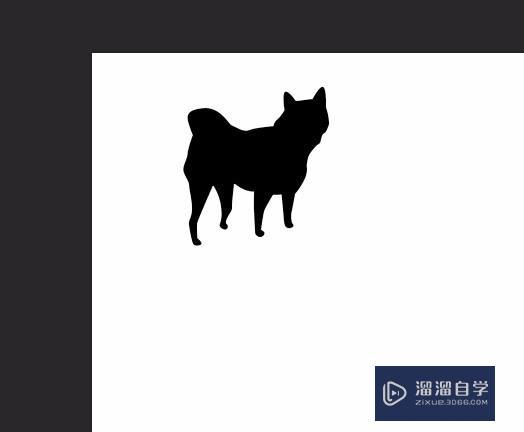
第6步
这样魔棒工具抠图就成功了,是不是很方便呢,魔棒工具只能对图片颜色比较单一的图片抠图,相对来说比较快速,你学会了吗?
注意/提示
好啦,本次关于“PS怎么用魔棒工具抠图?”的内容就分享到这里了,跟着教程步骤操作是不是超级简单呢?快点击下方入口观看免费教程→→
相关文章
距结束 06 天 08 : 29 : 21
距结束 01 天 20 : 29 : 21
首页









