怎么用PS做倒影效果?
溜溜自学 平面设计 2023-07-20 浏览:346
大家好,我是小溜,PS中倒影效果的实现是利用将物体通过垂直镜像来实现的,在生成的倒影层时,需要把握的一点是倒影需要与介质(通常为水和反光物体)进行自然的融合,以达到更加唯美的状态,下面一起来看看小溜怎么用PS做倒影效果吧!
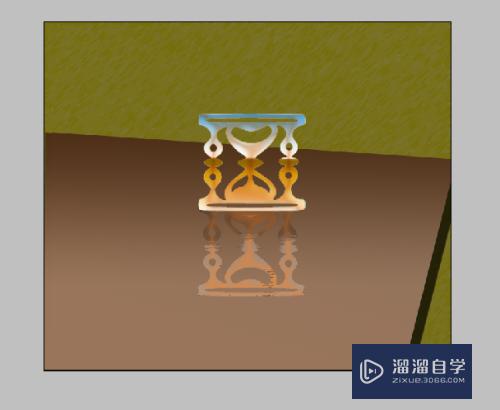
工具/软件
硬件型号:小新Pro14
系统版本:Windows7
所需软件:PS CS3
方法/步骤
第1步
打开PS并新建一个空白文档,将背景色设置为“白色”。接着选择”钢笔“工具,绘制一个桌面,切换至”路径“面板,点击“将路径作为选区载入”按钮。

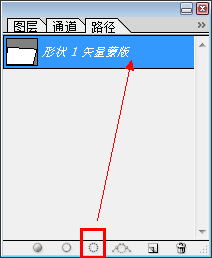
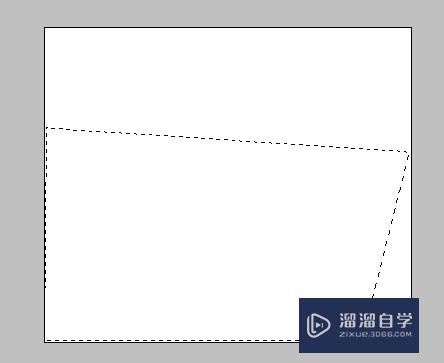
第2步
接下来选择“渐变”工具,并选择一种渐变色将选区进行填充,接着双击该图层,为其添加如图所示的“图层样式”,参数及效果如图:

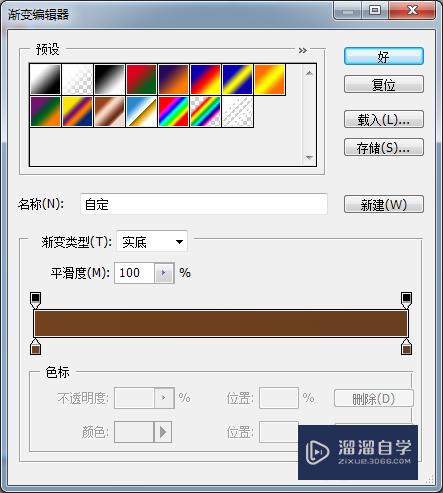
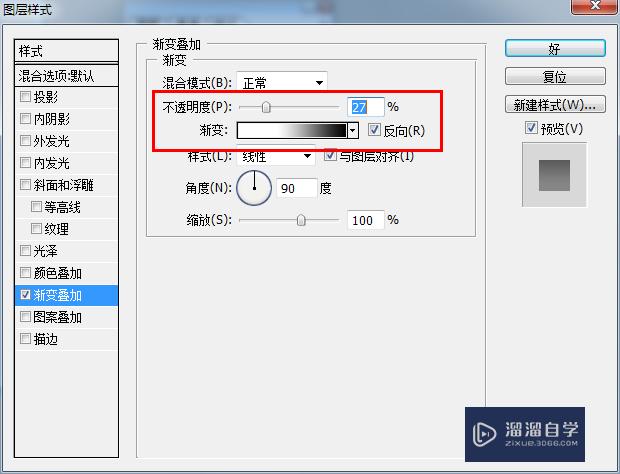

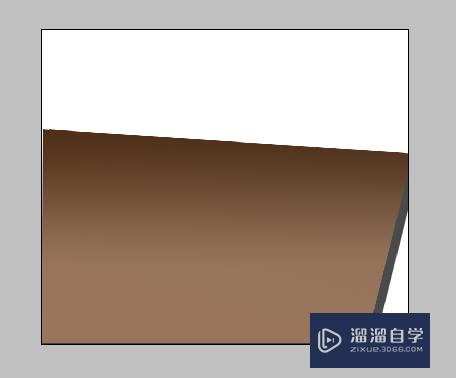
第3步
然后将墙体进行适当修辞。设置合适的前景色和背景色,然后点击“滤镜”→“素描”→“半调图案”,在打开的窗口中选择“粉笔和炭笔”,并设置合适的大小 ,参数如图:
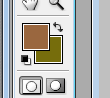

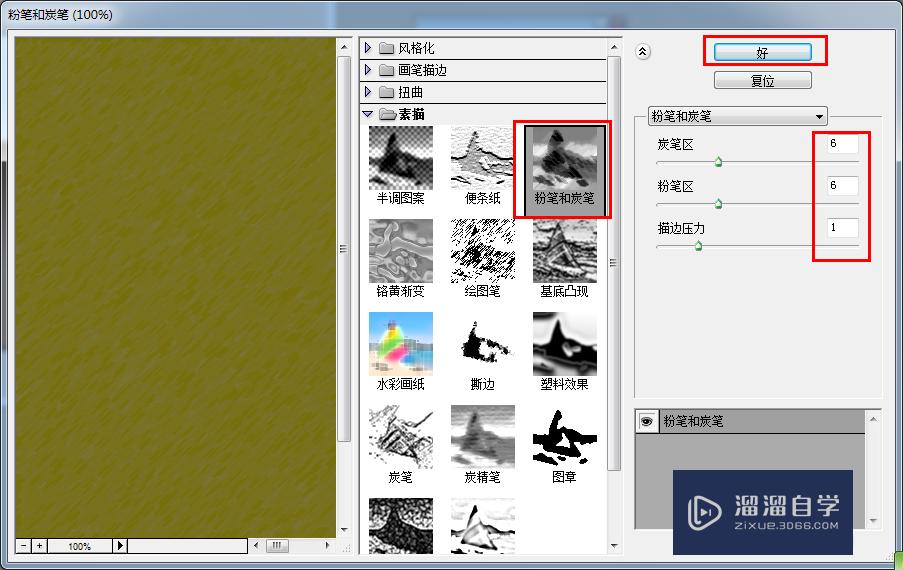
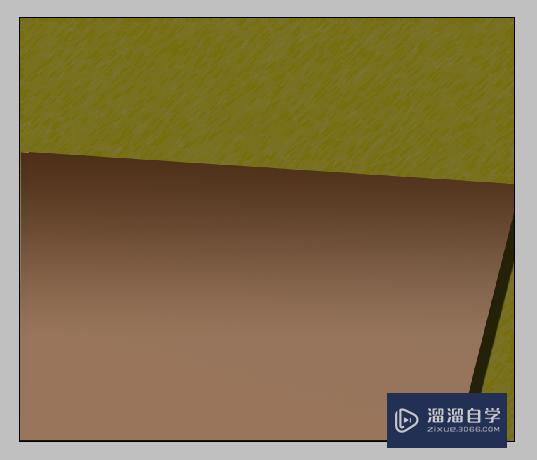
第4步
接着新建一图层,选择“形状”工具,并在桌面上放置一个物品,并为其填充渐变和图层样式,以增加立体感,效果如图:

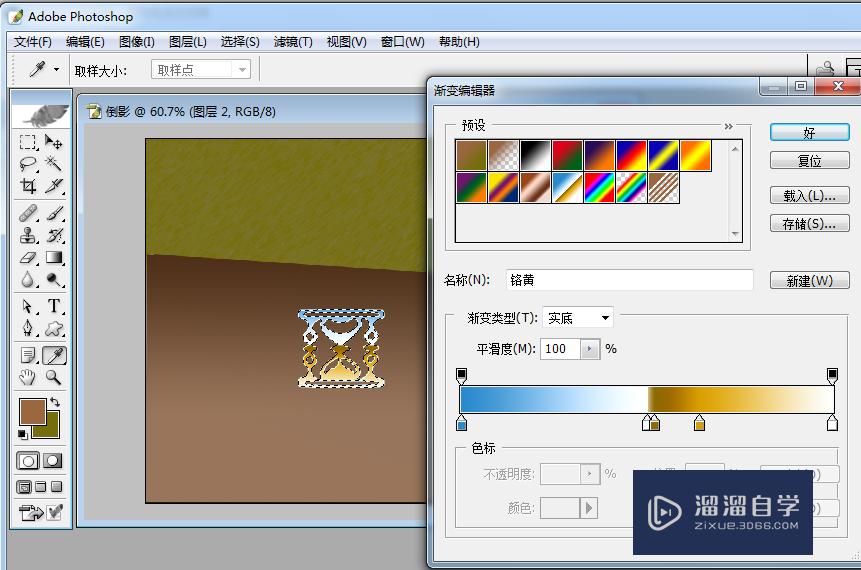
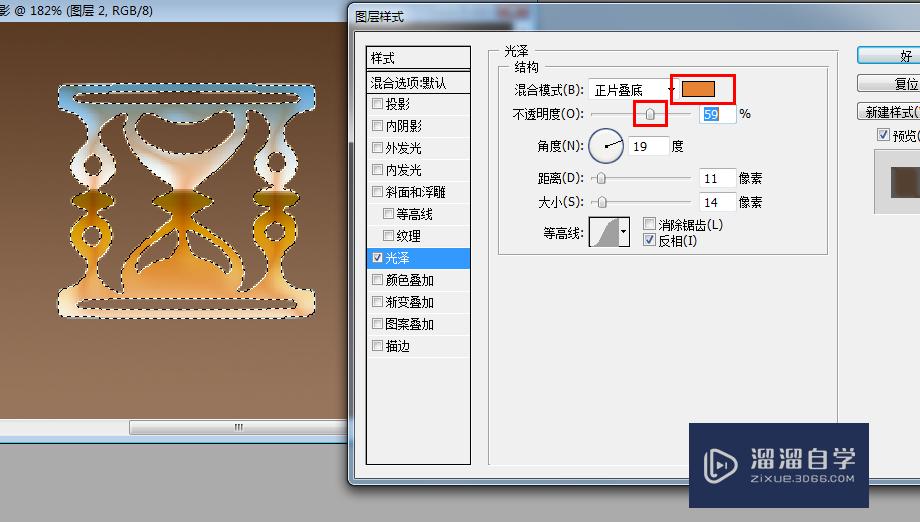
第5步
然后复制该图层,将对新复制的图层进行垂直镜像变换并移动其位置,效果如图:
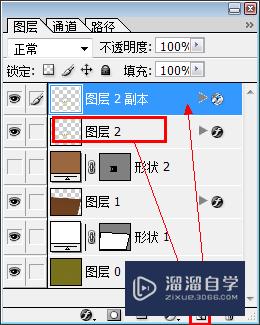
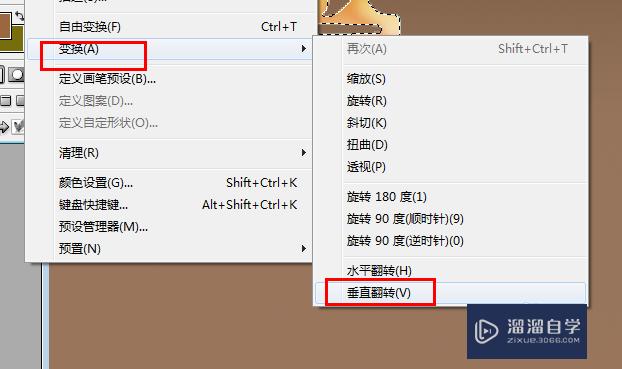

第6步
接着将该图层置于原来图层的下方,并设置其图层混合模式为“柔光”。 然后点击“滤镜”→“艺术效果”→“底纹效果”,并相当降低其填充度。

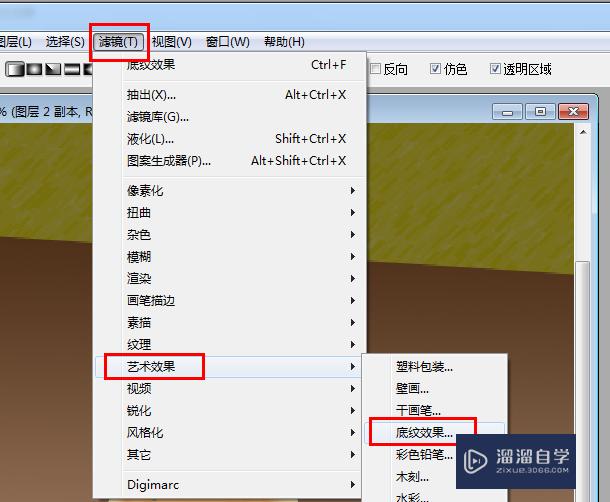
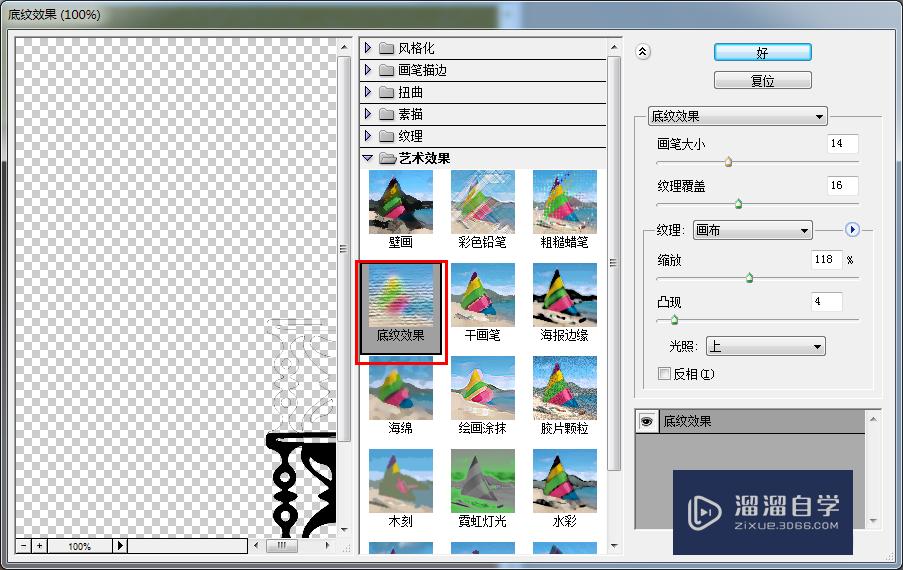

第7步
最后,利用”减淡工具“对其倒影周边进行涂抹,然后效果就出来啦。


注意/提示
希望“怎么用PS做倒影效果?”这篇文章能给大家带来一些帮助,如果大家觉得内容有点晦涩难懂的话,建议动手实操!想要了解相关更多课程也可以点击这里查看更多PS课程>>
相关文章
距结束 06 天 05 : 30 : 32
距结束 01 天 17 : 30 : 32
首页







