怎么用PS制作礼花?
溜溜自学 平面设计 2023-07-20 浏览:226
大家好,我是小溜,在使用PS做设计的时候,我们还可以自己绘制一些特效来丰富画面,让整体效果看起来更好,例如假日里非常好看的礼花,那么怎么用PS制作礼花?来跟着小溜一起学习吧!
工具/软件
硬件型号:华为MateBook D 14
系统版本:Windows7
所需软件:PS 2018
方法/步骤
第1步
如图所示,是利用【铅笔】和【滤镜】制作的“绚丽礼花”效果,


第2步
画笔工具绘制“礼花”点,新建文件设置为300*300像素图像,设置前景色与背景色为默认状态,并按住
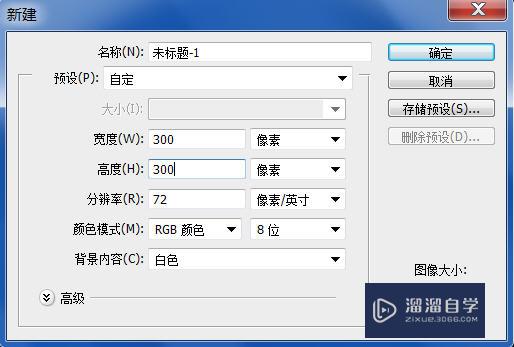
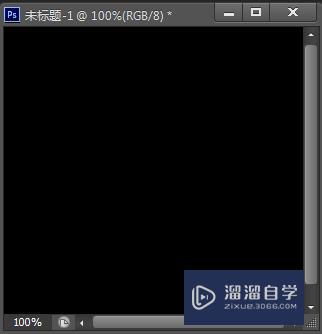
第3步
选择画笔,并设定好参数,如图所示,并切换前景色为白色,在画布上描绘,如图所示,后合并图层。
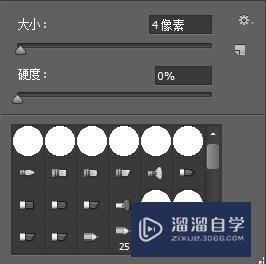

第4步
“扭曲”滤镜的“极坐标”命令与“分格化”滤镜“风”命令运用,利用“扭曲”滤镜的“极坐标”命令,选择极坐标到平面,如图所示,顺时针旋转画布90度,然后选择“分格化”滤镜的“风”命令,选择左,如图所示。

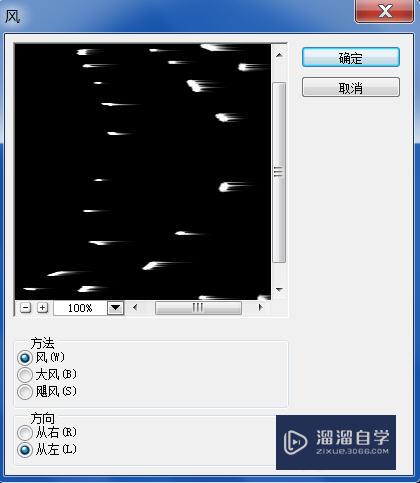
第5步
重复“分格化”滤镜的“风”命令三次,如图所示,逆时针旋转画布,再次利用扭曲滤镜的“极坐标”命令,选择平面到极坐标,如图所示。
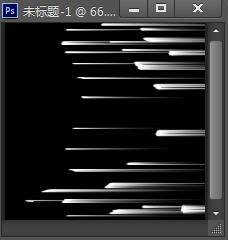

第6步
“模糊”滤镜“高斯模糊”命令与渐变填充运用,利用模糊滤镜的“高斯模糊”命令,如图所示,新建图层并进行渐变填充,如图所示,最后选择图层的【颜色】模式,得到“绚丽礼花”效果,如图所示。
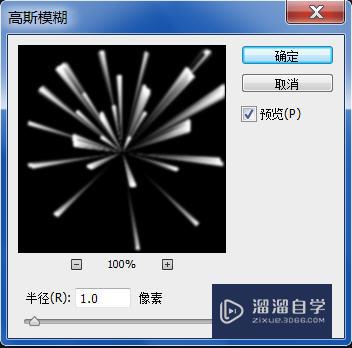
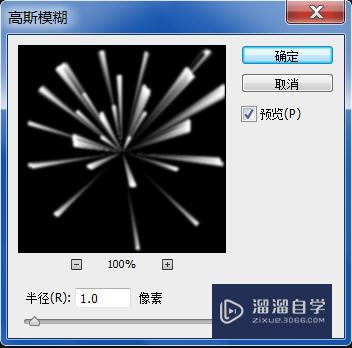

注意/提示
好啦,本次关于“怎么用PS制作礼花?”的内容就分享到这里了,跟着教程步骤操作是不是超级简单呢?快点击下方入口观看免费教程→→
相关文章
距结束 05 天 00 : 21 : 38
距结束 00 天 12 : 21 : 38
首页






