怎么查找PS的各个图层?
大家好,我是小溜,在PS里面进行海报设计的时候,越是复杂的图纸,需要使用到的图层就越多,所以有时候我们需要需要快捷方式来查找才行,那么怎么查找PS的各个图层呢?小溜这就来教大家这个超方便的方法。

工具/软件
硬件型号:戴尔DELL灵越14Pro
系统版本:Windows7
所需软件:PS 2016
方法/步骤
第1步
首先我们先打开像这样的一个图片素材psd文件;
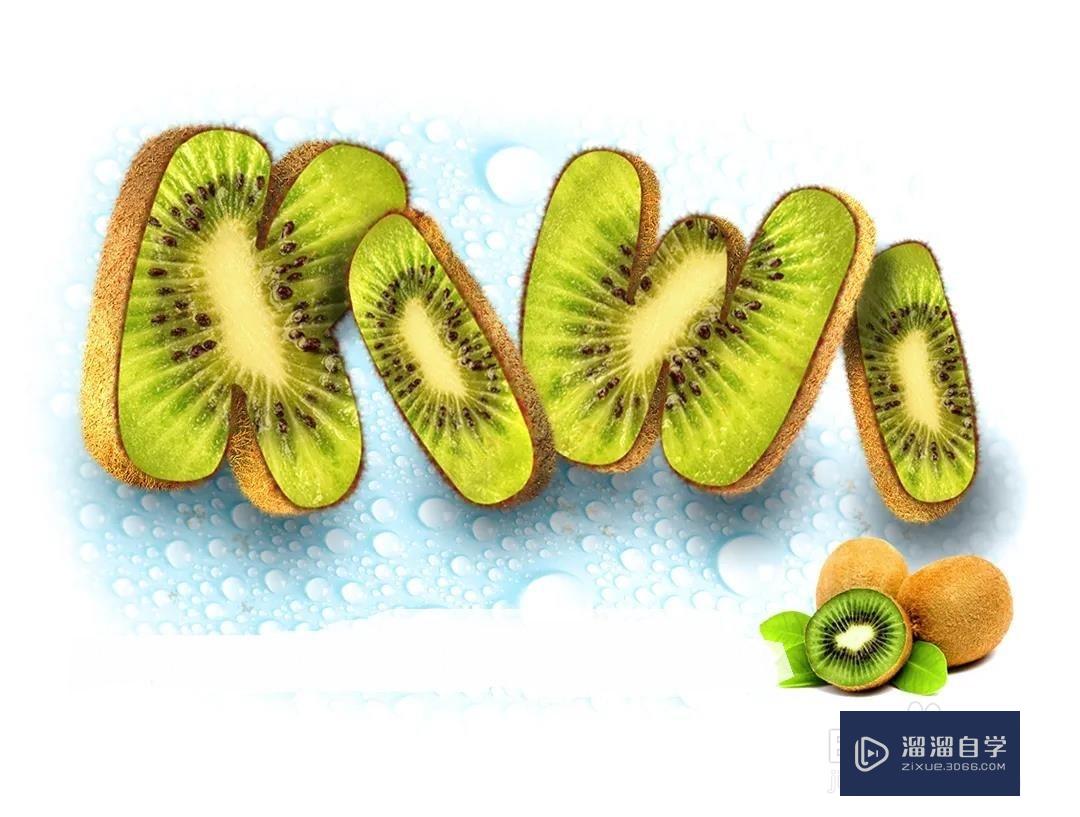
第2步
当我们在一个文档当中有很多的图层的时候,如果我们需要只观看某一类图层,可以通过图层面板上的类型、名称、效果、模式、属性、颜色、选定这几种过滤的方式来过滤不需要的图层,比如说我这里选择类型,当我点击类型后面第一个图标的时候,它是像素图层过滤器,我们看一下,过滤后剩下的全部都是像素图层,注意看,当我们这个过滤开启的时候,后面的打开或关闭图层过滤的图标是红色的,如图所示;
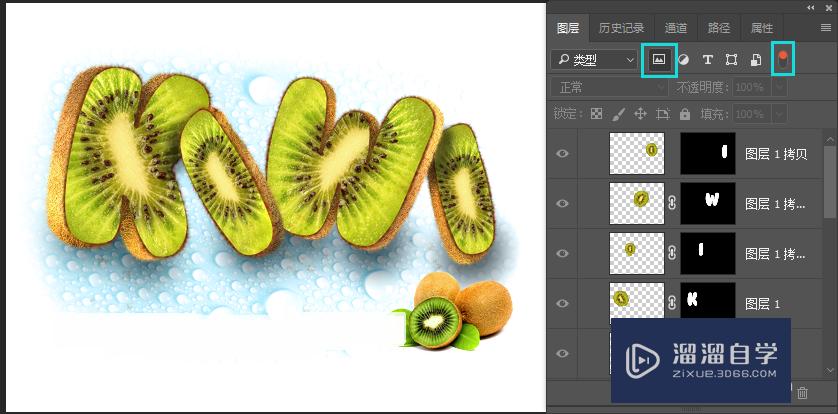
第3步
如果我再次点击这个小图标,可以关闭这个像素图层过滤器,那么这个开关就变成了灰色的。假设此时我只希望观看调整图层,可以点击第二个图标,调整图层过滤器,这里不仅可以开启或者是关闭一个过滤,我还可以开启两种,大家现在看到的就是调整图层和文字图层,如图所示;
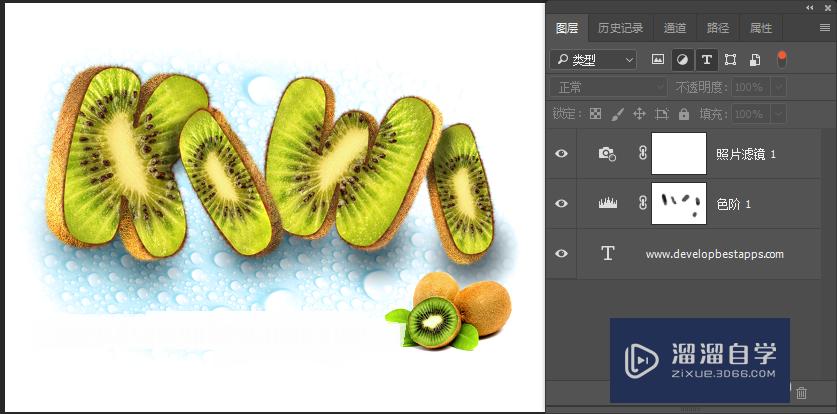
第4步
如果我再单击第五个图标,那么看到的是调整图层加文字图层再加智能对象图层,所以第五个图标就是智能对象过滤器的图标,如图所示;
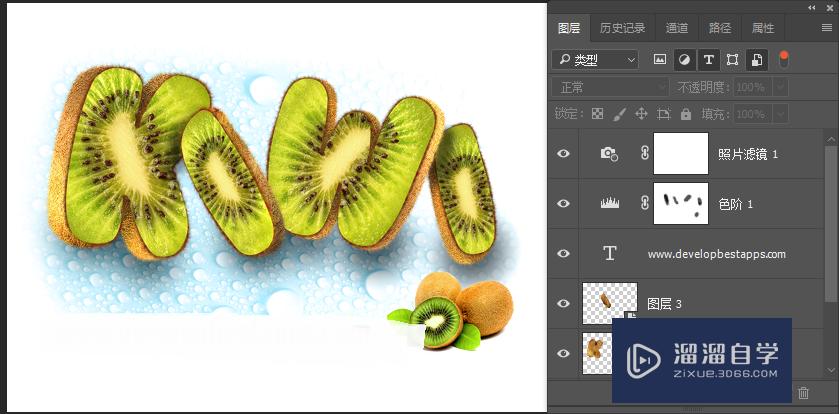
第5步
现在我将这三个全部关闭,第四个按钮是观看形状图层,也就是形状图层过滤器。那么因为我们这里没有形状图层,所以过滤下来的结果为“没有图层匹配此过滤器”,如图所示;
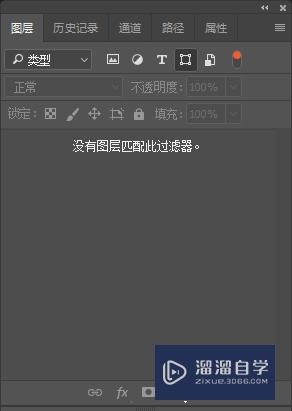
第6步
除了按类型来过滤查看图层,我们还可以按图层的名称来查看。比如说我在图层的名称当中输入色阶,这样含有色阶这个名称的图层就会显示出来,如图所示;
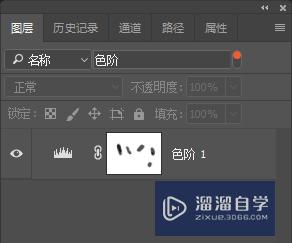
第7步
接下来我们选择效果这一选项,效果就是我们的图层样式,如图;
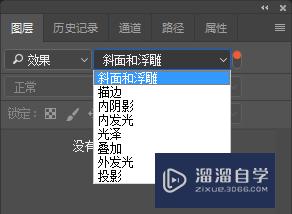
第8步
接着我们再看模式,也就是说,使用哪一种混合模式的图层,假设我将这个文字图层的混合模式设置为正片叠底,当我在模式这个过滤选项当中选择正片叠底的时候,大家就可以看到这个文字图层了,如图所示;
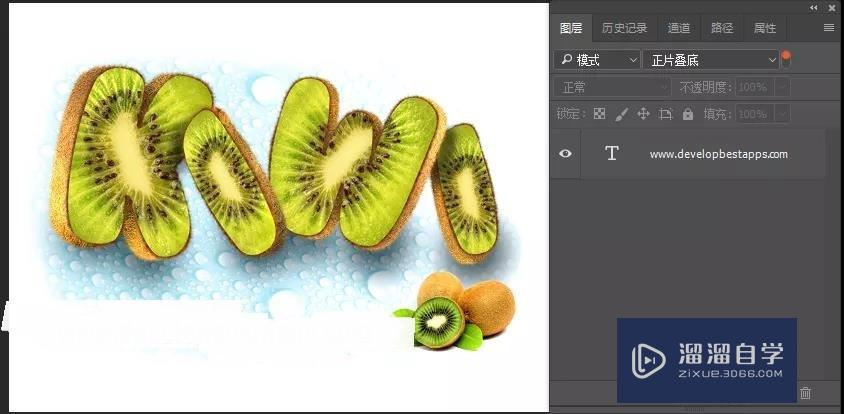
第9步
接下来是图层的属性,也就是可见不可见,是否为链接的锁定的,大家可以在下拉菜单当中选择自己希望看到的图层。下面一个是颜色,那么现在我们这里没有图层颜色,假设我选择这个文字图层,在它的眼睛面板中单击鼠标右键,将它设置为红色,在这里点击红色的时候,我们就可以过滤出文字图层,如图所示;

第10步
最后一个是选定,现在没有选定的图层,那么现在我选定上面两个调整图层,然后再打开选定这个功能,此时只有我选定的这些图层,才会在图层面板当中显示,其他的图层就不会在这个图层面板当中显示,如图所示;
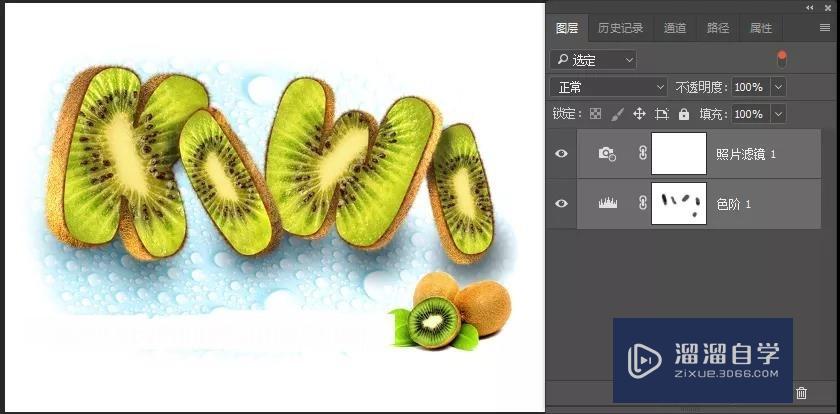
第11步
个人建议
图层的查找和过滤功能,可以很方便地让我们在很多的图层当中选择到自己希望看到的图层。

注意/提示
本次分享是“怎么查找PS的各个图层?”内容就这些啦,如果觉得图文不详细的话,可以点击这里观看【PS免费视频教程】。









