PS如何制作彩色泡泡?
大家好,我是小溜,使用PS进行设计画面的时候,为了让画面更加充实,有的小伙伴想要绘制一些彩色的泡泡来填充画面,但是不知道PS如何制作彩色泡泡,下面小溜这就一步步的来告诉大家操作方法。

工具/软件
硬件型号:神舟(HASEE)战神Z7-DA7NP
系统版本:Windows7
所需软件:PS 2016
方法/步骤
第1步
新建一个1024 * 1024像素的文档,然后把背景填充黑色,

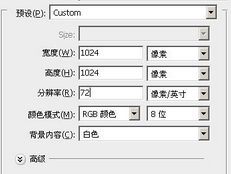
第2步
执行:滤镜 > 渲染 > 镜头光晕,把光晕移到靠中间位置


第3步
按Ctrl + J 把背景图层复制一层

第4步
执行:滤镜 > 扭曲 > 极坐标,选择“平面坐标到极坐标”如图7,效果如图8。
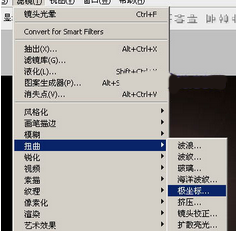
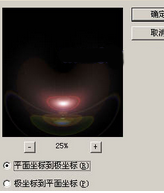

第5步
按Ctrl + J 把当前图层复制一层,得到“图层1副本”

第6步
按Ctrl + F 把“图层1副本”的光束加强一次

第7步
再新建一个800 * 800像素的文档,背景填充黑色,新建一个图层,用椭圆选框工具拉出下图所示的正圆选区,并填充黑色
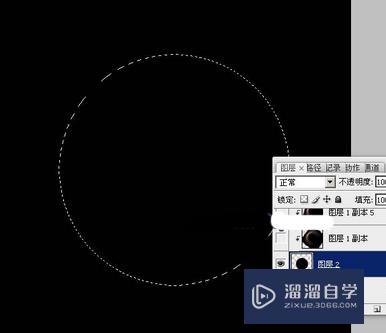
第8步
回到光束文件,把“图层1副本”拖进来,按Ctrl + T 调整好大小及角度,再执行:滤镜 > 模糊 > 高斯模糊,数值为3,确定后按Ctrl + Alt + G 创建剪贴蒙版,混合模式改为“滤色”

第9步
按Ctrl + J 把当前图层复制一层,把光束移到圆形的底部,再按Ctrl + U 调整一下颜色,转为蓝色

第10步
把“图层1副本”复制一层,适当变换角度移到圆形的右边,也调整一下颜色

第11步
再加强一下顶部的高光,复制“图层1副本”适当调整大小和不透明度

第12步
再把光束文件中的“图层1”拖进来

第13步
执行:滤镜 > 模糊 > 高斯模糊,数值为4,适当调整位置和角度,混合模式为“滤色”,再按Ctrl + Alt + G 创建剪贴蒙版
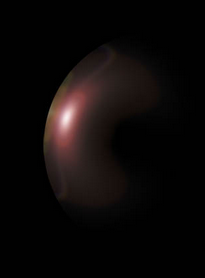
第14步
同上的方法制作其它部分的高光

第15步
在图层的最上面创建色彩平衡调整图层,对阴影,高光进行调整
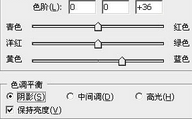
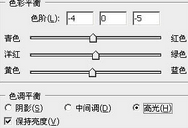
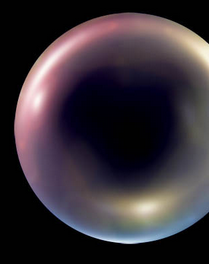
第16步
再适当调整一下对比度

注意/提示
好啦,本次关于“PS如何制作彩色泡泡?”的内容就分享到这里了,跟着教程步骤操作是不是超级简单呢?快点击下方入口观看免费教程→→






