PS如何按照固定大小截图?
溜溜自学 平面设计 2023-07-24 浏览:769
大家好,我是小溜。在PS里面也有截图功能,我们可以按照固定大小截图,只需要给一个固定的尺寸即可完成,但是PS如何按照固定大小截图?不知道操作方法的话,小溜这就来详细的告诉大家。
工具/软件
硬件型号:华硕(ASUS)S500
系统版本:Windows7
所需软件:PS 2013
方法/步骤
第1步
我们找到ps找到我们的应用程序,双击打开
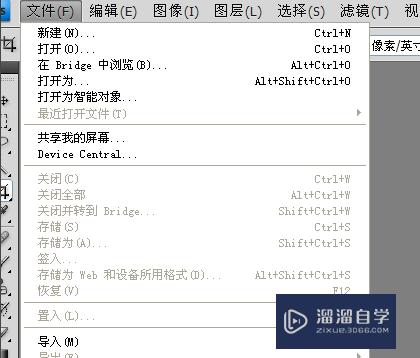
第2步
我们新建一个文档,我们新建一个800*800的像素的文件,或者您可以自己输出尺寸,我们点击确定就好了
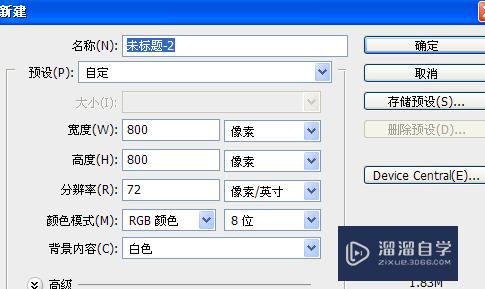
第3步
我们在左边的工具栏找到裁剪的工具,单击选择他
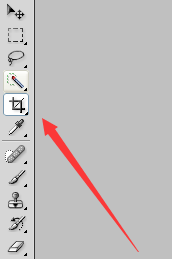
第4步
我们把尺寸固定成尺寸,您可以简单输入一下您需要的格式
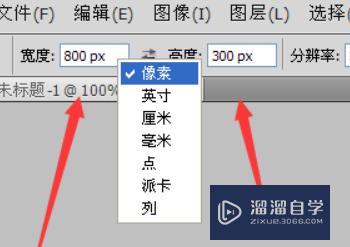
第5步
我们把这个尺寸添加收藏一下,点击新建工具预设,之后方便我们查找
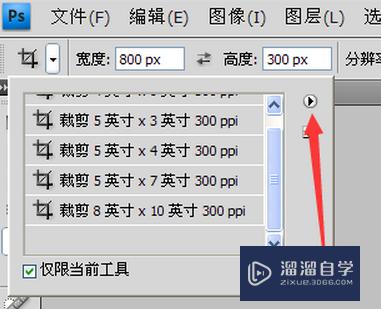
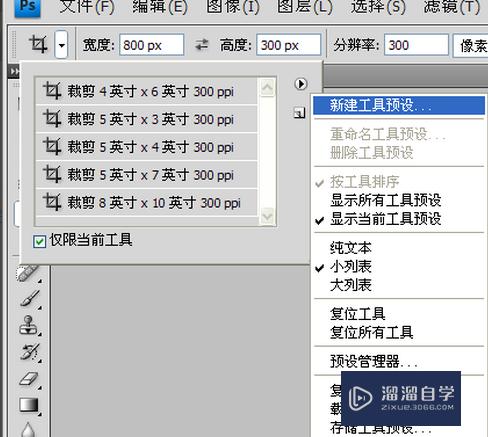
第6步
名称可以您任意填写一个就行。
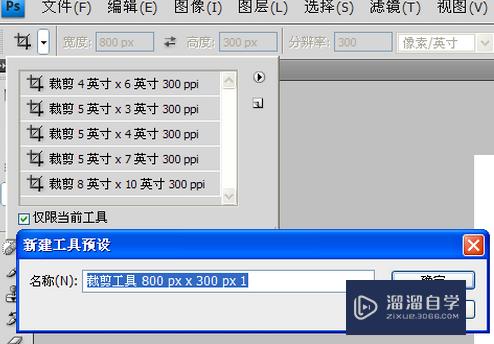
第7步
在画布上边一拉,就可以截图成功了,点击查询图片的尺寸和我们保存一致不就可以了
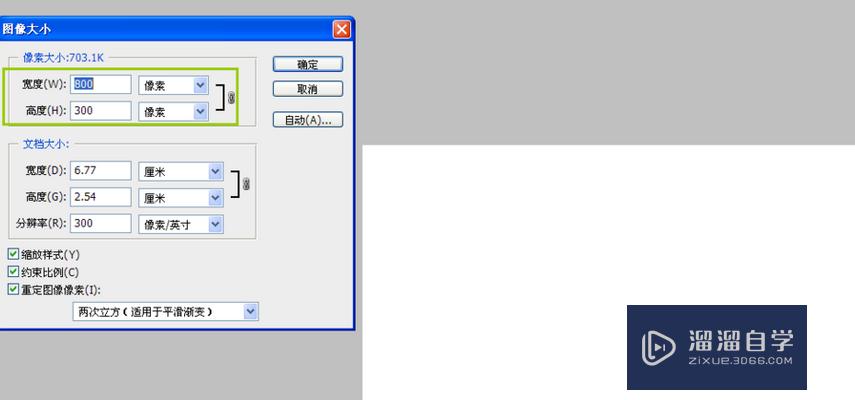
注意/提示
好啦,本次小溜为大家分享的“PS如何按照固定大小截图?”就到这里啦,希望能帮助大家更好的掌握软件的使用。本站还有相关的学习课程,需要的朋友快点击查看>>>
相关文章
距结束 04 天 20 : 21 : 24
距结束 00 天 08 : 21 : 24
首页








