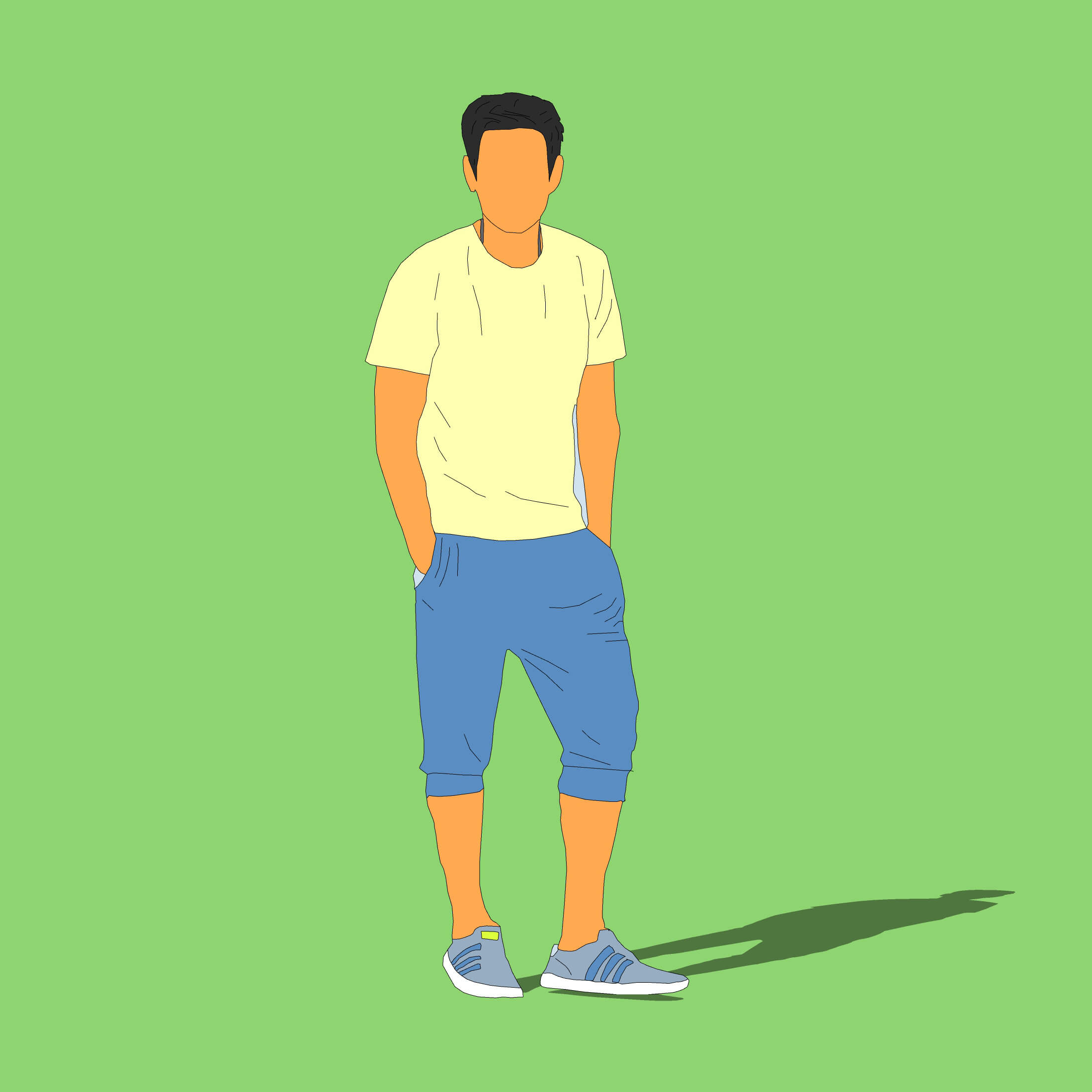Photoshop怎么对视频截图调色修图?
溜溜自学 平面设计 2023-07-24 浏览:571
大家好,我是小溜,在我们看视频时有时会想把视频截图保存下来,尤其是追星族看到偶像好看的画面就想保存下来,但是直接截图下来光线色调不是很好,那么Photoshop怎么对视频截图调色修图?小溜这就来传授大家经验。
工具/软件
硬件型号:华硕(ASUS)S500
系统版本:Windows7
所需软件:Photoshop 2016
方法/步骤
第1步
准备好截图的图片,用PS打开该图片。双击背景图层解锁。
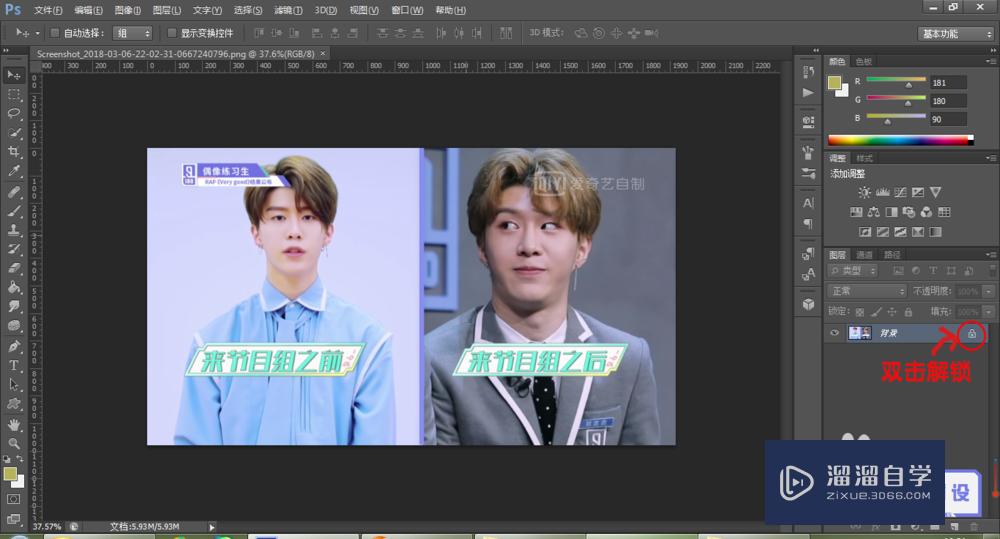
第2步
观察构图,把logo、水印等不要的画面用剪裁工具裁掉。
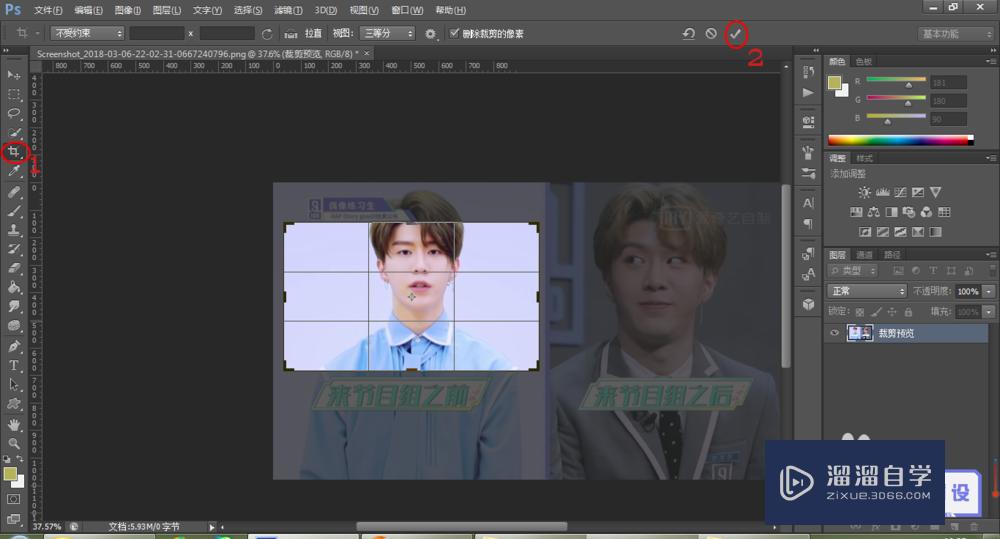
第3步
如果背景还是过于杂乱或者有其他人,可把人物背景虚化。复制图层对背景选区进行高斯模糊,一般选择4-6的范围即可。(如果背景像这张例图一样不杂乱则跳过这一步。)
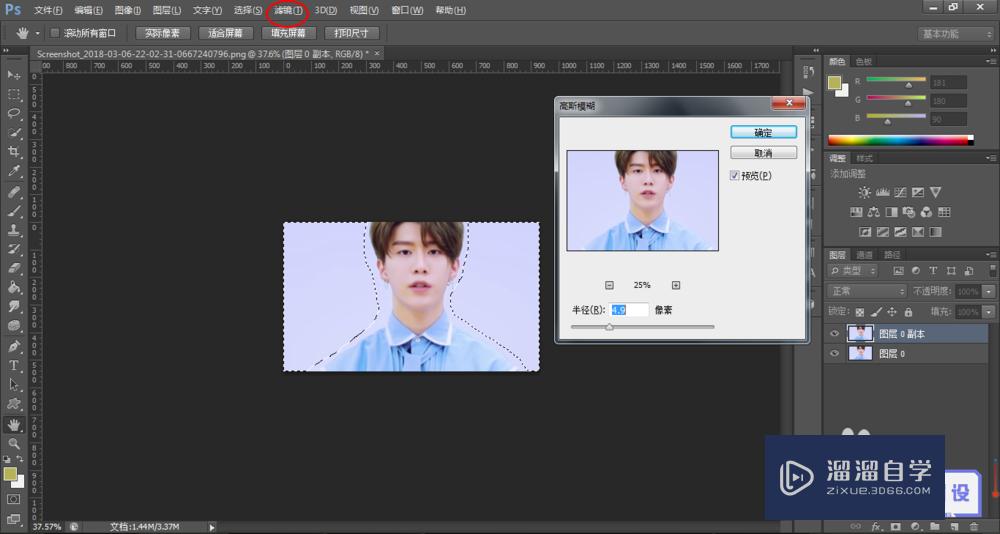
第4步
点击右边调整面板的亮度/对比度,根据图片情况调整亮度明暗和对比度大小。多试几次参数直至找到满意的。
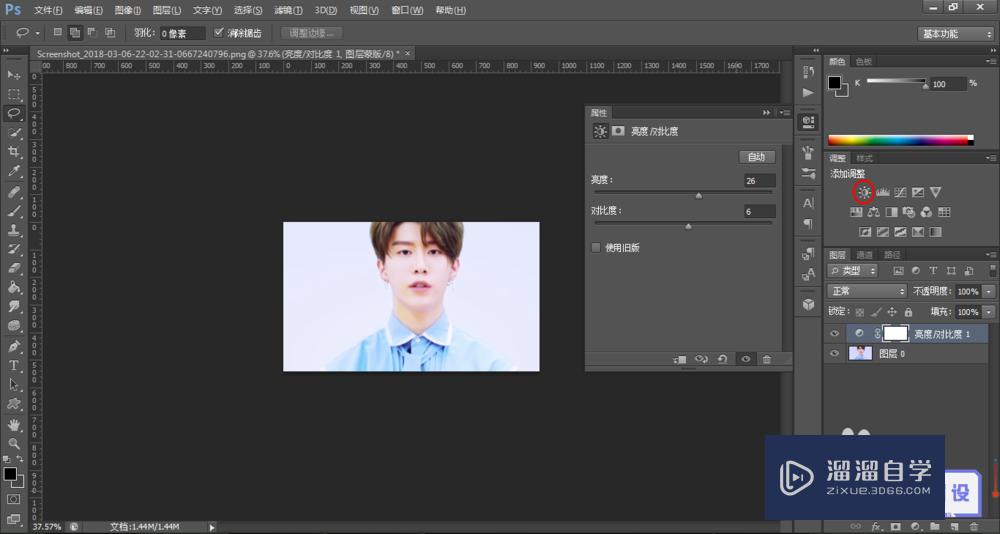
第5步
点击右边调整面板的色相/饱和度,根据图片情况选择各个颜色通道进行调整,人物图片一般调整红色和黄色参数较为普遍。多试几次参数直至找到满意的。
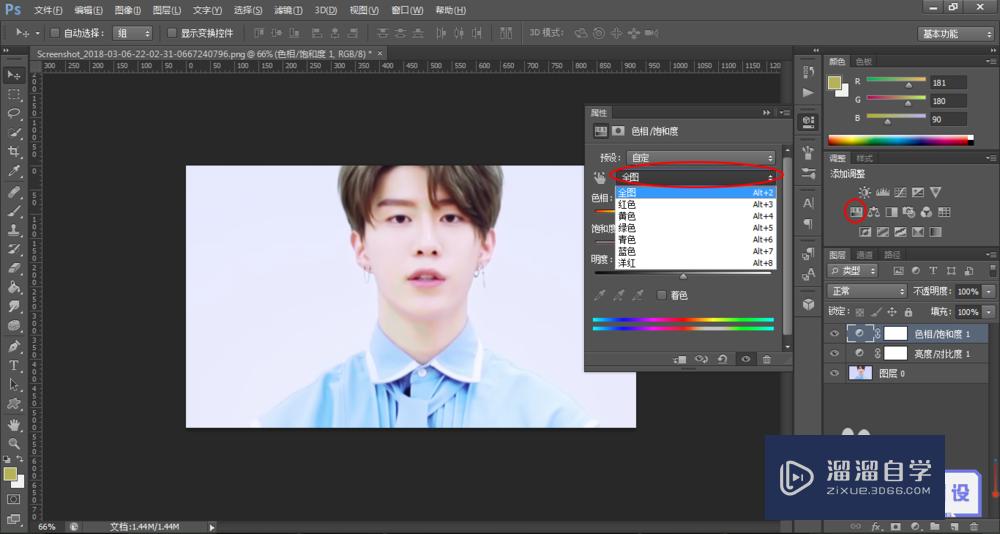
第6步
点击右边调整面板的色阶,适当进行调整。
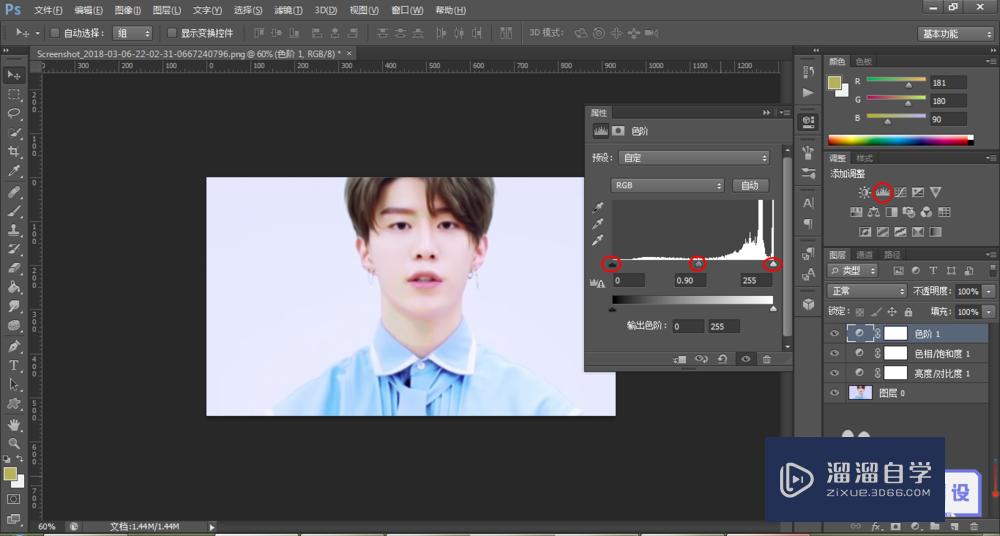
第7步
一般截图下来再经过剪裁的图片像素可能会比较小,单图看会不太清晰。以这张图为例,我们可以复制两张变成长形的图。操作为:合并所有图层,图像-画布大小-修改高度为原来的三倍,再复制图层移动调整。
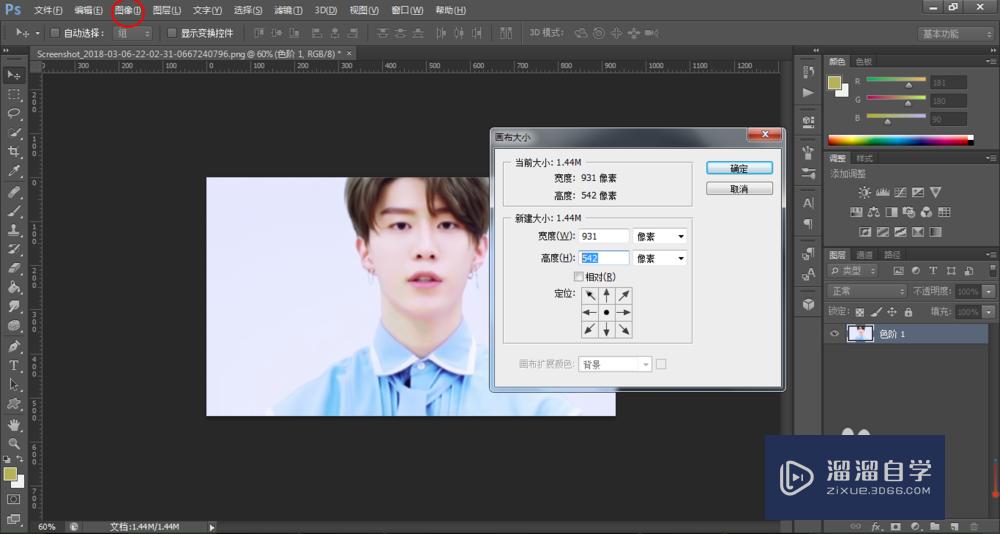
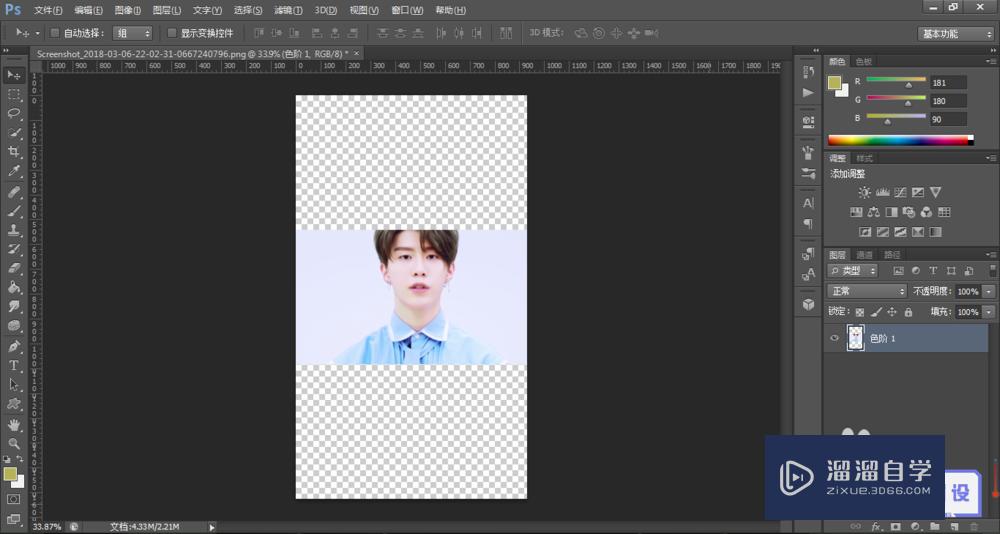
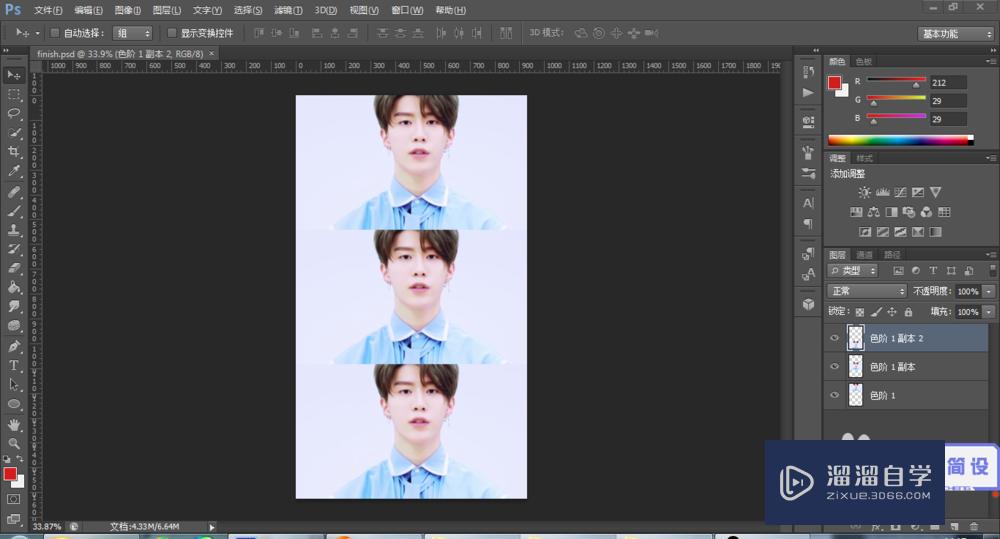
第8步
这样一些基本调整完成后就可以储存啦,必要的话还可以加上自己的水印哦。

注意/提示
好了,以上就是“Photoshop怎么对视频截图调色修图?”这篇文章全部内容了,小编已经全部分享给大家了,还不会的小伙伴们多看几次哦!最后,希望小编今天分享的文章能帮助到各位小伙伴。如果大家想更深入了解Photoshop那么点击这里了解学习更多课程。
基础入门Photoshop图层的对比混合模式
特别声明:以上文章内容来源于互联网收集整理,不得将文章内容
用于商业用途.如有关于作品内容、版权或其他问题请与溜溜网客服
联系。
相关文章
距结束 06 天 16 : 01 : 56
距结束 00 天 04 : 01 : 56