PS中文字蒙版工具怎么用?
溜溜自学 平面设计 2023-07-24 浏览:477
大家好,我是小溜,巧妙运用PS中的文字蒙版工具,可以给文字创造不同的效果,但还是有很多PS的新手,还不知道PS中文字蒙版工具怎么用,没关系,小溜总结了自己的经验,来为大家分享教程。
工具/软件
硬件型号:华硕(ASUS)S500
系统版本:Windows7
所需软件:PS CS3
方法/步骤1
第1步
打开ps软件,新建一个空白文档。鼠标右键点击ps工具箱中的“文字工具框”,选择“横排文字蒙版工具”。
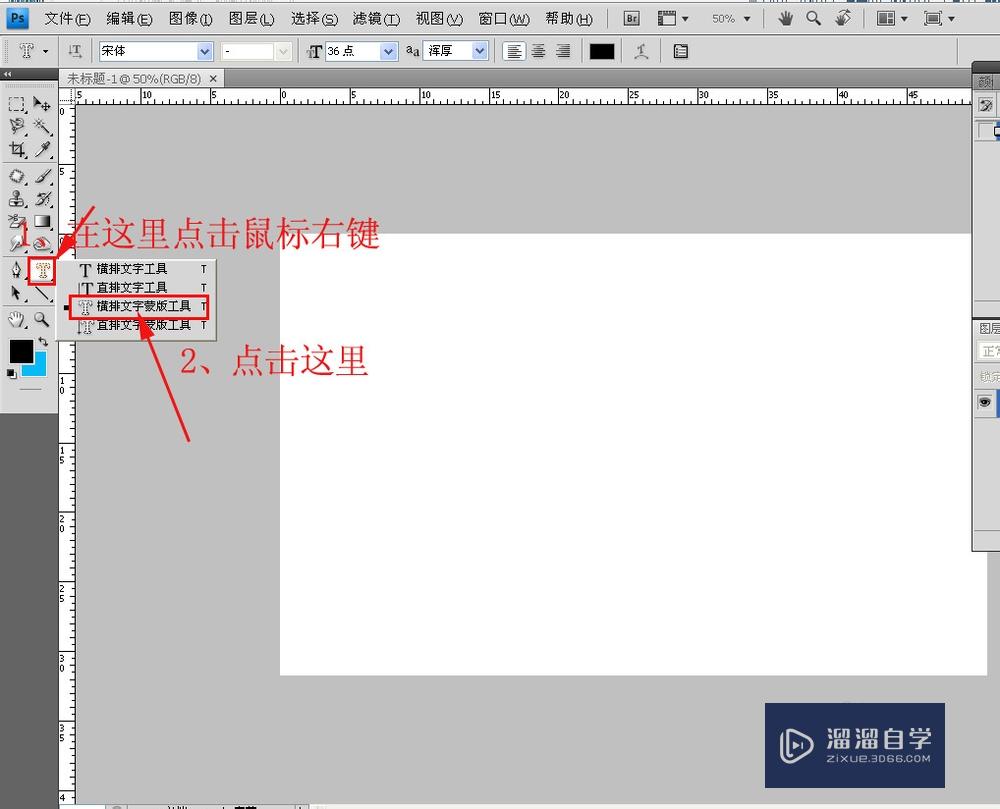
第2步
在ps上面属性栏中设置文字的字体、字号和颜色。
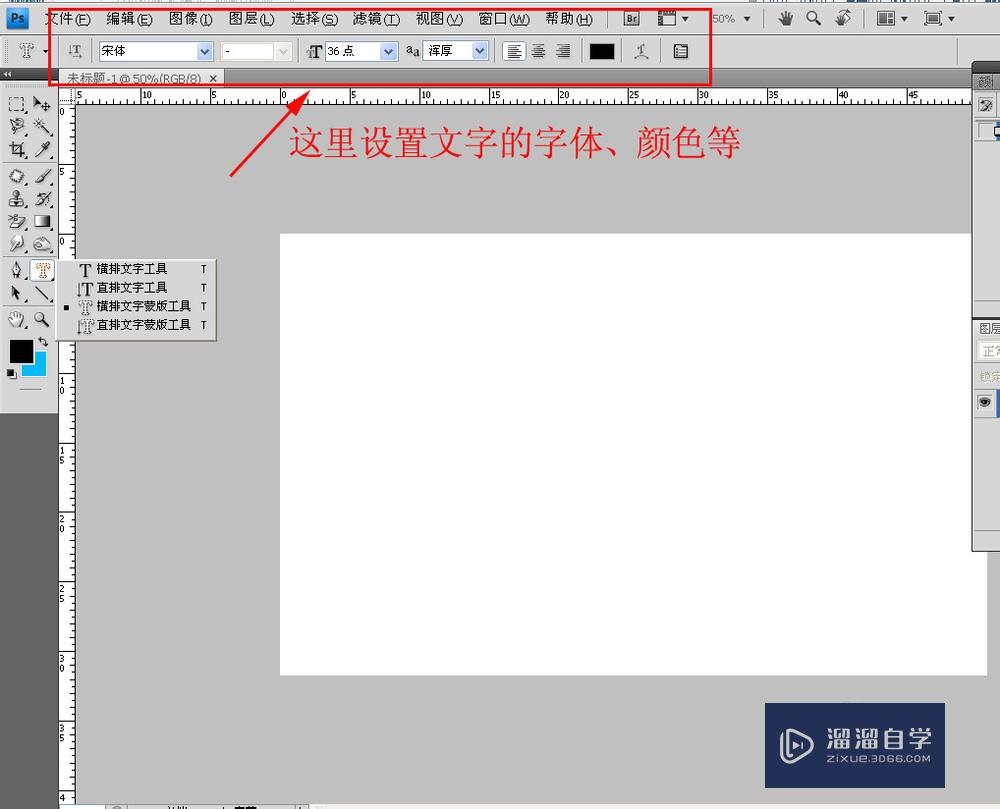
第3步
在空白文档中输入“我要飞得更高”。然后点击属性栏中的对号,文字变成选区。
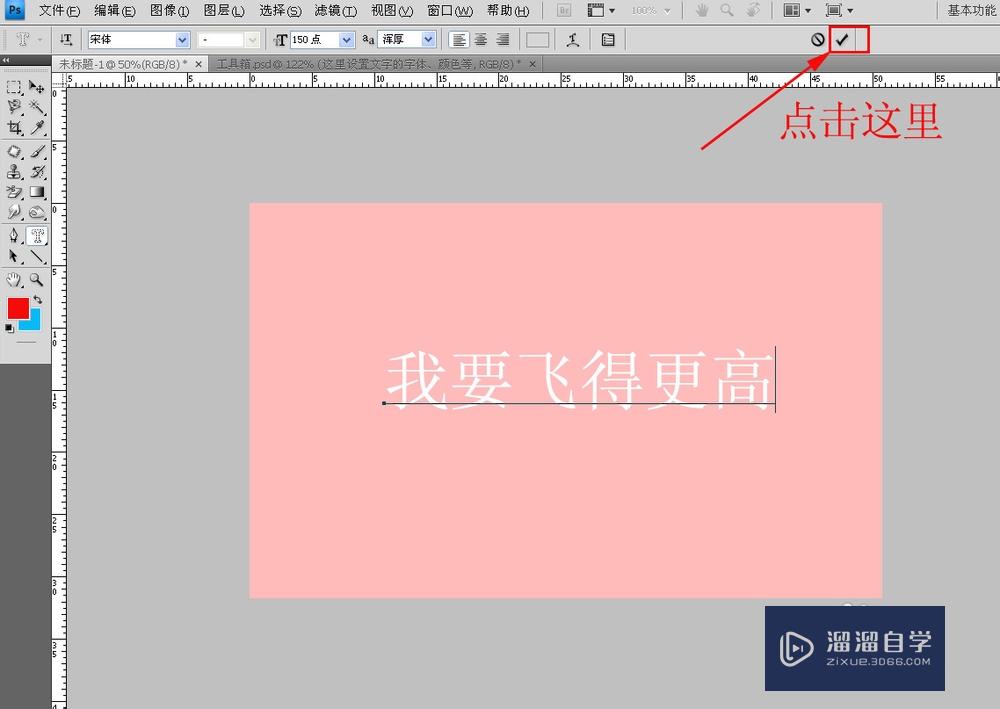
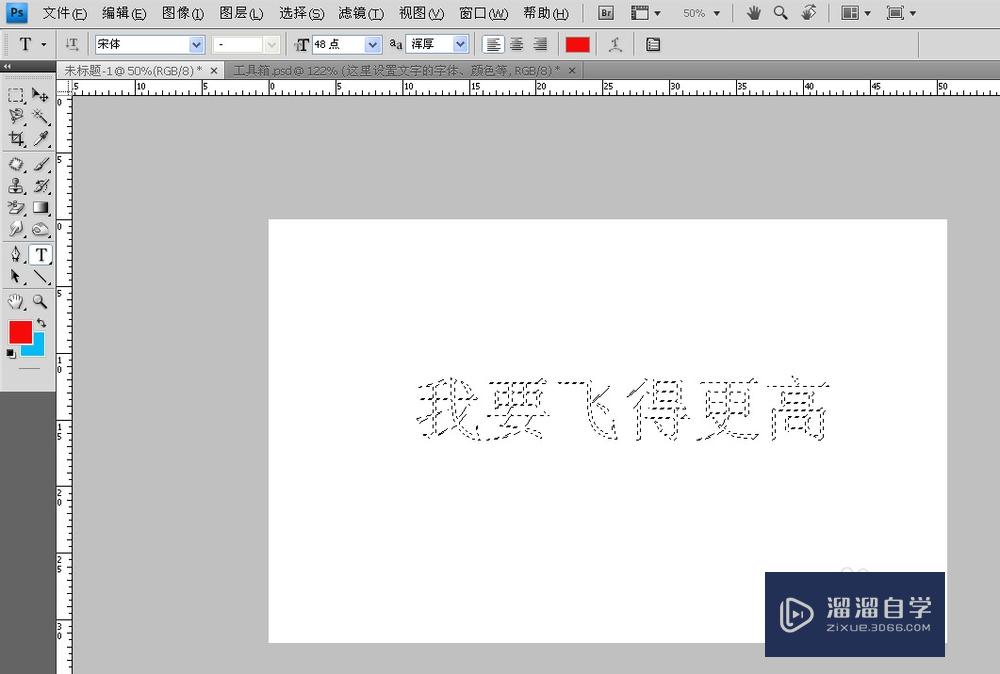
第4步
鼠标右键点击ps工具箱中的“渐变工具框”,选择“渐变工具”。
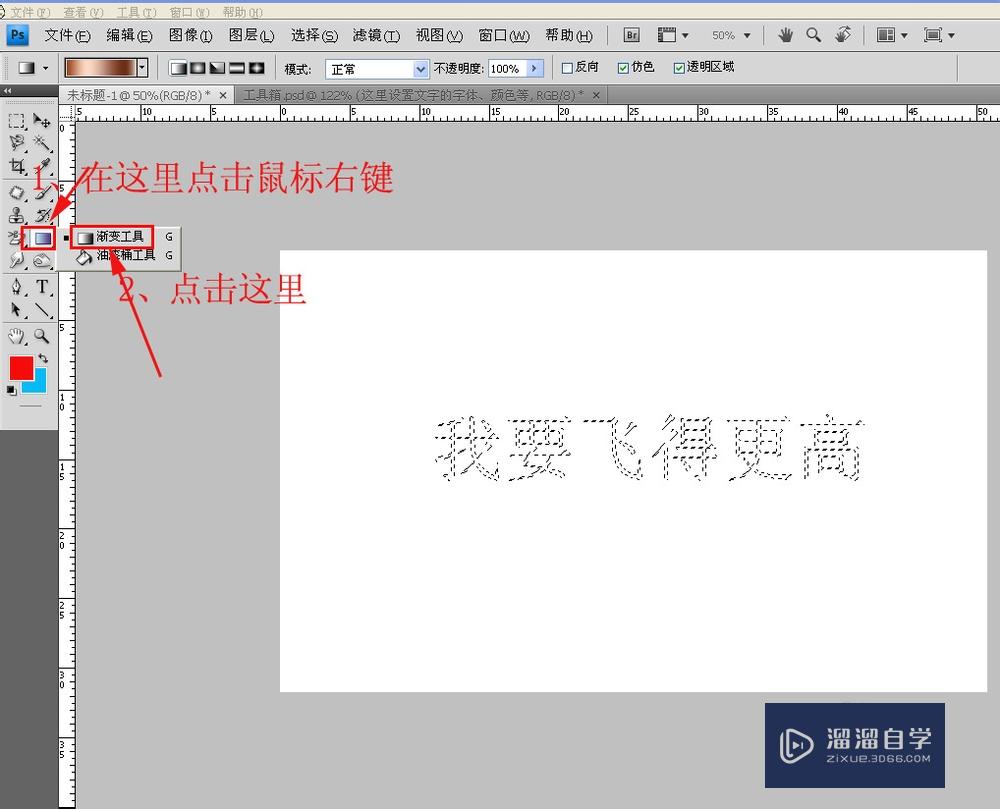
第5步
这时,ps上面会出现渐变工具的属性条,点击属性条里面的黑色小三角,在下拉菜单中选择你喜欢的一种渐变。
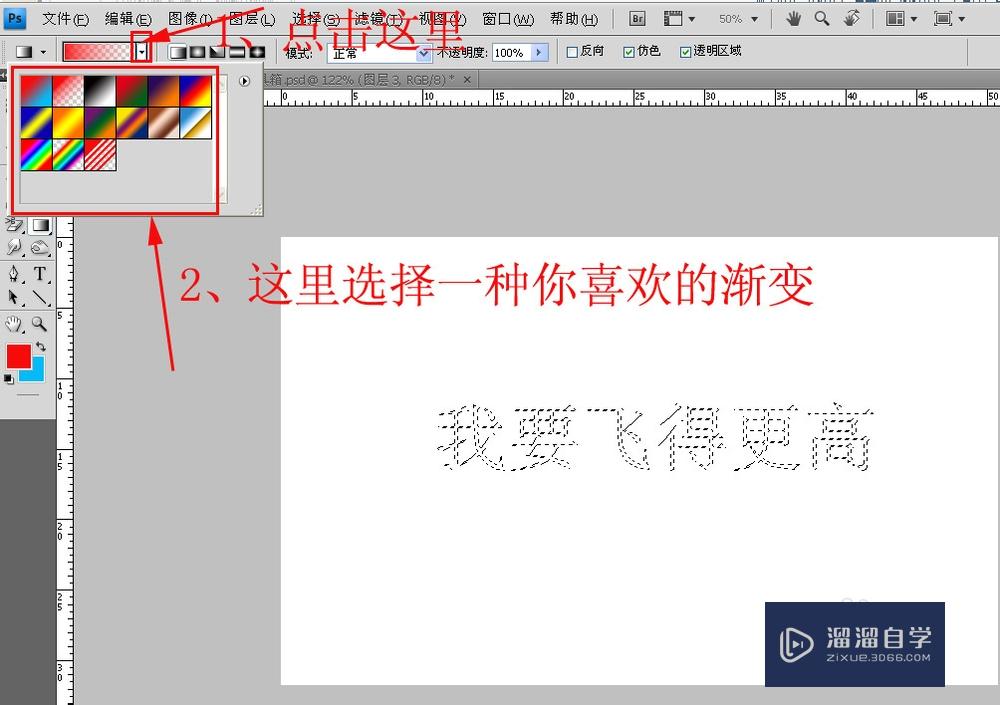
第6步
按住鼠标左键不放,在图片的文字上拉动,文字就出现了渐变的效果。

第7步
按住ctrl+d键,取消选区。多彩的文字就完成了。
注意/提示
对于“PS中文字蒙版工具怎么用?”的内容就分享到这里了,希望帮助您解决困惑。还是不明白的话,可以点击这里了解更多关于“PS”课程>>
相关文章
距结束 05 天 23 : 32 : 29
距结束 01 天 11 : 32 : 29
首页








