PS怎么做出文字动画效果?
溜溜自学 平面设计 2023-07-24 浏览:632
大家好,我是小溜,很多时候,由于需要我们会使用PS制作一些具有动画效果的文字,所以在很多场景里面需要使用到动画效果的文字,那么PS怎么做出文字动画效果?很多小伙伴对于PS的动态制作不熟悉,没关系来跟着教程来操作吧!
工具/软件
硬件型号:联想ThinkPad P14s
系统版本:Windows7
所需软件:PS 2018
方法/步骤
第1步
打开PS,输入需要编辑的文字,鼠标右击文字图层。
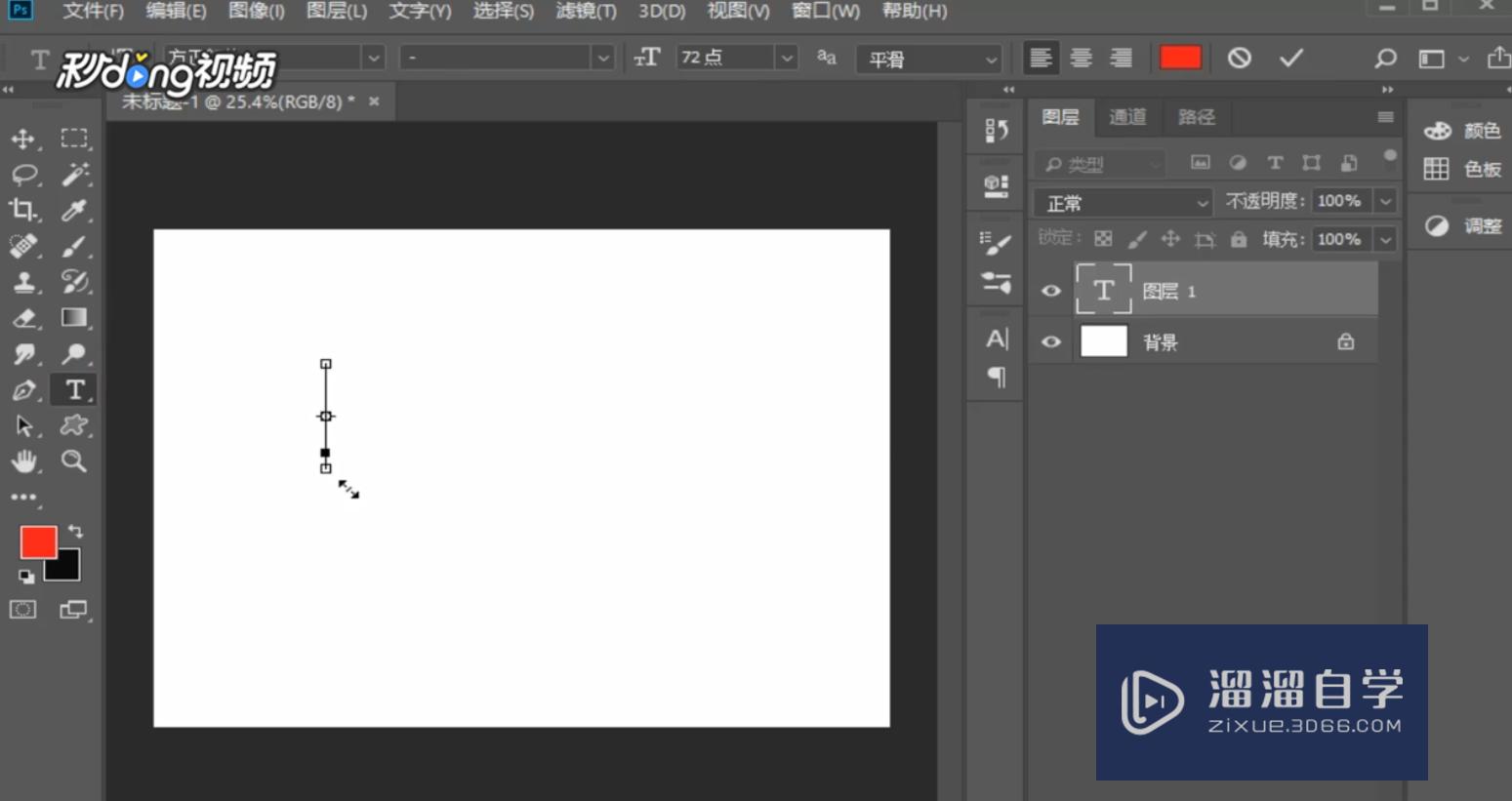
第2步
选择“栅格化文字”,然后单击工具栏中的矩形选框工具,选中第一个字,右击选择“通过拷贝的图层”。
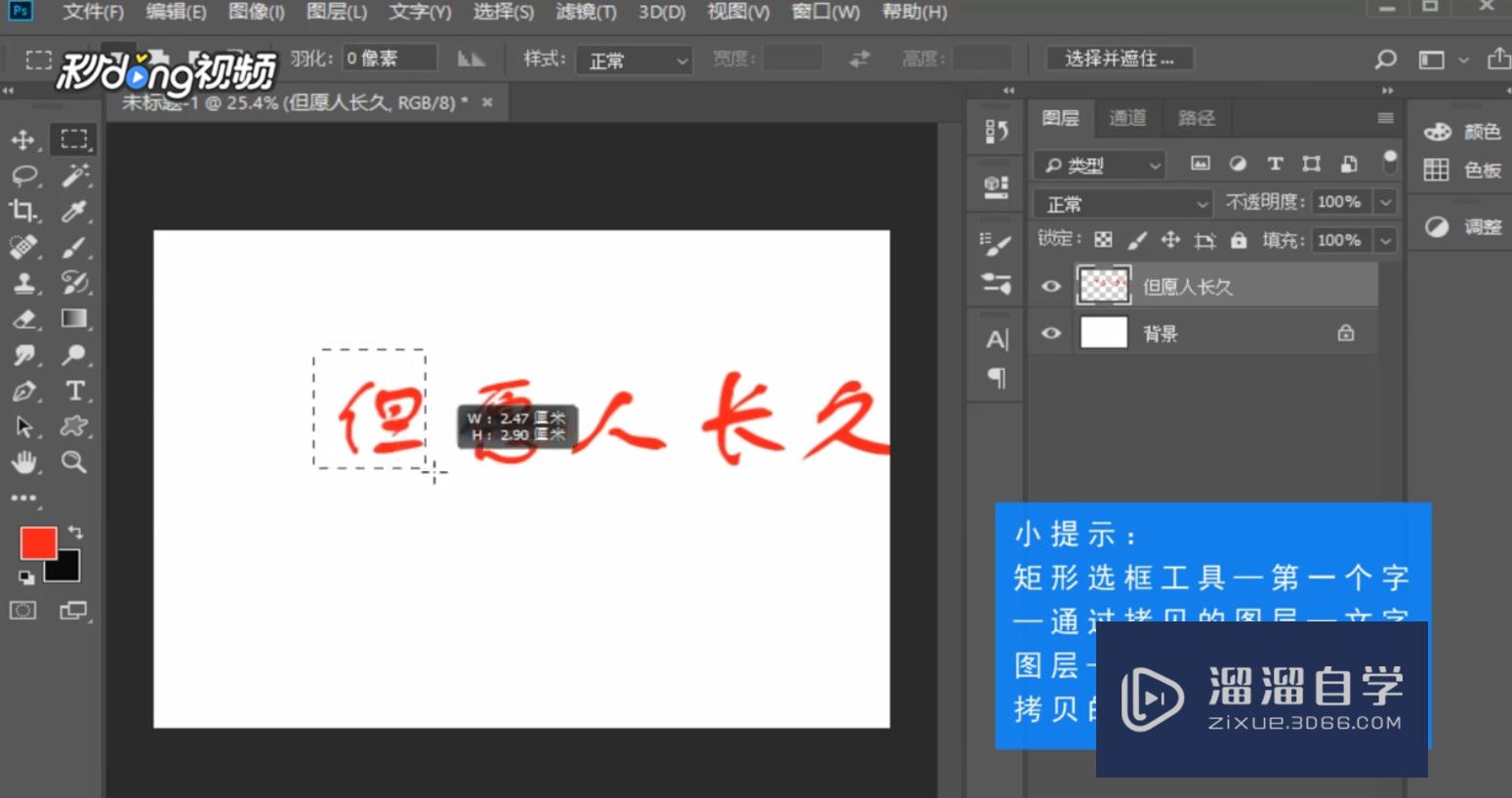
第3步
单击文字图层,选中前两个字,再次右击选择“通过拷贝的图层”,重复此步骤,直到将最后一个字除外全部选中为止。
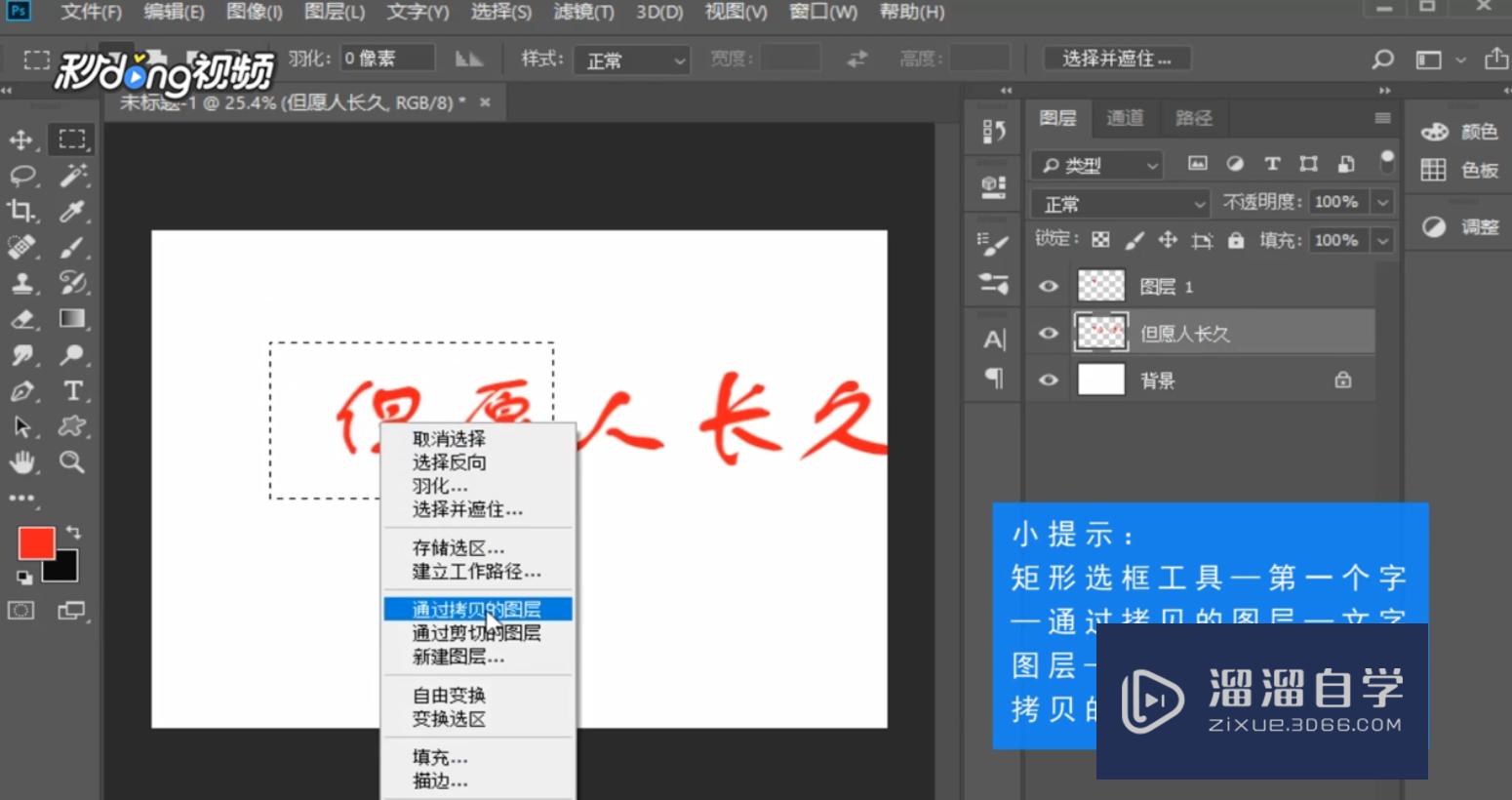
第4步
最后单击上方的“窗口”,选择“时间轴”,单击“创建视频时间轴”,单击左下角的三个小框,进行切换模式。
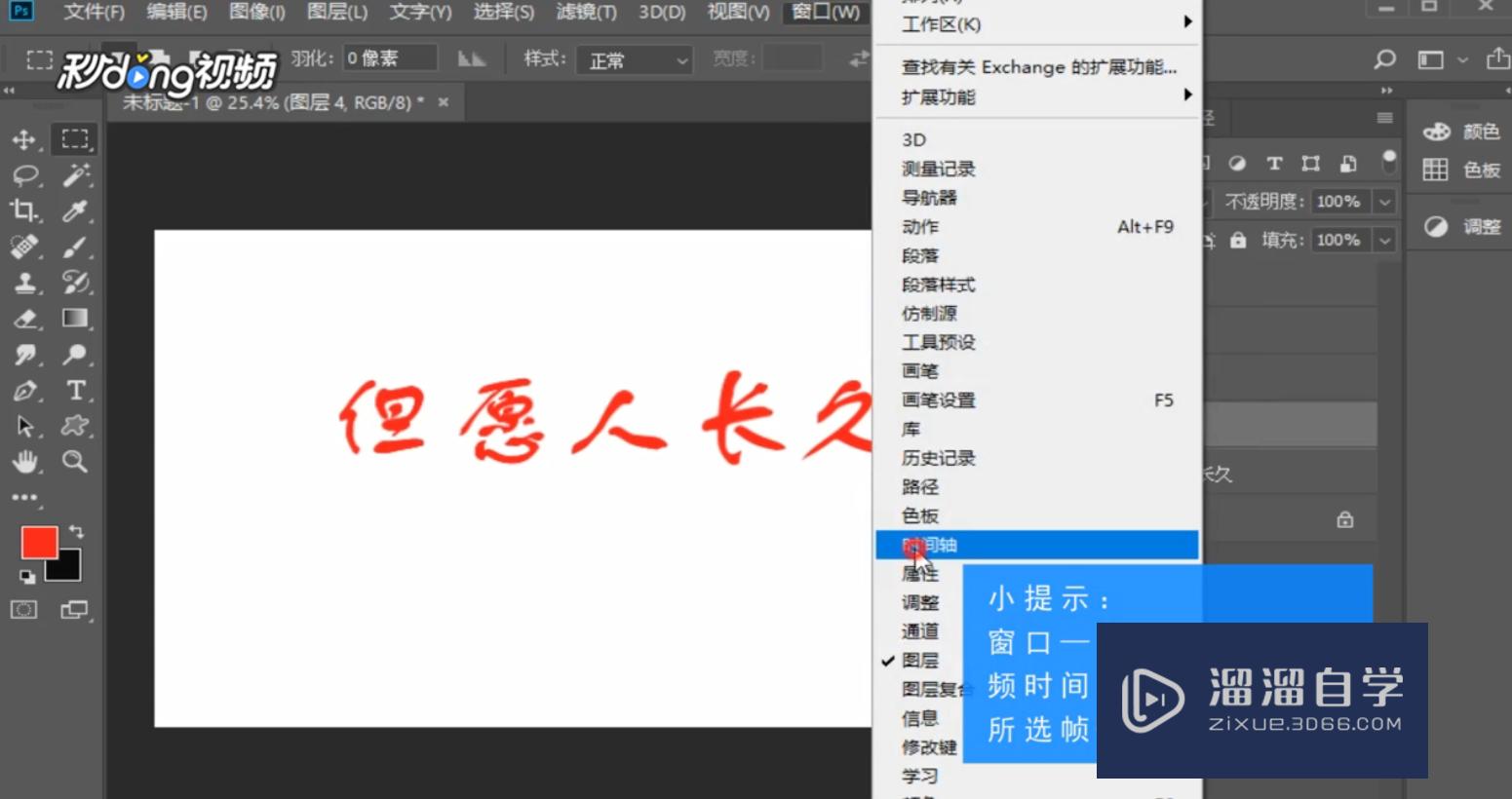
第5步
将其他图层全部隐藏,只留下第一个字。

第6步
“时间”设置为“0.2”,改为“永远”,单击“复制所选帧”,显示前两个字。
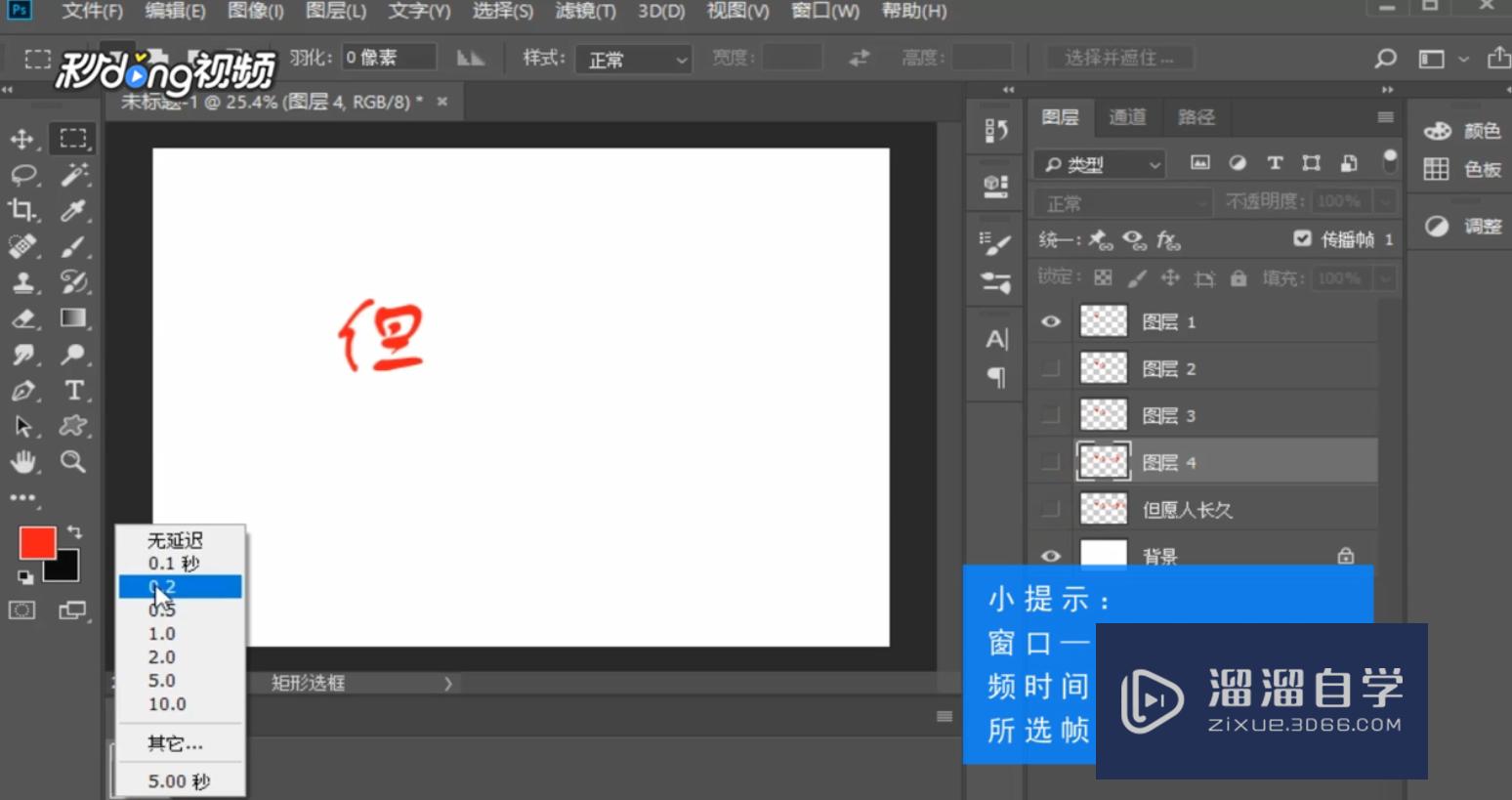
第7步
如此重复,直至文字全部显示完,单击“播放”按钮,文字动画效果就出现了。

注意/提示
希望“PS怎么做出文字动画效果?”这篇文章能给大家带来一些帮助,如果大家觉得内容有点晦涩难懂的话,建议动手实操!想要了解相关更多课程也可以点击这里查看更多PS课程>>
相关文章
距结束 06 天 02 : 40 : 15
距结束 01 天 14 : 40 : 15
首页






