如何用PS画小人物?
大家好,我是小溜,PS软件可广泛用在平面设计、广告设计、编辑图片、图像美化、婚纱设计等多个方面。用PS软件中的画笔工具结合形状工具,可自由的绘制不同的图形,那么如何用PS画小人物呢?下面的教程来供大家参考。

工具/软件
硬件型号:华硕无畏15
系统版本:Windows7
所需软件:PS 2013
方法/步骤
第1步
新建一个800*600像素的黑色背景,颜色模式设置为RGB模式,分辨率设置为72.对于图片分辨率来说,分辨率越大,图片变得很卡,普通的电脑来说,设计的图片应该以分辨率为72就可以,否则设计的图形就不能更好的进行浏览,如图
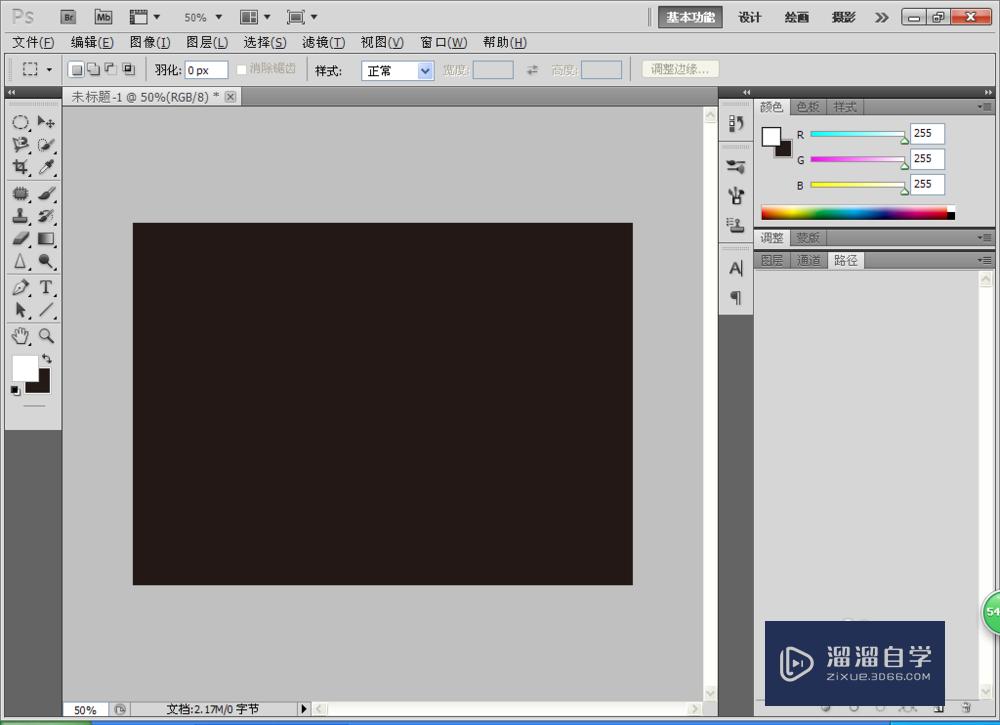
第2步
选择椭圆形选区,绘制椭圆形,选择添加选区,再次绘制椭圆形,继续选择添加选区,再次增加图片选区的内容,设置前景色为棕色。按alt+delete键自动为选区填充颜色。如图
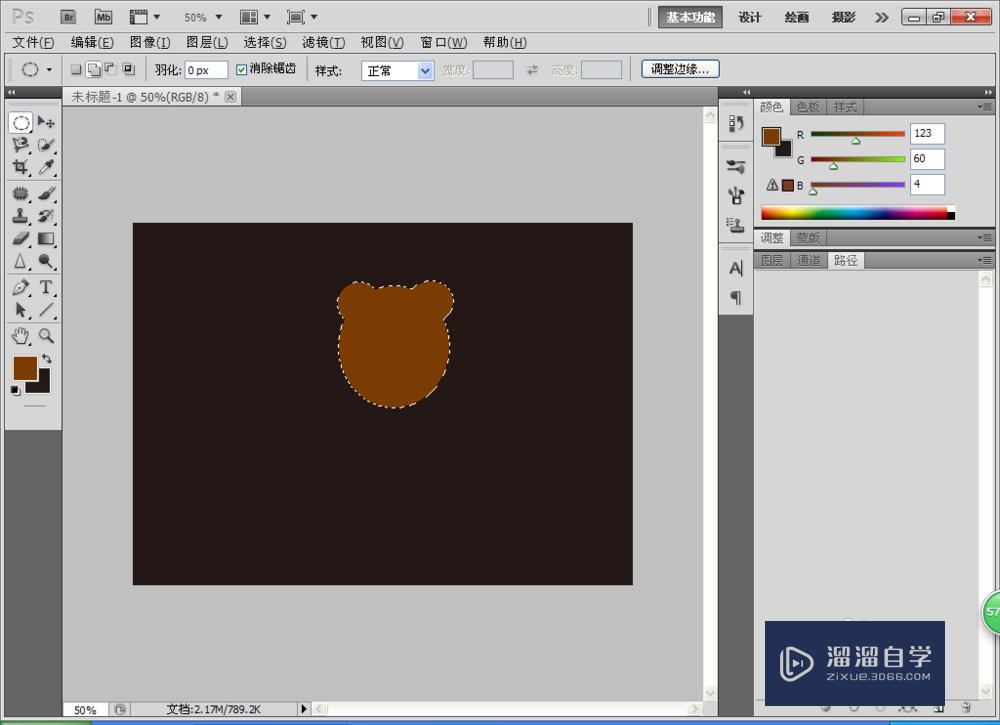
第3步
新建图层,选择基本画笔工具,找到圆点画笔,将前景色修改为橙色,然后按下鼠标左键,自动调整图形,再次选择选择椭圆形选区工具,选择减去选区,绘制月亮形的图形选区,按alt+delete键填充颜色为黑色,继续运用椭圆形选区工具绘制人物的嘴巴,设置前景色为红色,填充颜色。如图
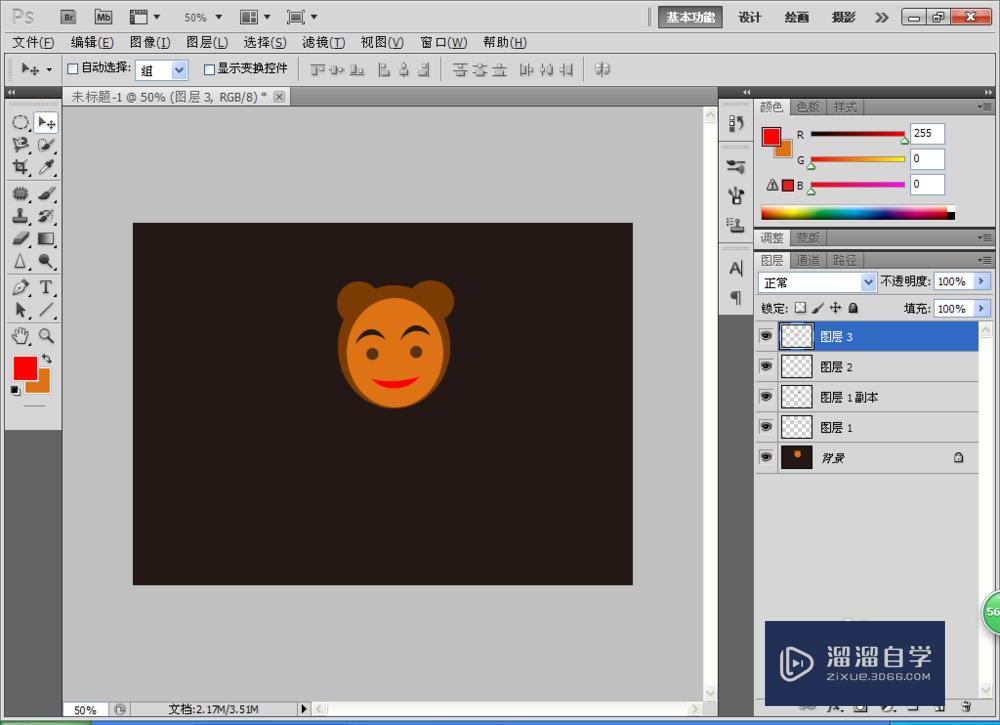
第4步
新建一个图层,选用钢笔工具绘制人物的身体的轮廓,按下crl+enter键载入选区,按alt+delete键填充图形颜色为橙色。钢笔工具可绘制不同的图形,各个不同的节点相互连接,可绘制多种不规则的图形。现在可以选择用画板连接PS软件轻松绘制多种水彩图画。如图
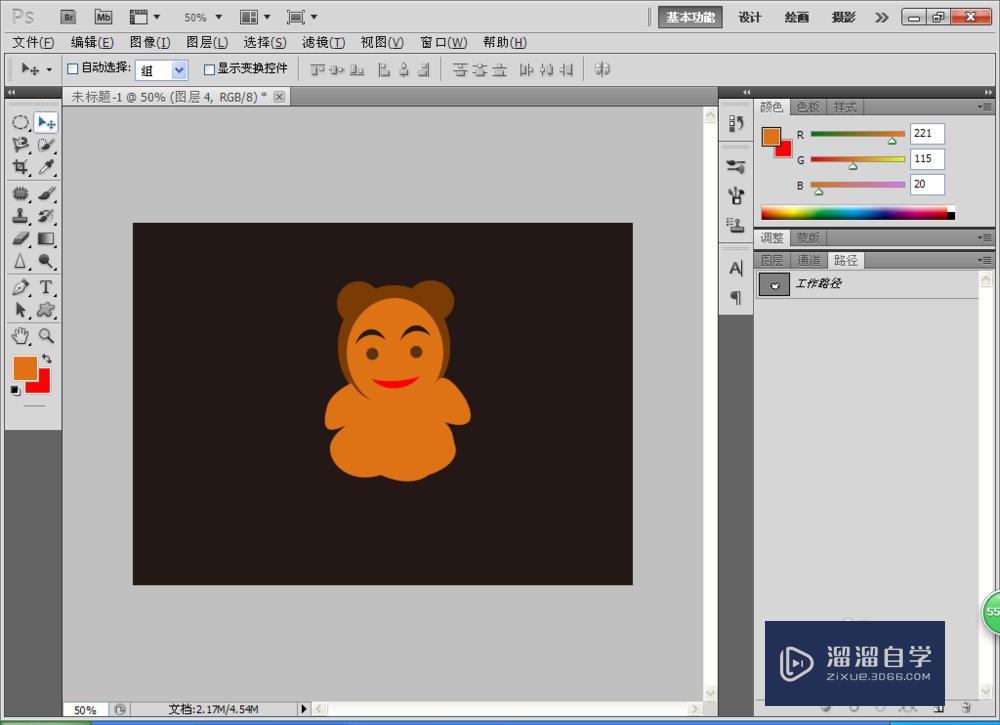
第5步
新建一个图层,选择画笔工具,按住画笔工具右边的黑色小三角的图标,找到小草的图标,按下F5/快捷键打开画笔对话框,将画笔的直径大小调小,然后按住鼠标左键自动绘制小草图形。设置前景色为绿色,背景色为红色,勾选画笔工具中的色相按钮工具,可绘制不同色彩的小草。如图
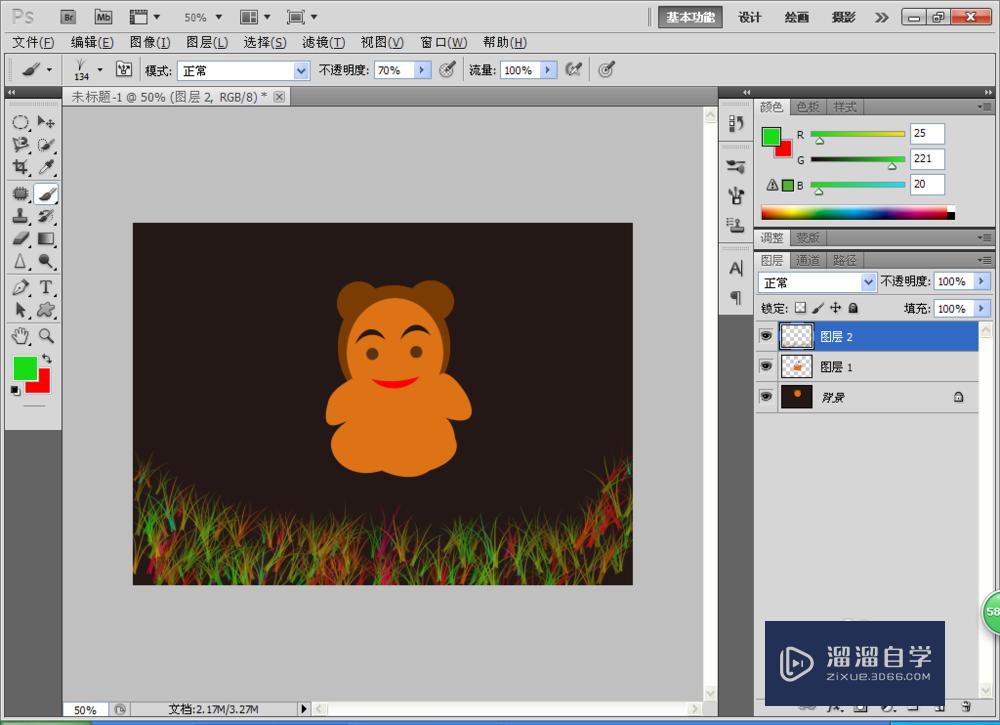
第6步
对图形进行整体的绘制,将其设计好的小人物图标调整到图形的正中间的部位,部分小草图形可自动的进行更改。如图
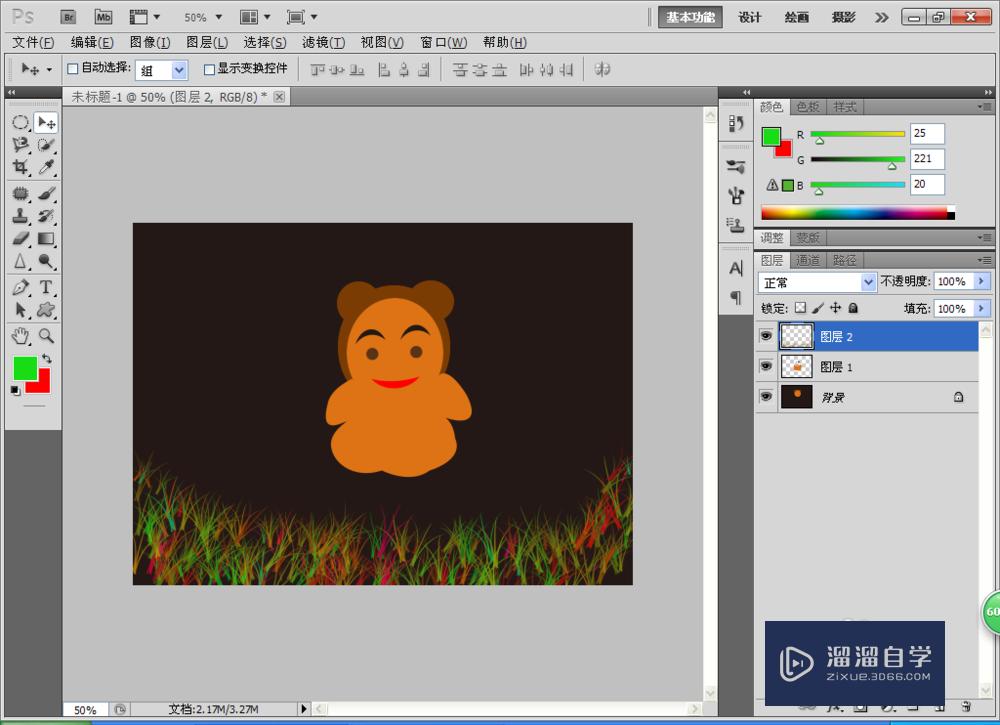
注意/提示
关于“如何用PS画小人物?”的内容就分享完毕了,希望能解决大家的问题。如果想要提升对软件的熟悉,大家还可以前往观看溜溜自学网免费课程>>








