PS如何绘制男孩的简笔画?
溜溜自学 平面设计 2023-07-28 浏览:204
大家好,我是小溜,PS不仅能够用来P图,和设计平面广告,还可以用来进行绘图。但很多小伙伴不熟悉PS的绘画功能,所以我们从简单的开始入手,一起来看看PS如何绘制男孩的简笔画吧!
工具/软件
硬件型号:戴尔灵越15
系统版本:Windows7
所需软件:PS 2016
方法/步骤
第1步
打开PS软件,执行文件-新建命令,如下图所示:
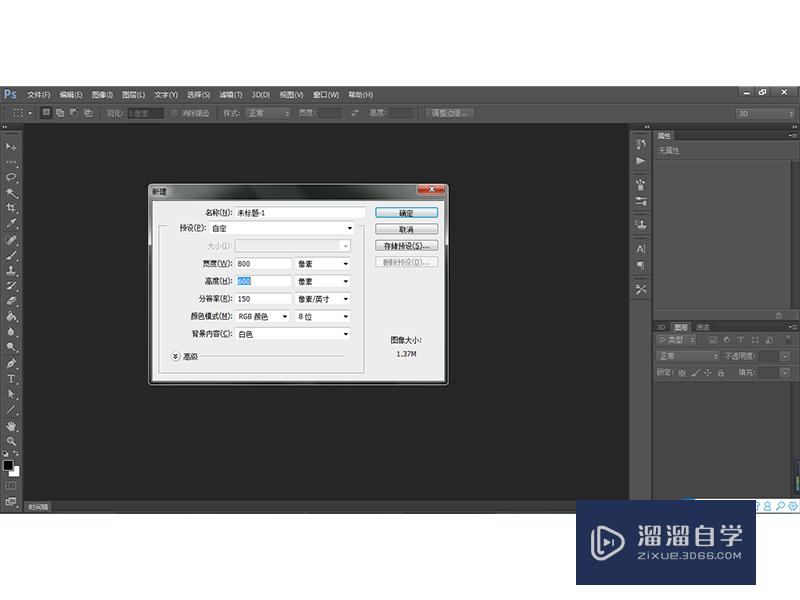
第2步
选择矩形工具,形状属性,无颜色填充,描边颜色选择黑色,7个像素,按住Shift键在画布中画出一个正方形,如下图所示:
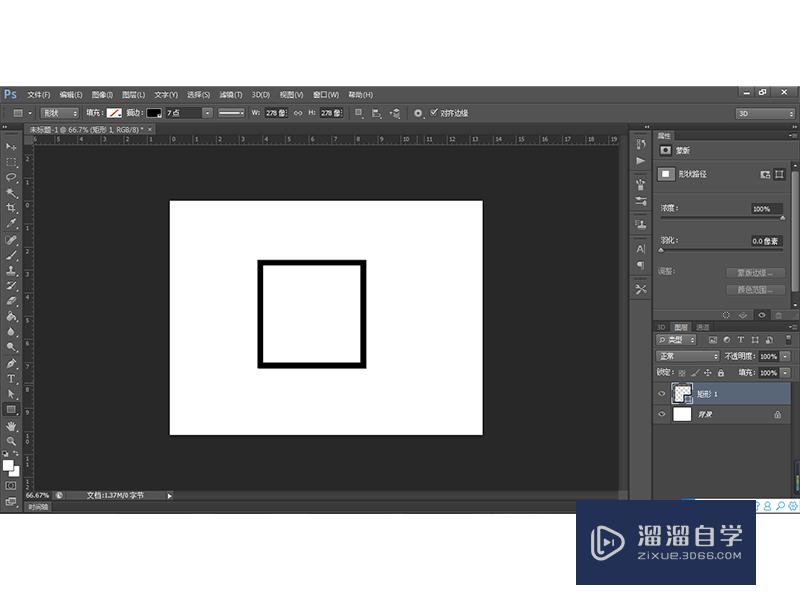
第3步
设置2个像素,其他属性不变,选择椭圆形工具,按住Shift键在矩形框内部画出两个圆,如下图所示:
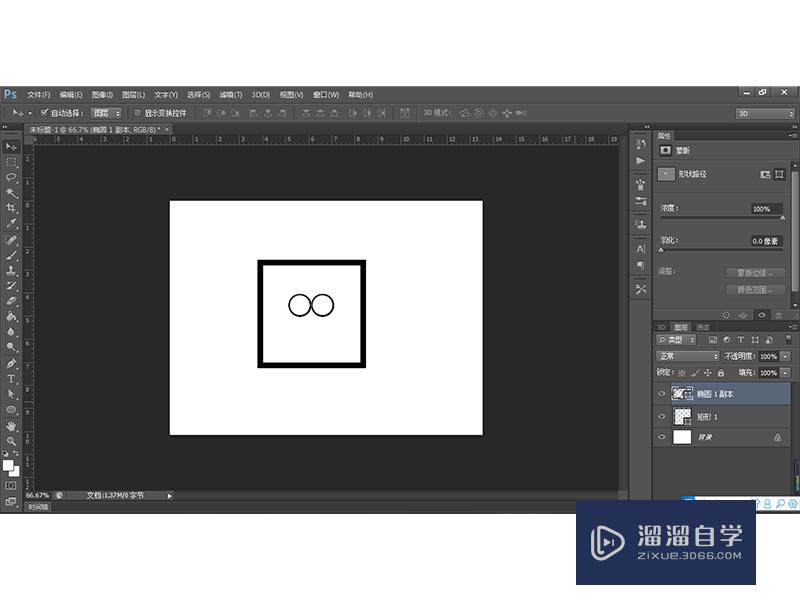
第4步
属性不变,接着在两个眼睛里面分别画出两个小圆圈作为眼珠,眼睛就画好了,如下图所示:
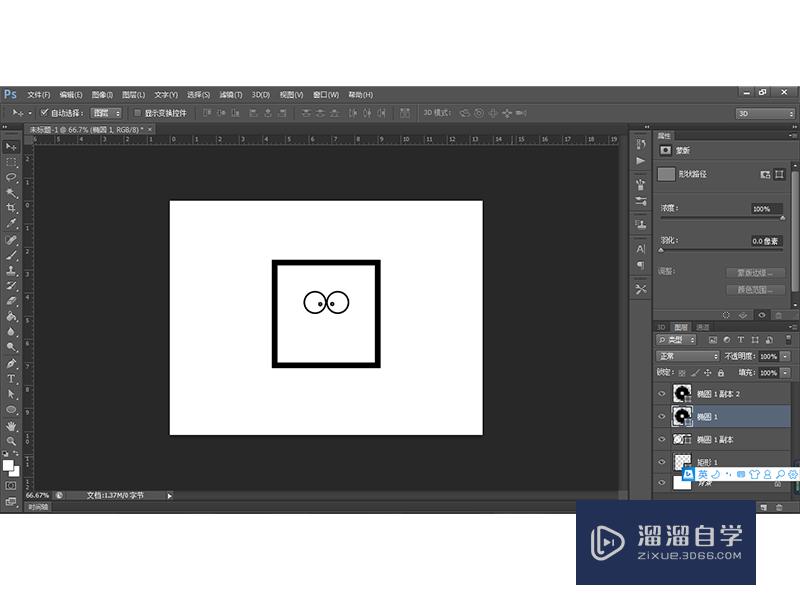
第5步
接着在眼睛下面画个圆圈作为鼻子,如下图所示:
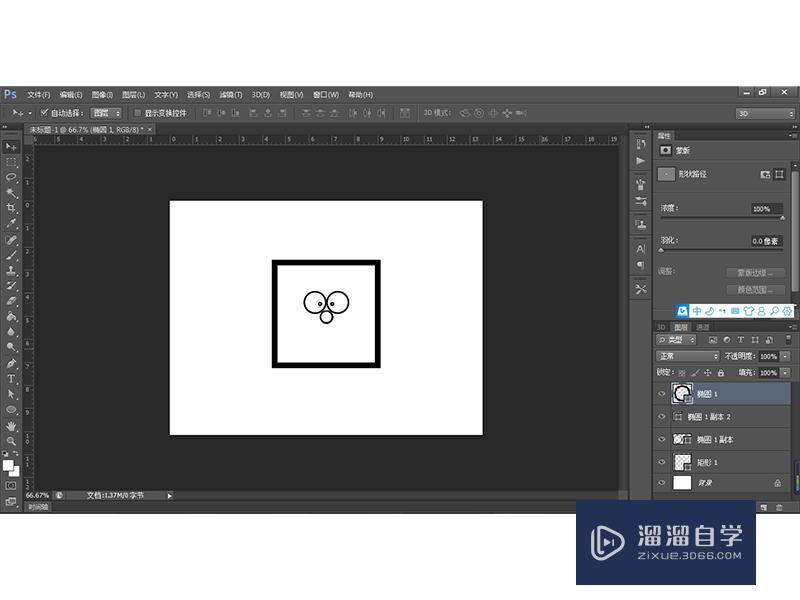
第6步
下面我们利用钢笔工具和直接选择工具在鼻子下面开始画嘴巴,如下图:
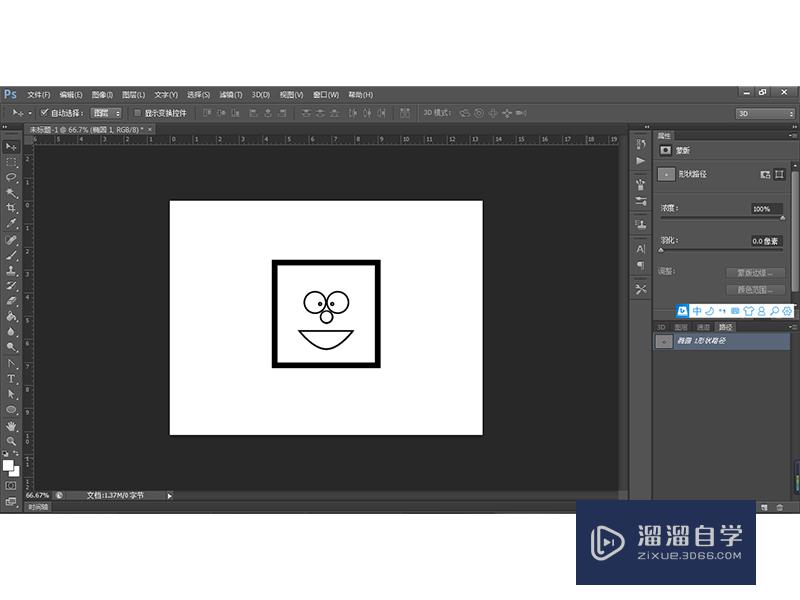
第7步
将像素变为7个像素,然后在正方形头的左右两边添加两个耳朵,如下图所示:
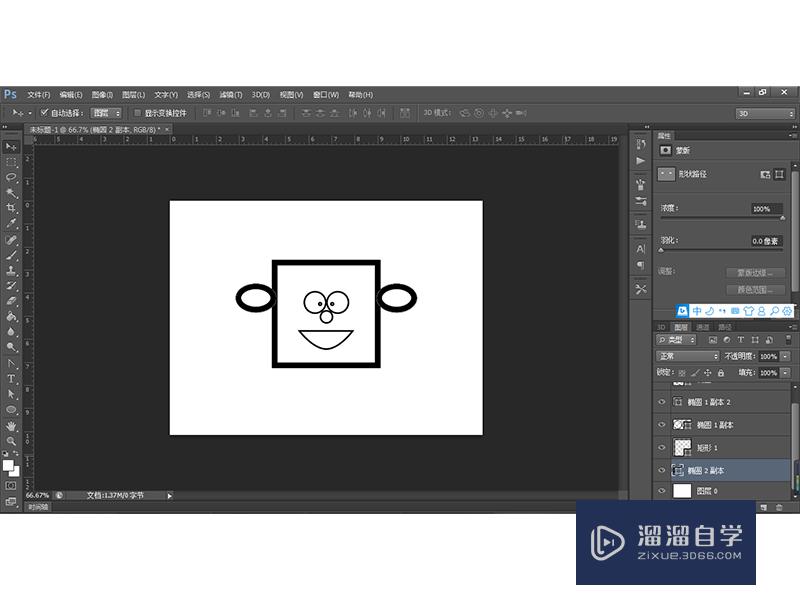
第8步
接着用直线工具给眼镜加上镜腿,得到眼镜的效果:
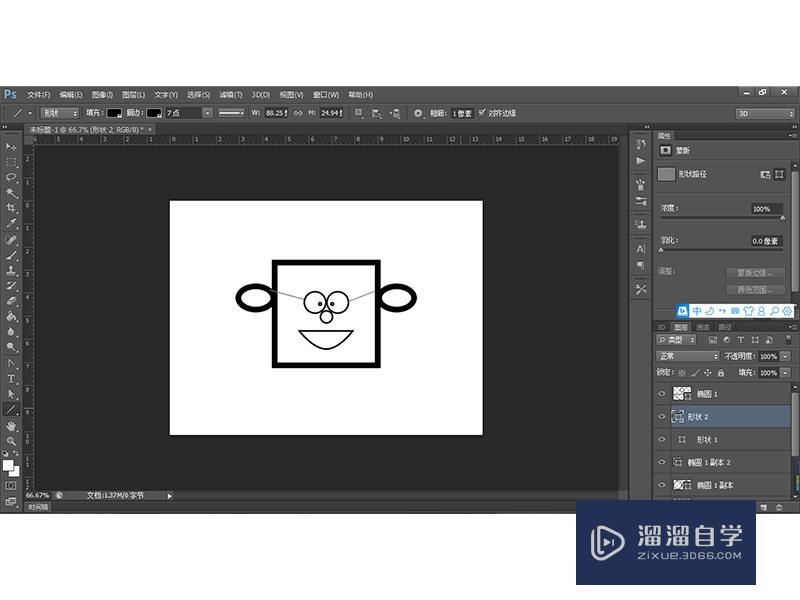
第9步
还缺少什么呢,对了,头发,我们再利用直线工具在男孩的头上画出三根直线,如下图:
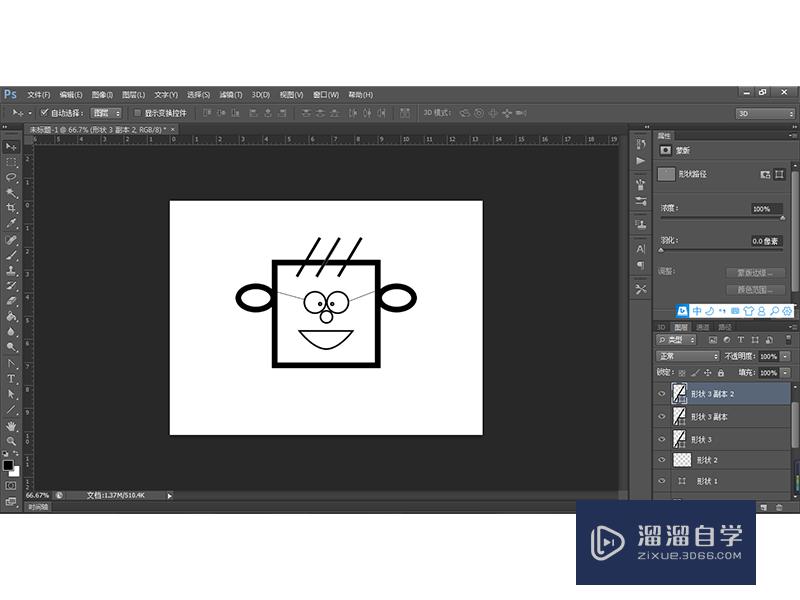
第10步
男孩基本定型了,稍作修饰之后得到最后的效果图如下:

注意/提示
好了,以上就是“PS如何绘制男孩的简笔画?”这篇文章全部内容了,小编已经全部分享给大家了,还不会的小伙伴们多看几次哦!最后,希望小编今天分享的文章能帮助到各位小伙伴。如果大家想更深入了解PS那么点击这里了解学习更多课程。
相关文章
距结束 06 天 15 : 25 : 32
距结束 00 天 03 : 25 : 32
首页








