PS如何快速绘制八卦图?
溜溜自学 平面设计 2023-07-28 浏览:531
大家好,我是小溜,随着我们接触PS的时间久了之后,什么样类型的图纸都接触过,有的小伙伴甚至需要绘制八卦图,但是不知道从哪里下手,所以PS如何快速绘制八卦图?我们可以通过技巧来绘制,看看小溜的操作吧!
工具/软件
硬件型号:微软Surface Laptop Go
系统版本:Windows7
所需软件:PS 2019
方法/步骤
第1步
打开Adobe Photoshop,新建一个800 X 600、72像素的空白文档,并填充一个浅灰色的背景;
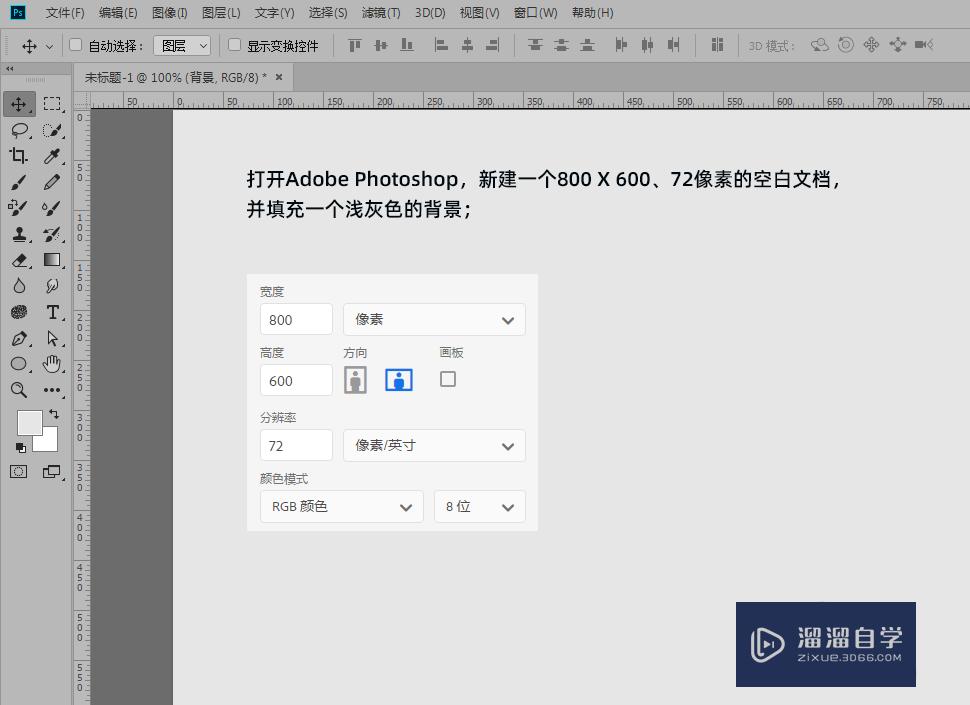
第2步
用椭圆工具新建一个280 X 280像素的圆和一个140 X 140像素的圆,把280的圆填充白色并命名为白色半圆,140的圆填充黑色并命名为左中圆;
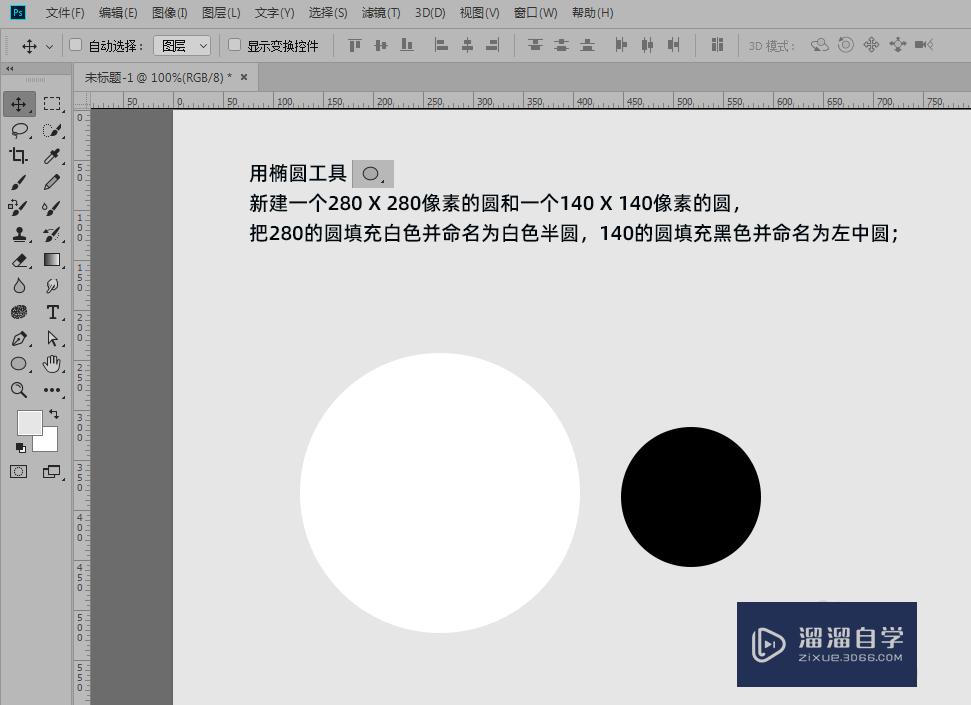
第3步
同时选中左中圆和白色半圆,执行垂直居中对齐和左对齐,让左中圆靠左居中对齐白色半圆;再复制一层左中圆命名为右中圆,同时选中右中圆和白色半圆,执行右对齐,让右中圆靠右居中对齐白色半圆;
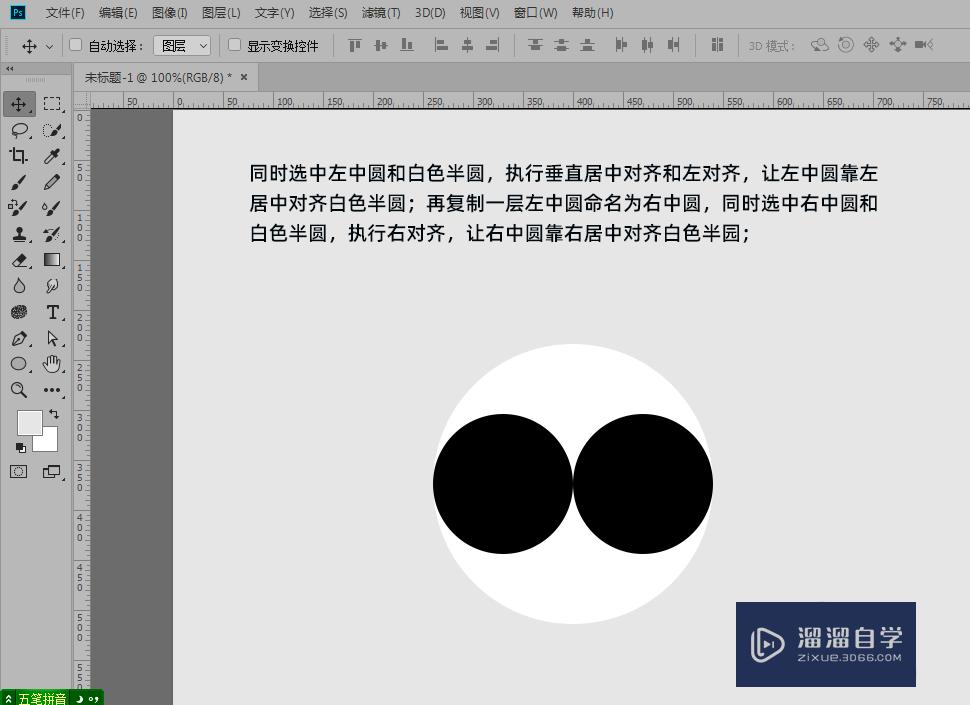
第4步
选择白色半圆复制一层命名为黑色半圆并隐藏图层,选择钢笔工具回到白色半圆的图层,把圆下面的瞄点去掉,调整圆左右两个瞄点使之变成上半圆;点开黑色半圆用同样的方法变成下半圆;
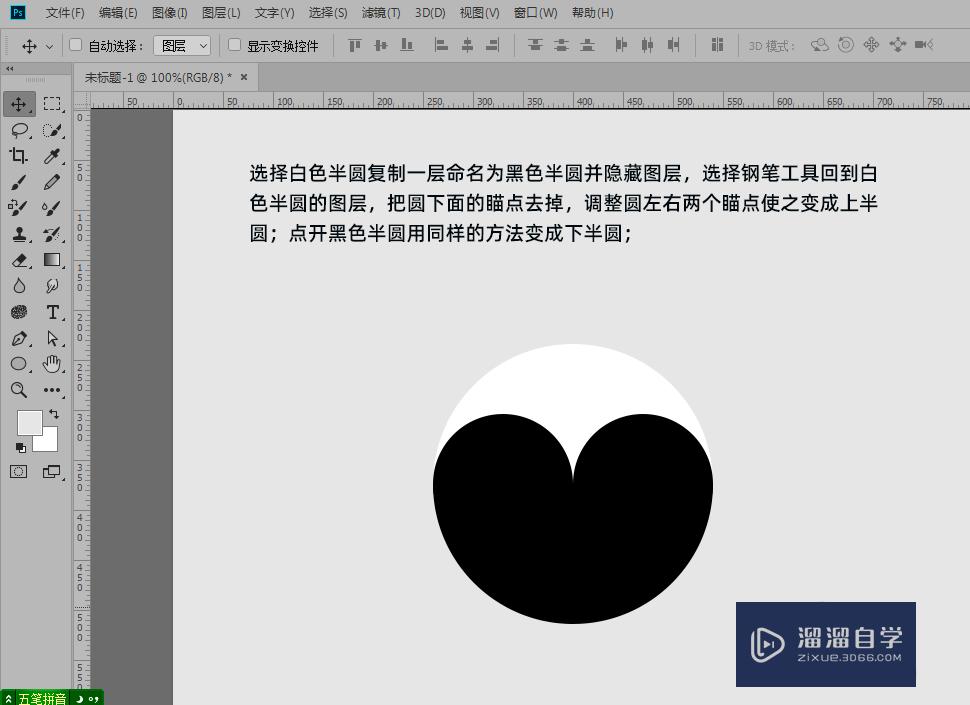
第5步
选择左中圆把填充色改成白色;这时八卦的形态就出来啦;
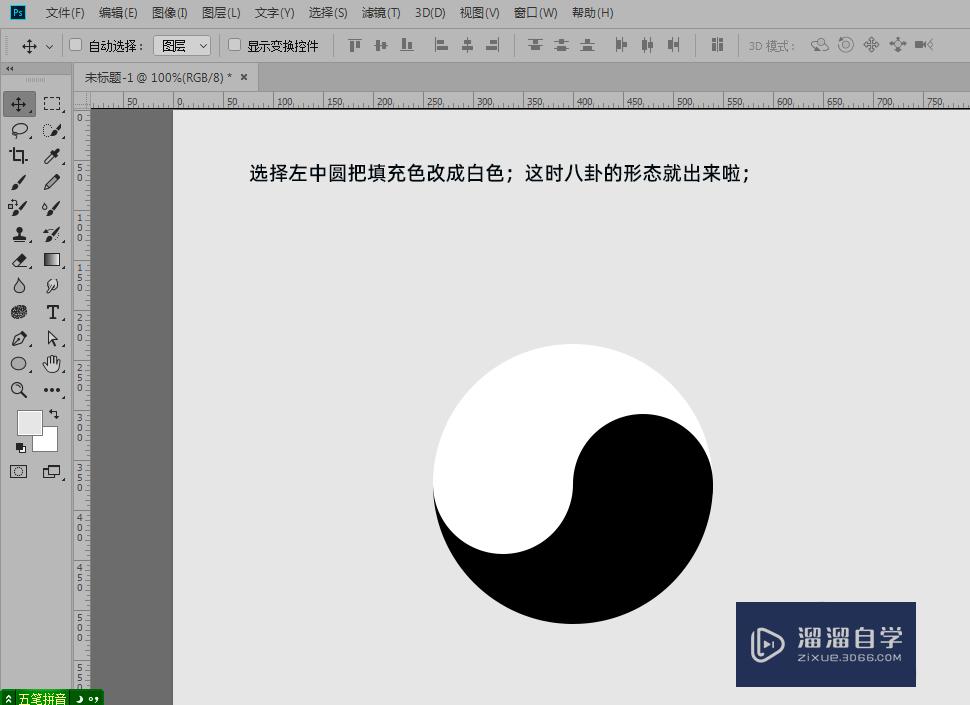
第6步
选择左中圆复制一层命名为左小圆并把填充色改成黑色,把左小圆等比例缩小到50 X 50像素,并与左中圆居中对齐;利用相同的方法,复制出右小圆完成八卦图制作。
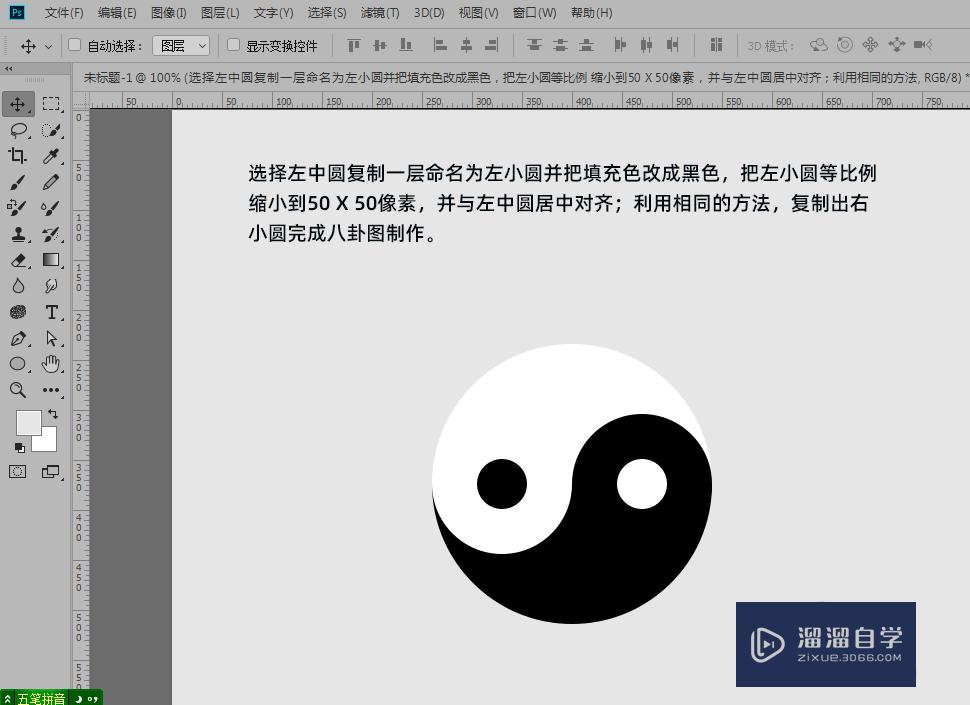
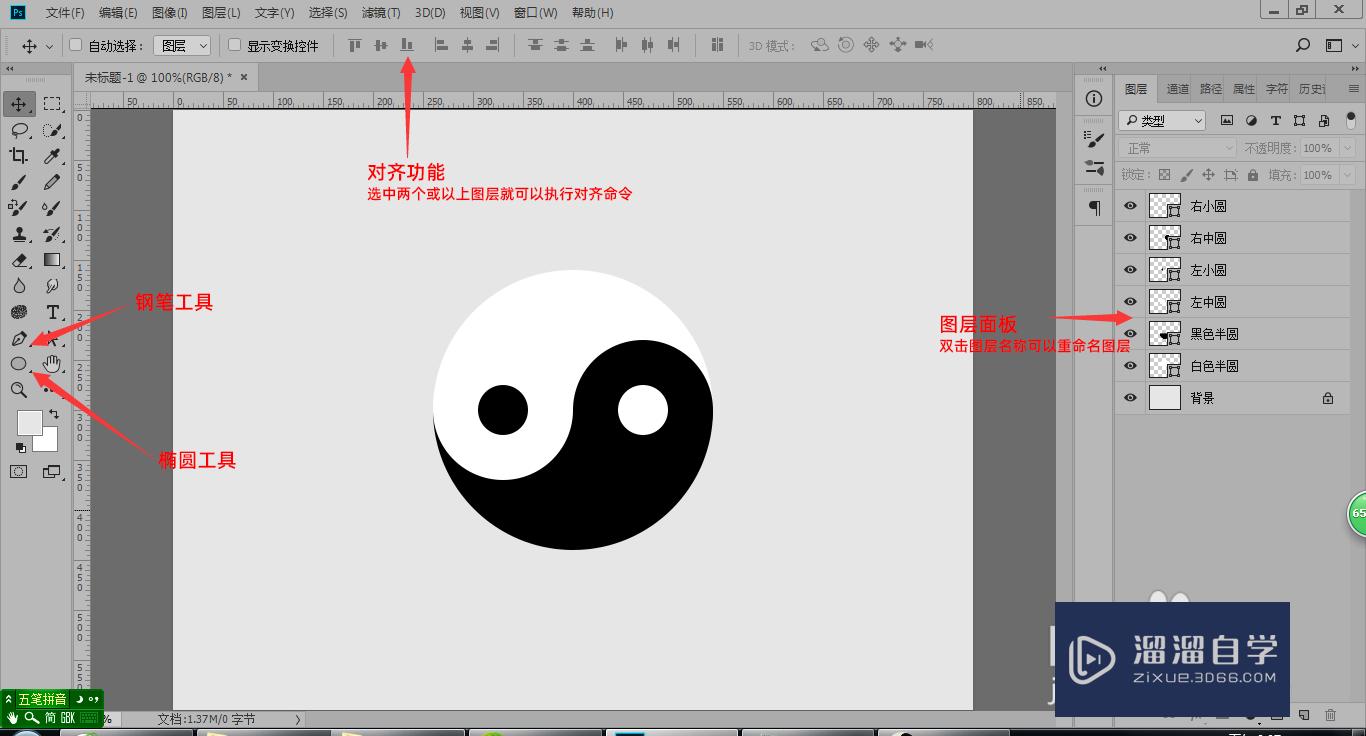
注意/提示
以上“PS如何快速绘制八卦图?”的内容小溜就介绍到这里,希望小溜今天分享的内容能够帮助小伙伴们解决问题。想要深入了解PS操作,点击这里可以观看更多。
相关文章
距结束 05 天 08 : 20 : 49
距结束 00 天 20 : 20 : 49
首页








