PS如何制作火焰文字特效?
溜溜自学 平面设计 2023-07-28 浏览:194
大家好,我是小溜,想必我们平时在海报上或者宣传画中经常会见到火焰效果的文字,很多小伙伴觉得这样很炫酷,也想要复制同样的效果的,但是却不知道PS如何制作火焰文字特效,没关系,小溜这就来教大家。

工具/软件
硬件型号:神舟(HASEE)战神Z7-DA7NP
系统版本:Windows7
所需软件:PS 2016
ps制作火焰文字特效
第1步
第一步:打开ps软件,将背景色设置为黑色,新建一个画布,颜色模式设置为灰度,背景内容设置为背景色,尺寸根据自己的需要设定。
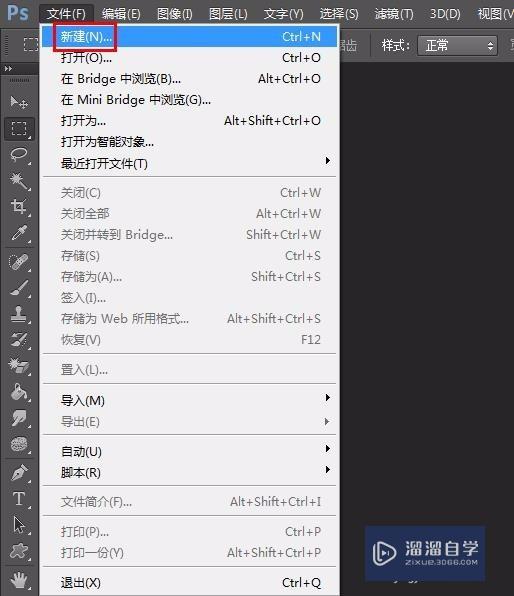
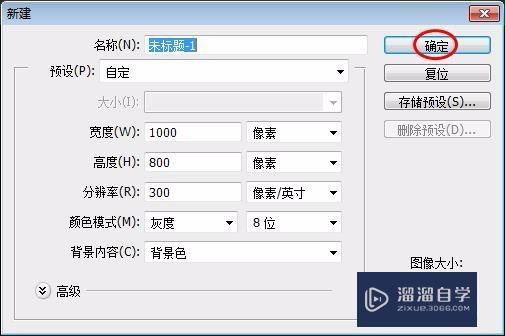
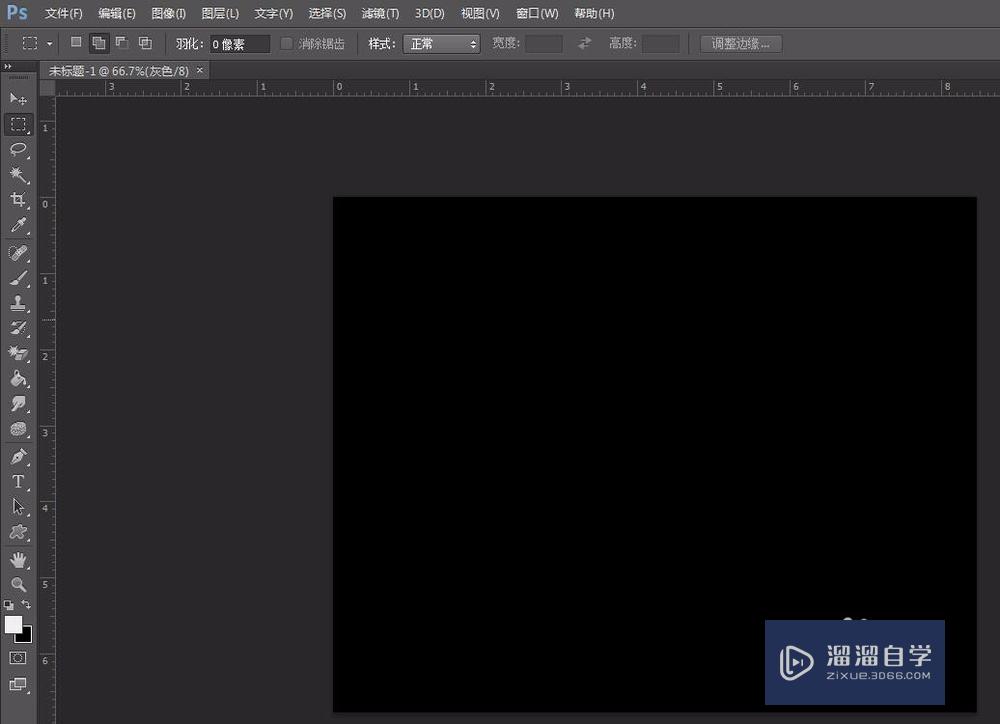
第2步
第二步:单击“创建新图层”按钮,新建一个透明图层。
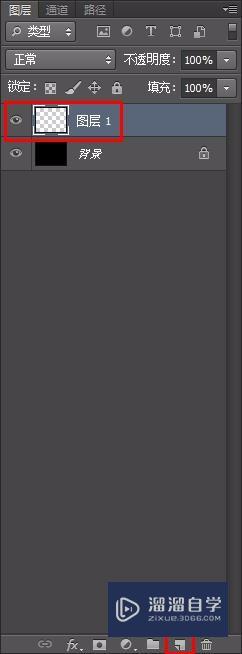
第3步
第三步:在左侧工具栏中选择“横排文字工具”,在画布中输入文字,并设置好字体、颜色和字号。
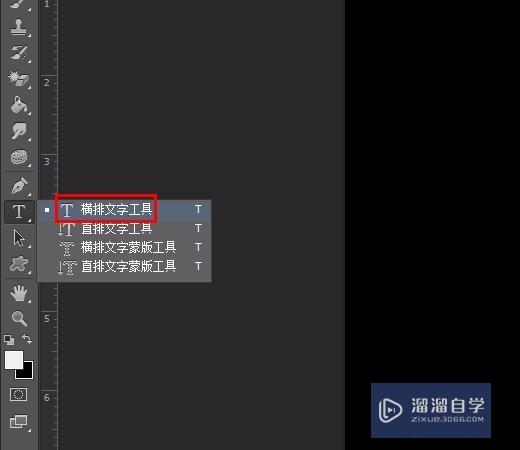

第4步
第四步:按Ctrl+T键,在文字区域单击鼠标右键选择“旋转90度(顺时针)”,单击“应用”按钮。
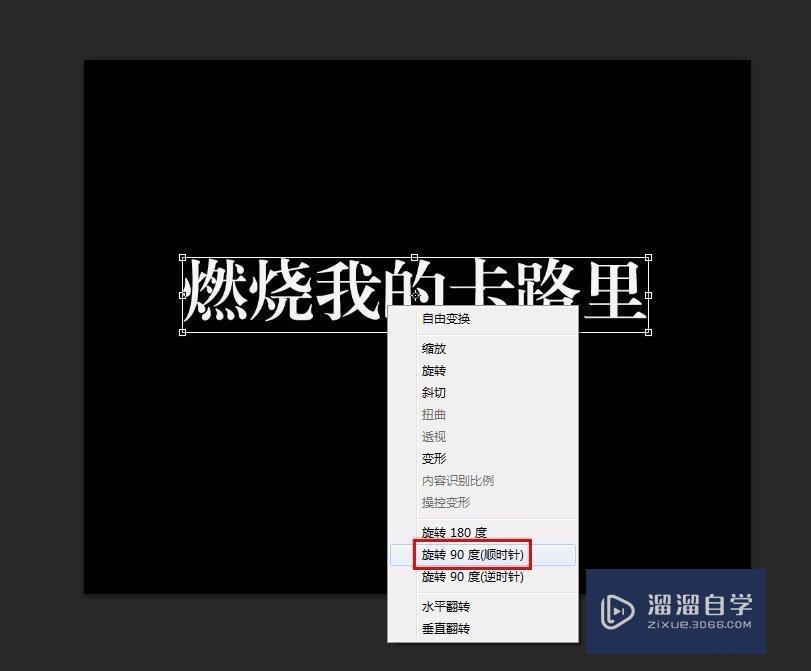
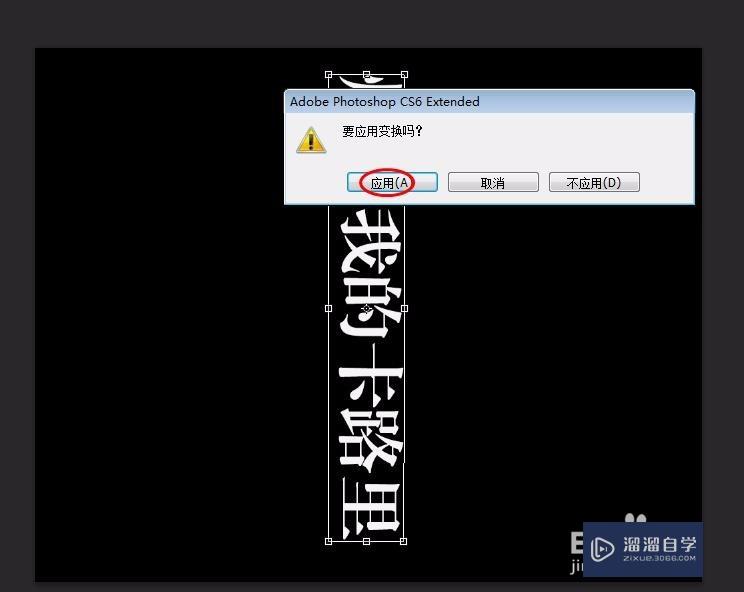
第5步
第五步:在菜单栏中选择“滤镜--风格化--风”选项,弹出的提示框单击“确定”按钮。
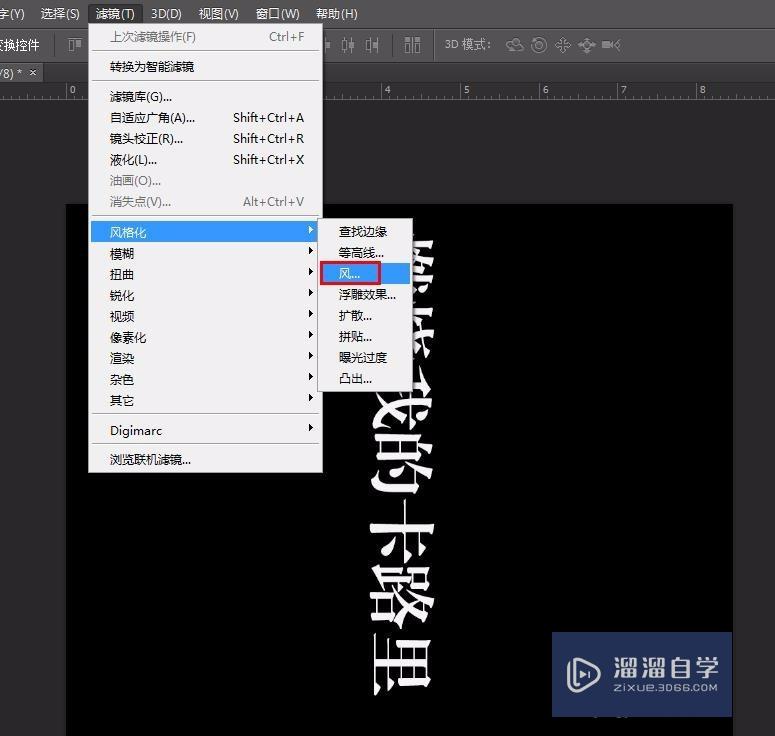
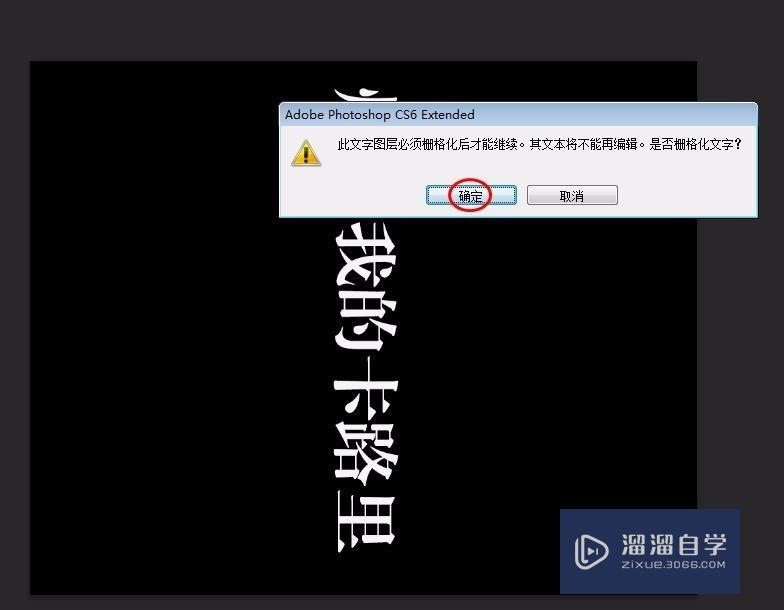
第6步
第六步:风设置为大风,方向是从左,设置完成单击“确定”按钮。
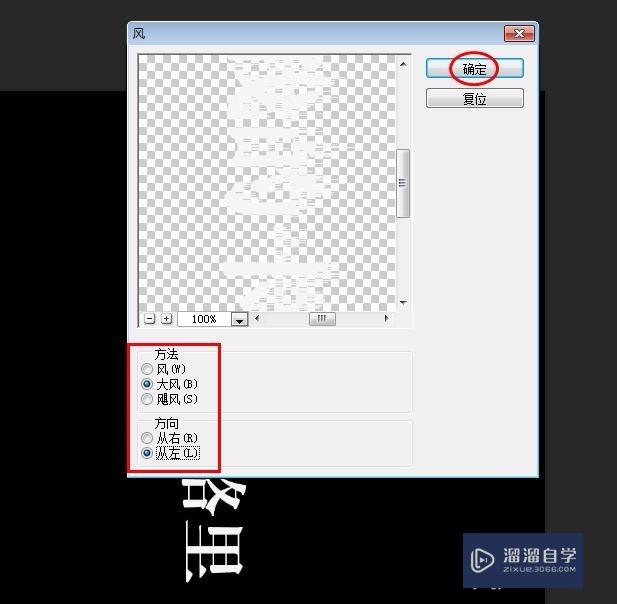
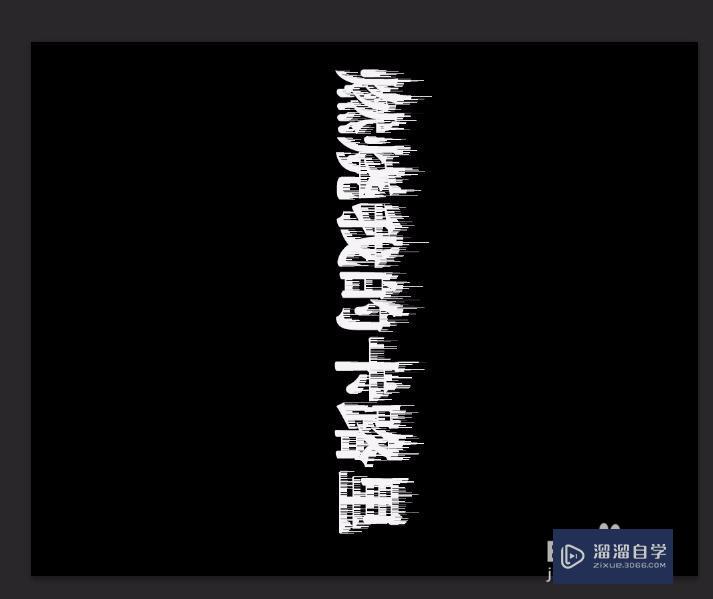
第7步
第七步:按Ctrl+T键,在文字区域单击鼠标右键选择“旋转90度(逆时针)”,单击“应用”按钮。
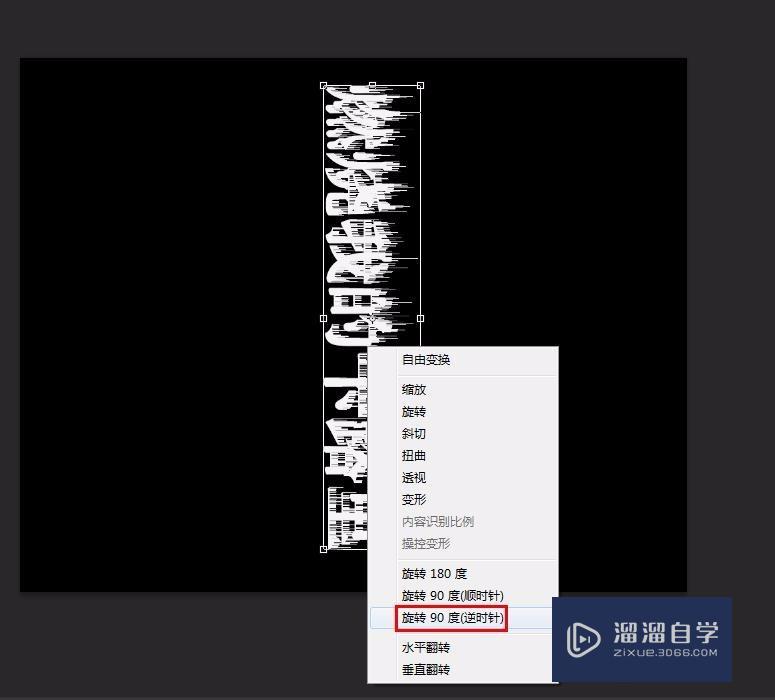
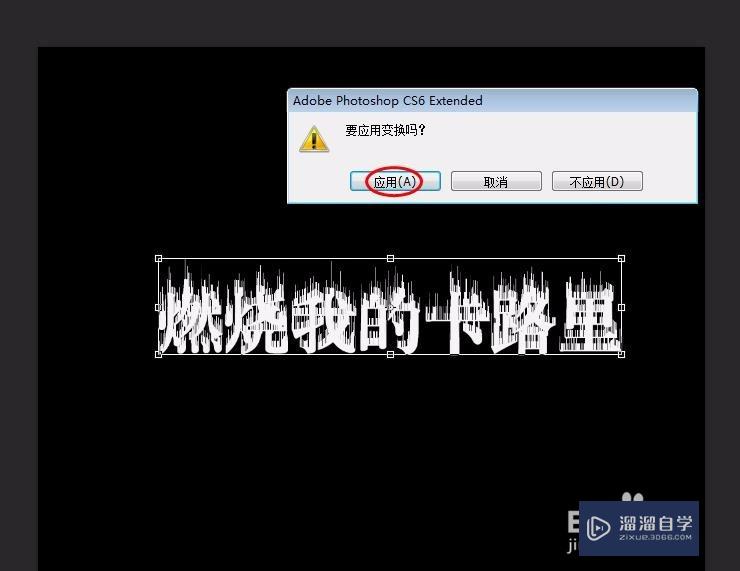
第8步
第八步:在菜单栏中选择“滤镜--扭曲--波纹”选项,波纹数量设置为60。
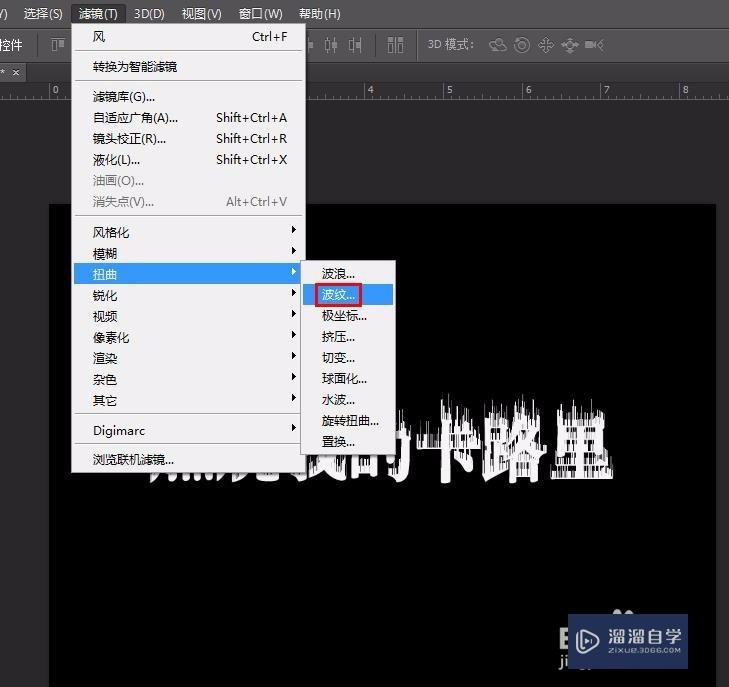
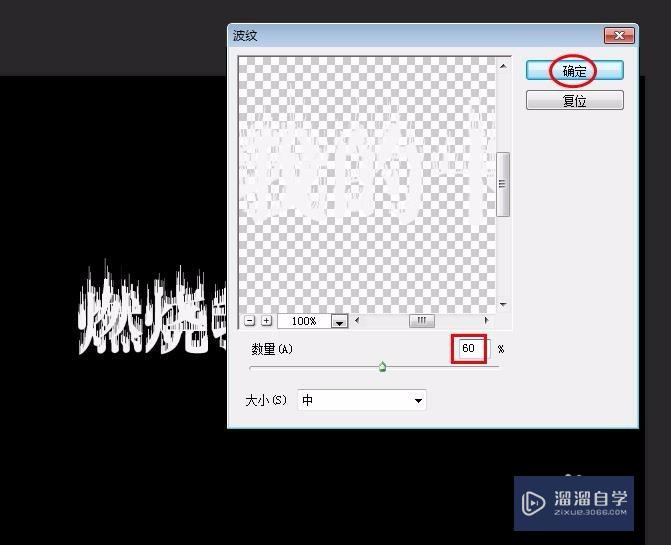

第9步
第九步:在菜单栏中选择“图像--模式--索引颜色”,弹出的提示框单击“确定”按钮。
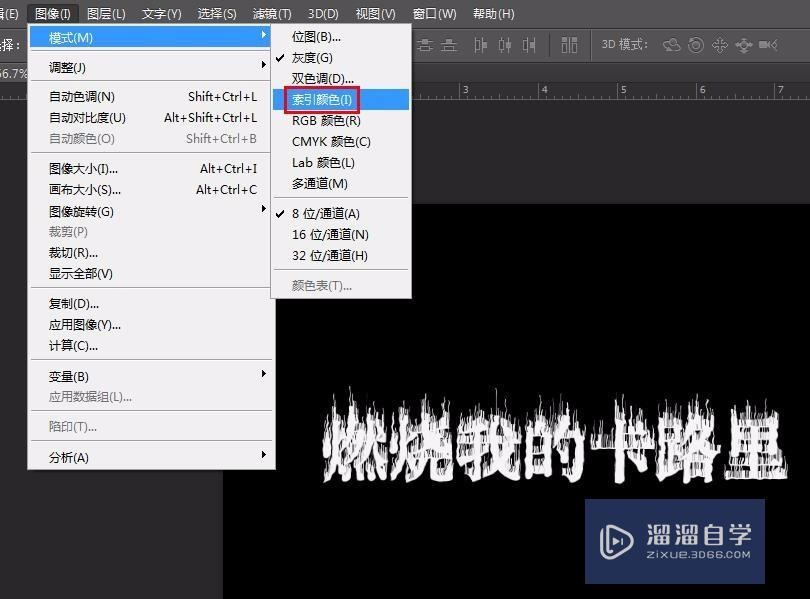
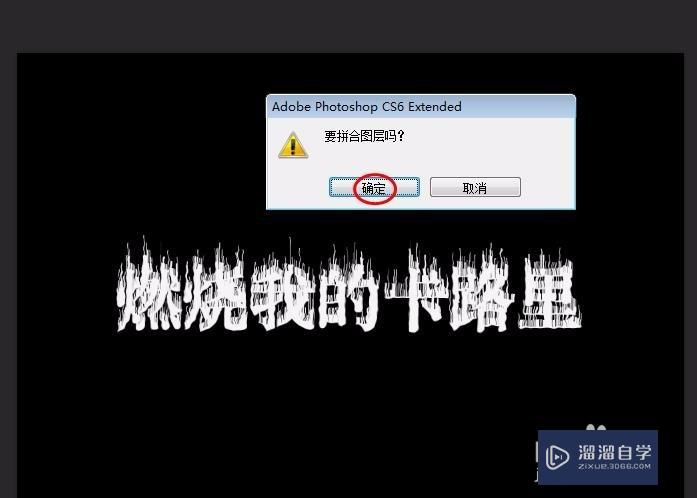
第10步
第十步:在菜单栏中选择“图像--模式--颜色表”选项。
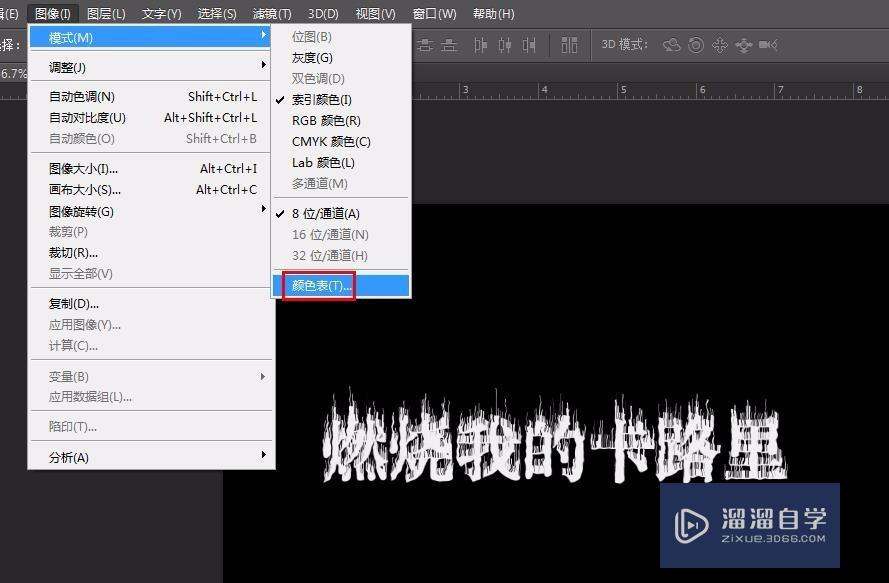
第11步
第十一步:颜色表设置中选择“黑体”,单击“确定”按钮。
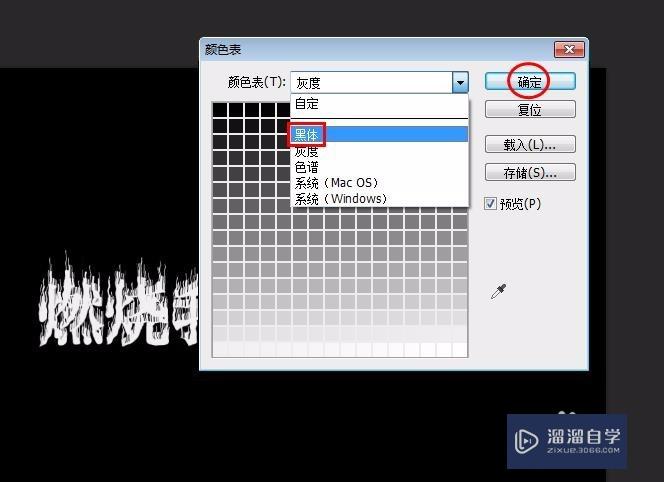
第12步
最终效果如下图所示。

注意/提示
希望“PS如何制作火焰文字特效?”这篇文章能给大家带来一些帮助,如果大家觉得内容有点晦涩难懂的话,建议动手实操!想要了解相关更多课程也可以点击这里查看更多PS课程>>
相关文章
距结束 06 天 13 : 11 : 10
距结束 00 天 01 : 11 : 10
首页






