PS怎么做出led效果的文字?
溜溜自学 平面设计 2023-07-28 浏览:1237
大家好,我是小溜,经常会看到一些led效果的文字,非常的绚丽夺目,PS软件里边都是可以实现的, 很多的海报或是宣传页上经常会用到这样的文字效果,那么一起来看看PS怎么做出led效果的文字的吧!
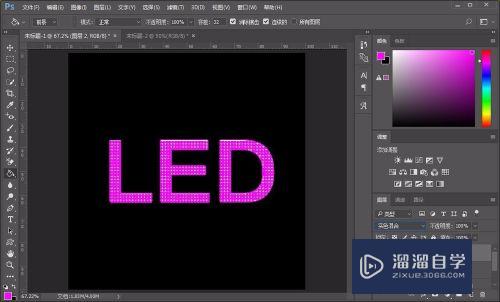
工具/软件
硬件型号:华为笔记本电脑MateBook 14s
系统版本:Windows7
所需软件:PS 2016
方法/步骤
第1步
打开ps软件,新建文档尺寸为800X800像素,分辨率为300,其他默认即可,然后点击创建。
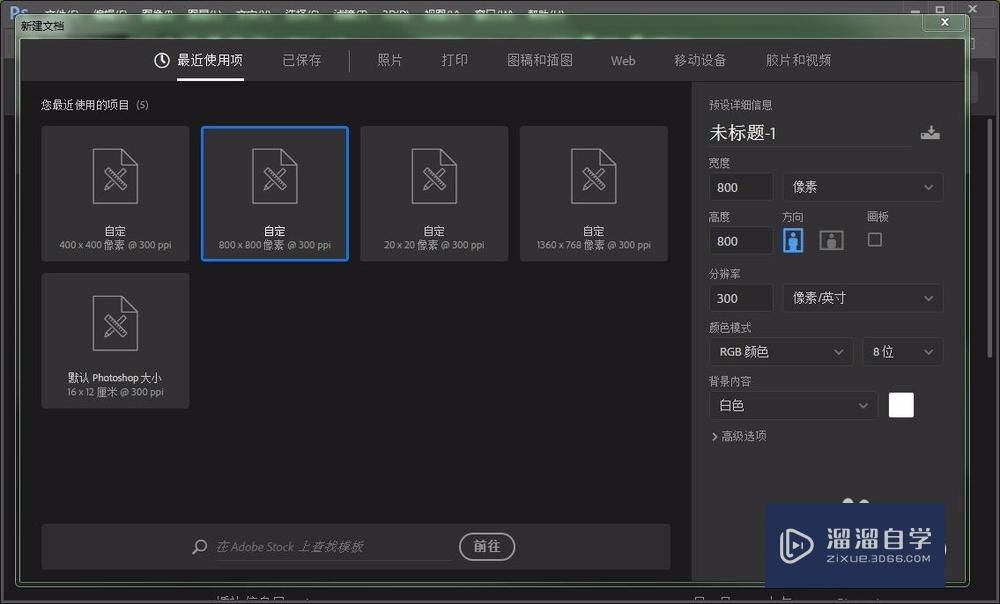
第2步
接下来拾取颜色为黑色,用填充工具将背景色填充为黑色,如图所示:
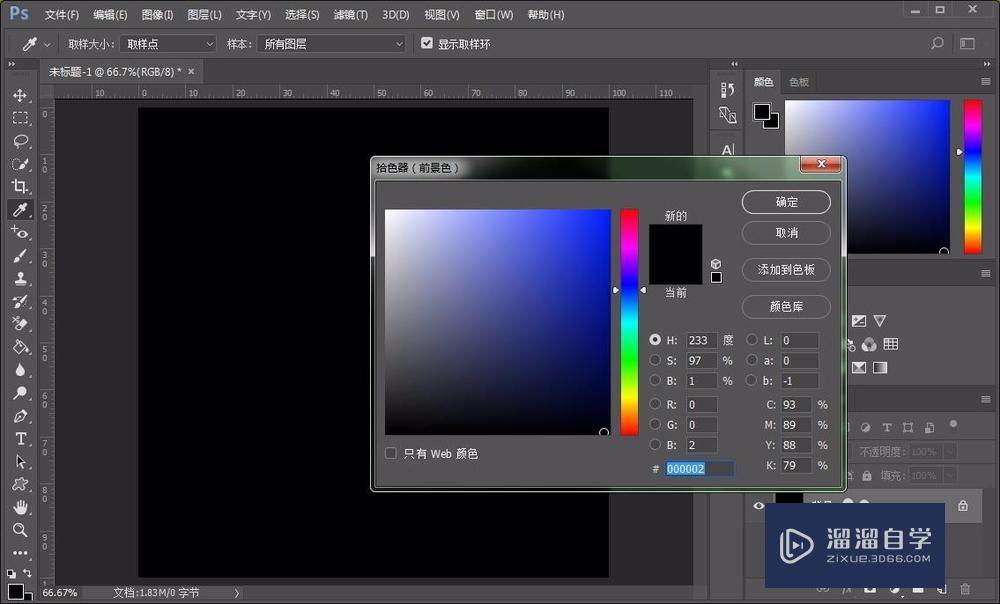
第3步
接着选择左侧的文字工具,打上led的文字,当然内容随意,然后选择比较宽的字体,设定好字体的大小等。
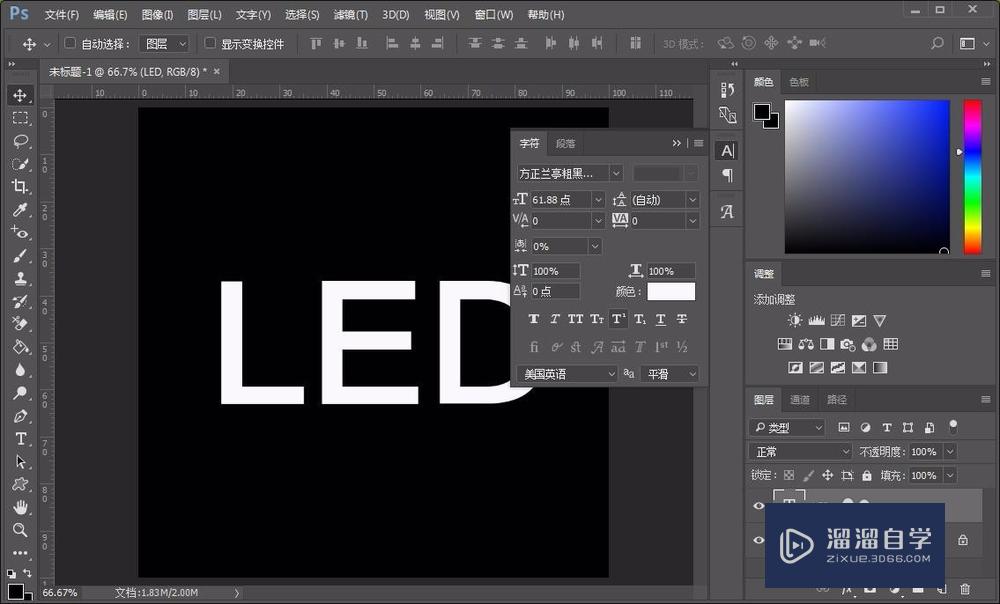
第4步
新建一个文档,尺寸为10X10像素,分辨率为300,具体如图所示:
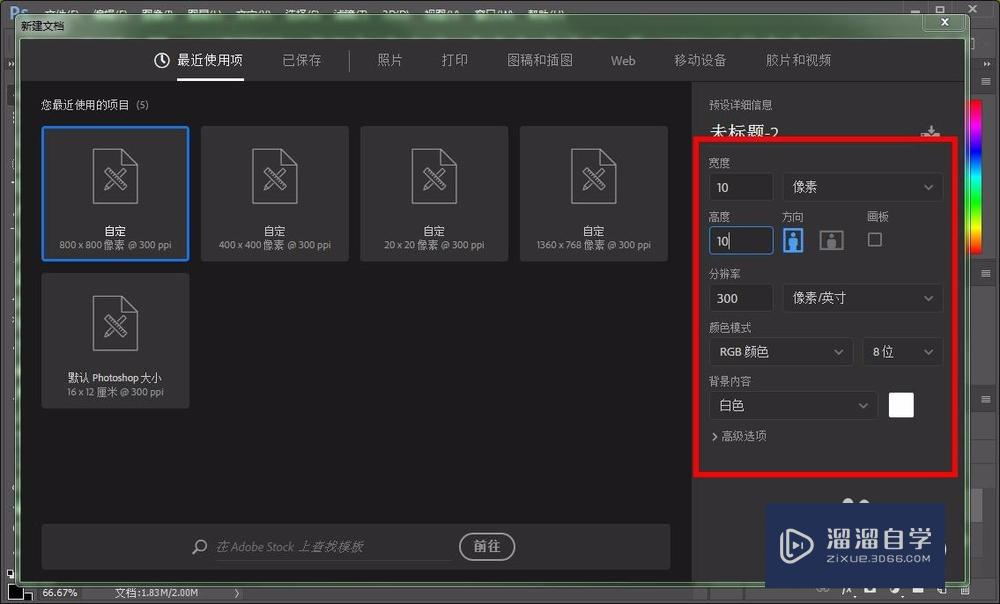
第5步
选择矩形工具,然后设定样式为固定大小,高度和宽度为5像素,具体参数如图所示:
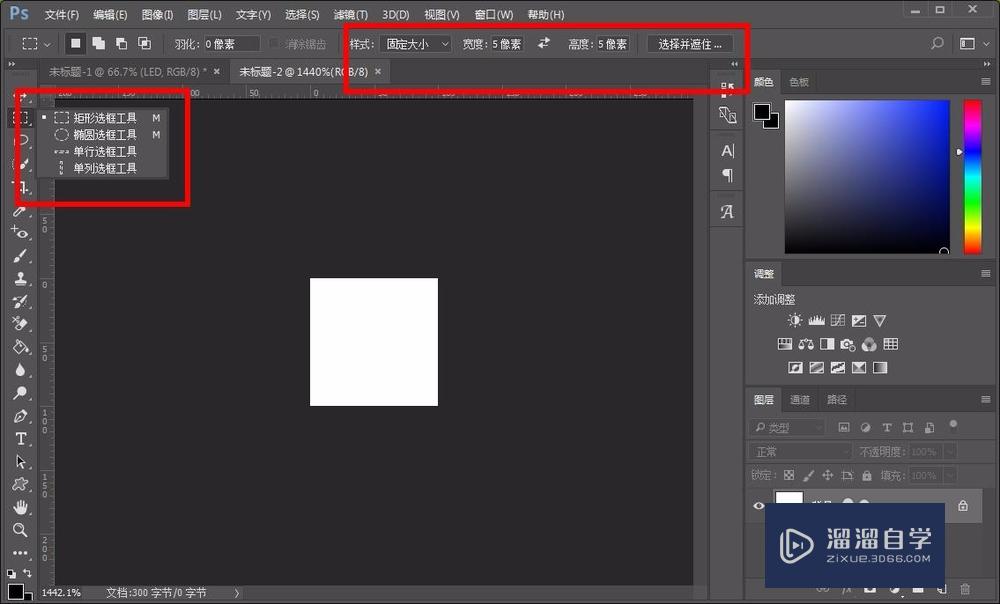
第6步
接下来在空白文档的左上角用矩形工具拉出选框,然后选择填充工具填充为黑色,如图所示:
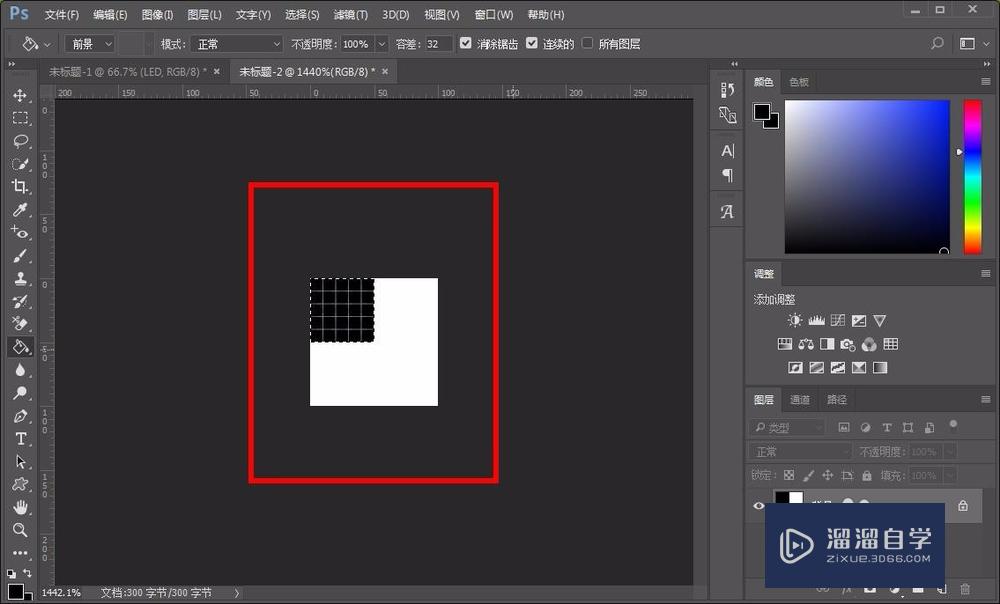
第7步
选择编辑选项,在下拉菜单中选择定义图案选项,名称随意。
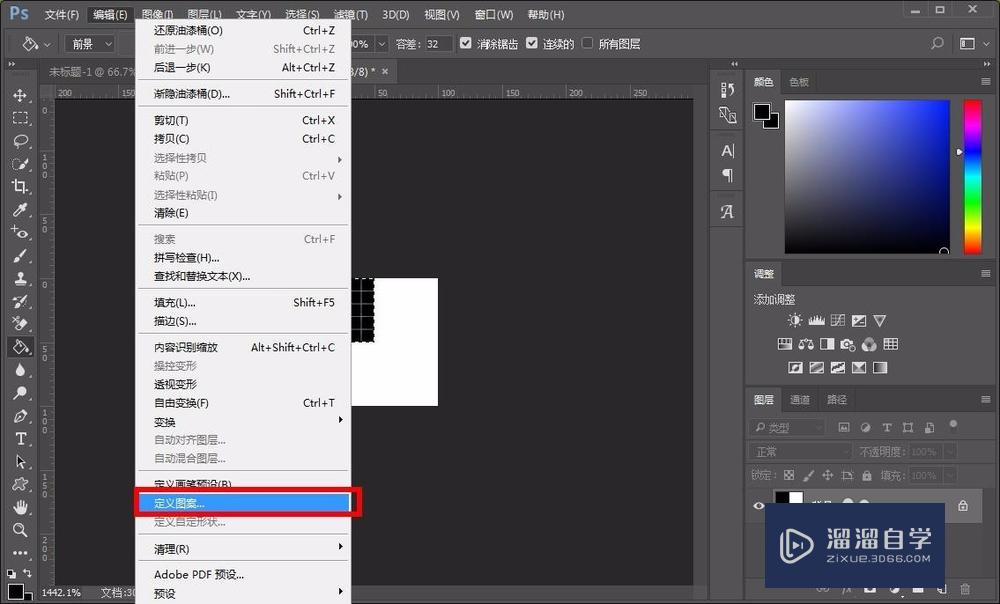
第8步
按住ctrl键用鼠标单击文字图层,创建文字选区,然后新建一个空白图层,然后选择填充工具,填充刚才定义的图案。
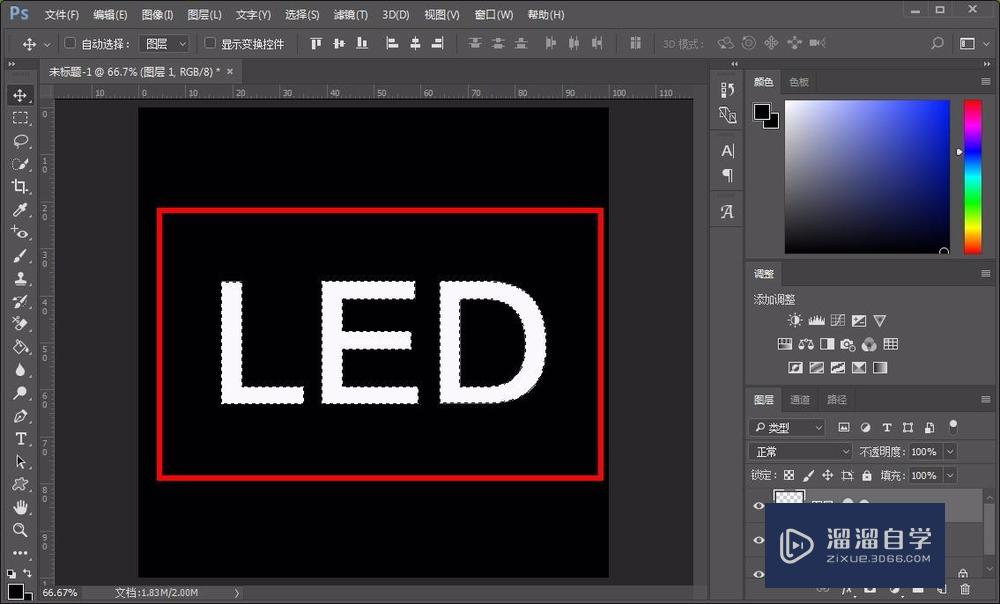

第9步
接下来选择滤镜选项,选择模糊,然后选择高斯模糊,在设置窗口调整半径大小为1.2
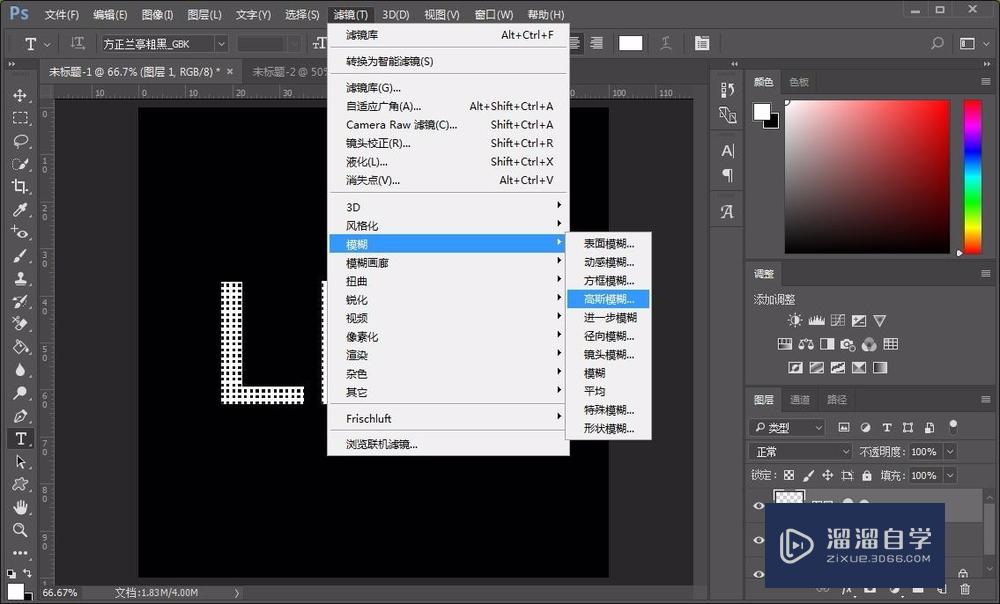
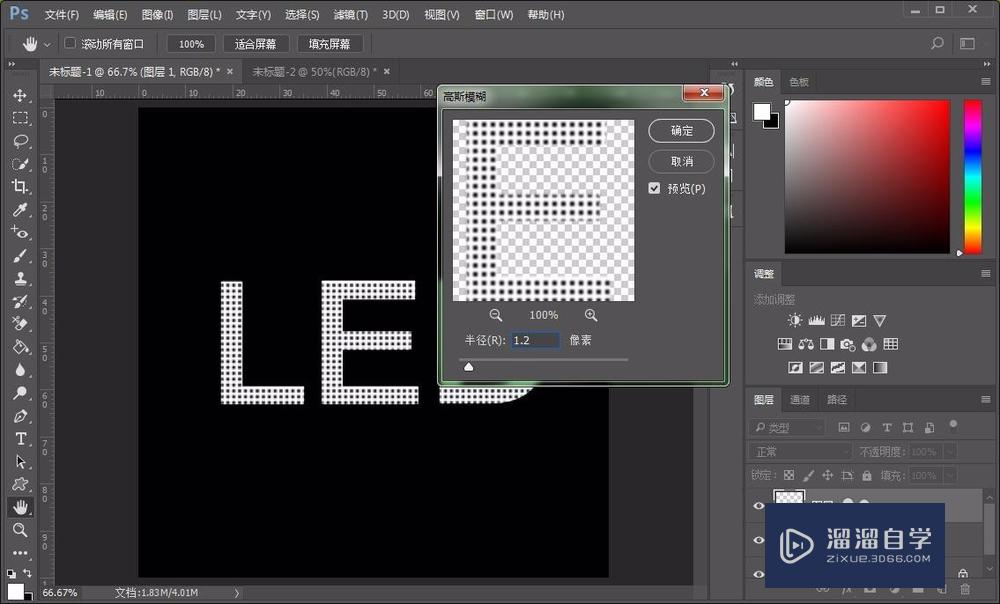
第10步
接下来新建一个空白图层,填充一个粉红色,其他颜色也是可以的,然后将图层混合模式改为实色混合,这样led效果的文字就完成了。
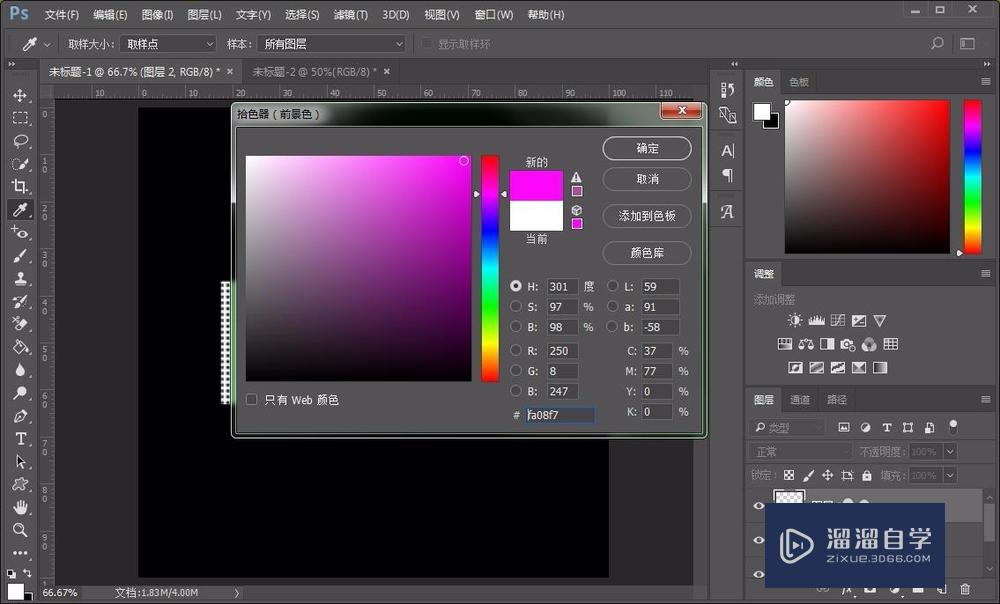
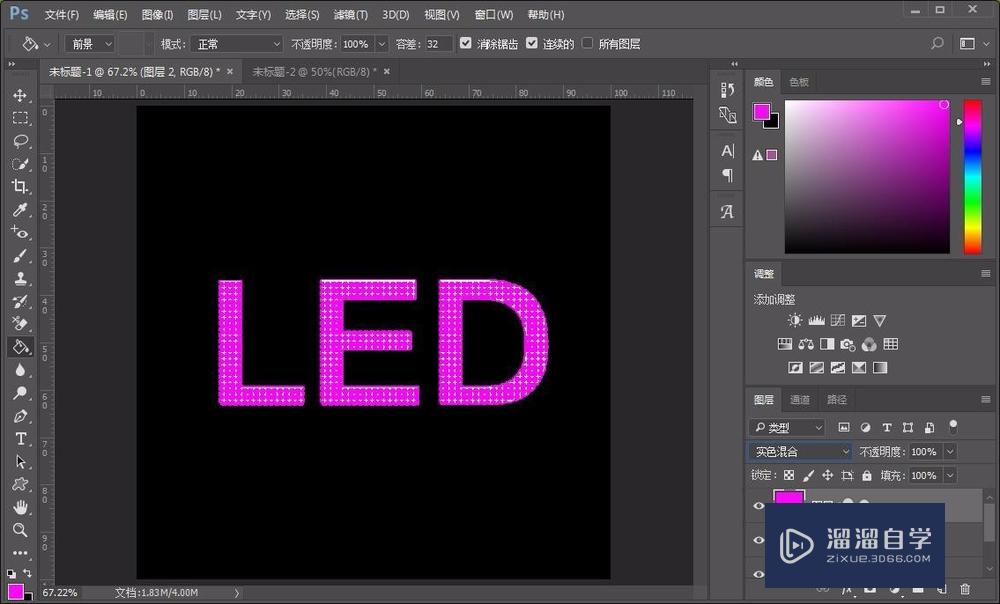
注意/提示
希望“PS怎么做出led效果的文字?”这篇文章能给大家带来一些帮助,如果大家觉得内容有点晦涩难懂的话,建议动手实操!想要了解相关更多课程也可以点击这里查看更多PS课程>>
相关文章
距结束 05 天 21 : 21 : 40
距结束 01 天 09 : 21 : 40
首页







