PS里毛发怎么抠图?
溜溜自学 平面设计 2023-07-28 浏览:282
大家好,我是小溜,Photoshop是一种常用的图片处理软件,我们经常会需要进行抠图动作,特别是人像图的毛发特别难抠图,很多小伙伴都不知道PS里毛发怎么抠图,其实掌握了技巧就可以很好的解决这个问题,大家可以参考下面的。

工具/软件
硬件型号:联想ThinkPad P14s
系统版本:Windows7
所需软件:PS 2016
方法/步骤
第1步
先拷贝背景图层,按CTRL+ALT+X,调出抽出命令。将整个“猴体”染成高光,注意,选定“强制前景”选项,这一步先抽出白色。按“确定”,抽出白色发丝。
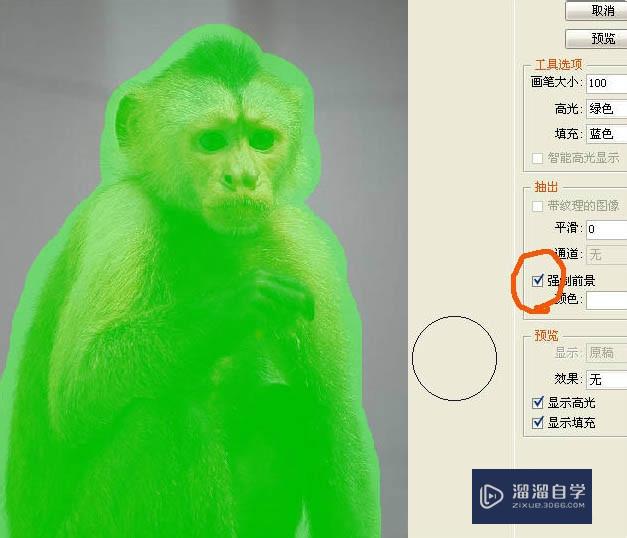
第2步
“图层一”就是抠出的白色发丝,为了便于观察,加入一个深绿色背景层。可以看出,发丝还是很理想的。
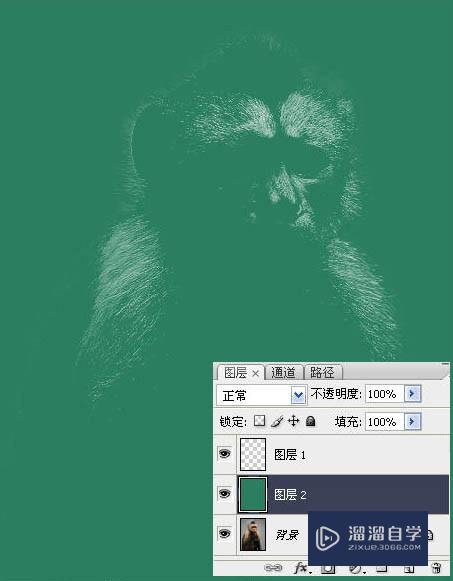
第3步
再将背景层拷贝一遍。
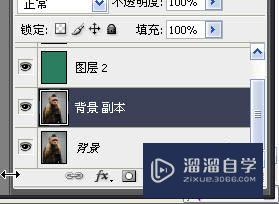
第4步
按CTRL+ALT+X,调出抽出命令。这次将“强制前景”选项的颜色中改成“黑色”。点击“确定”,抽出黑色发丝。
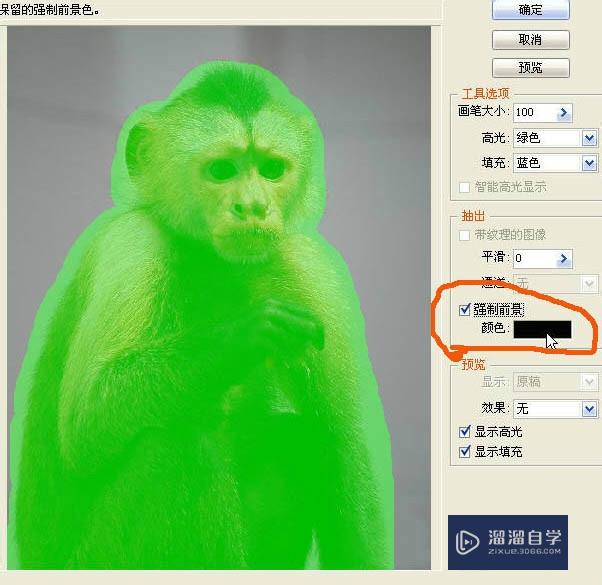
第5步
将深绿背景层调整到“黑色发丝”层的下面,看到猴体的发丝边缘根根清楚。
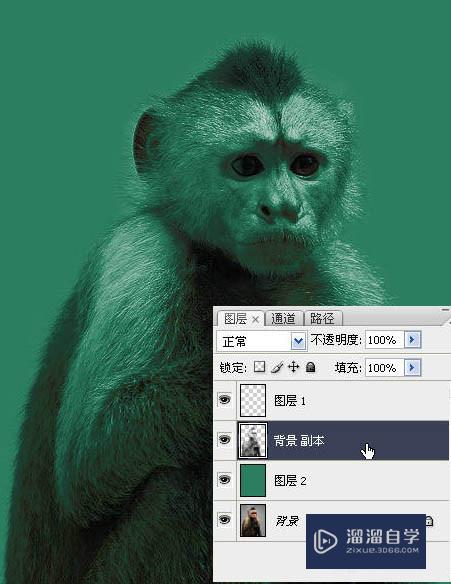
第6步
关掉原背景层和深绿背景层的眼睛,目的在于确认一下是否仍存在“灰蒙蒙”背景的现象。可以看到背景很透明。
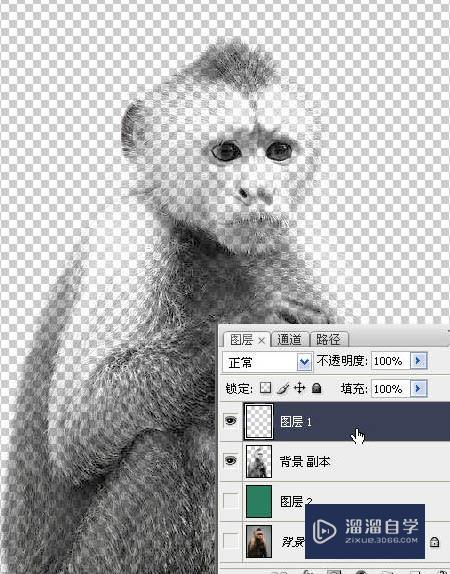
第7步
接下来将“白色发丝层”和“黑色发丝层”合并到一起,在合并后的图层用历史笔绘出猴子的主体部分。至此,猴体的抠像已经顺利完成。
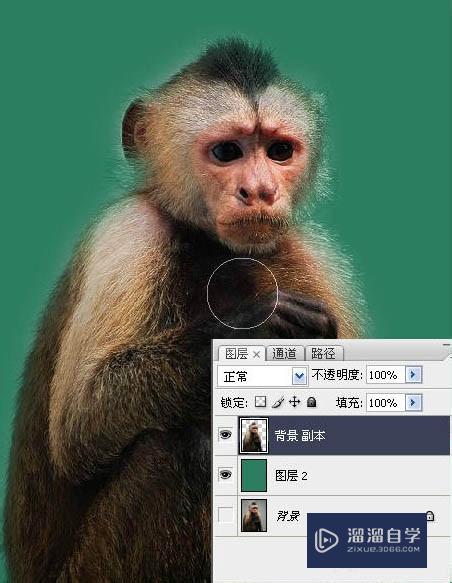
第8步
将猴体与猴山背景合成在一起,完成最终效果。
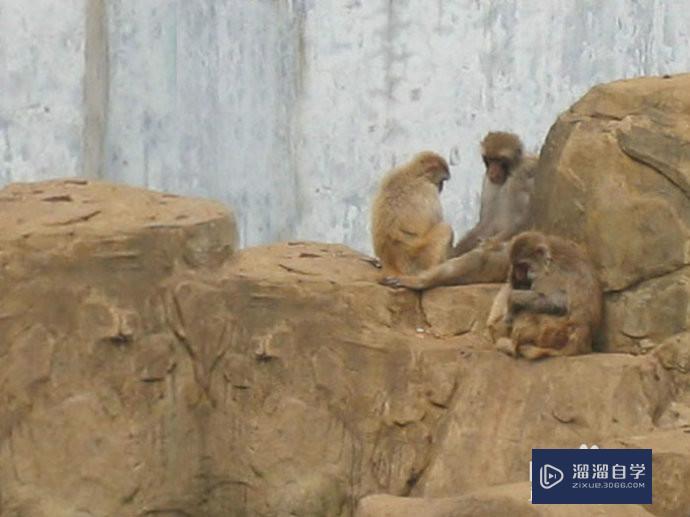

注意/提示
好啦,本次小溜为大家分享的“PS里毛发怎么抠图?”就到这里啦,希望能帮助大家更好的掌握软件的使用。本站还有相关的学习课程,需要的朋友快点击查看>>>
相关文章
距结束 06 天 12 : 26 : 37
距结束 00 天 00 : 26 : 37
首页









