怎么用PS磨皮美白?
溜溜自学 平面设计 2023-07-28 浏览:378
大家好,我是小溜,很多我们在处理人物图片时候,磨皮美白是非常至关重要的,大部分人像图纸需要磨皮一下就可以解决大部分的问题,那么怎么用PS磨皮美白?很多都不会,那快来跟着教程学习吧!
工具/软件
硬件型号:小新Pro14
系统版本:Windows7
所需软件:PS 2016
方法/步骤
第1步
按快捷键“CTRL+O”打开要磨皮美白的图片

第2步
按快捷键“CTRL+ALT+2(@)“提取高光的部分,这时候会出现蚂蚁线,出现后,我们按快捷键”CTRL+SHIFT+I“反选它。
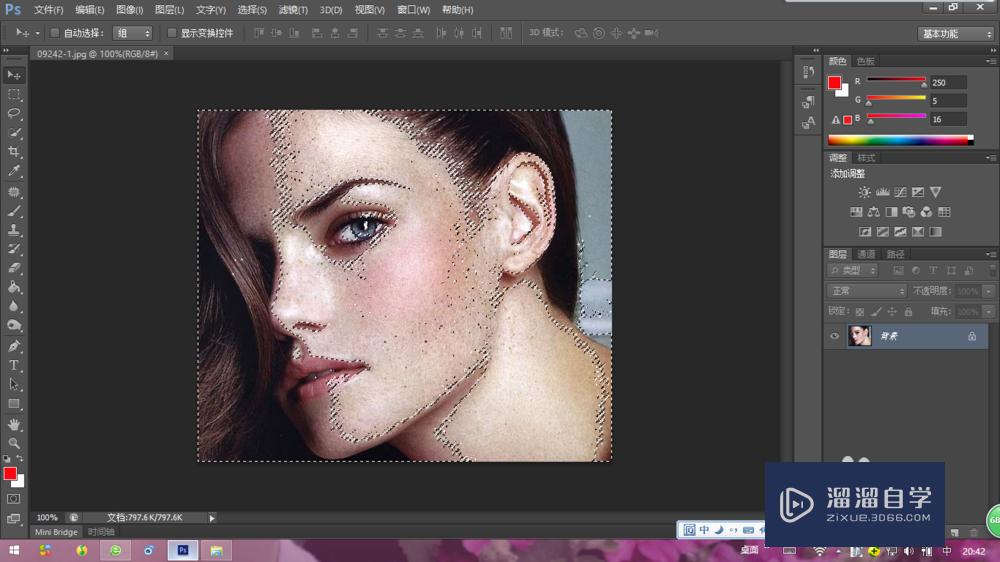
第3步
按快捷键“CTRL+M”用曲线调整它的亮度,如图
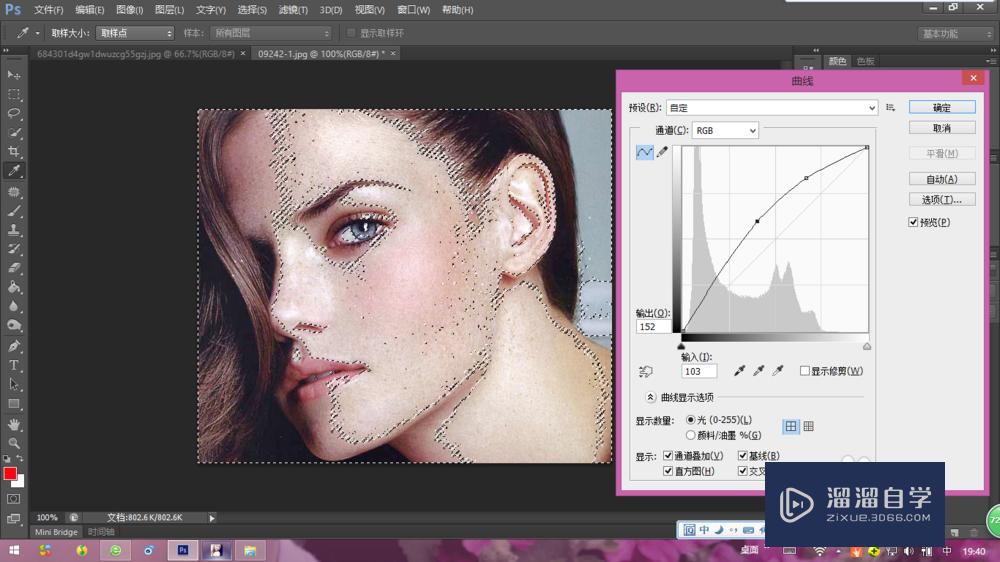
第4步
进入图层“通道”,我们复制蓝色通道(鼠标左键拉着蓝色通道到右下角的“创建新通道”处放开鼠标),得到一个“蓝 副本”
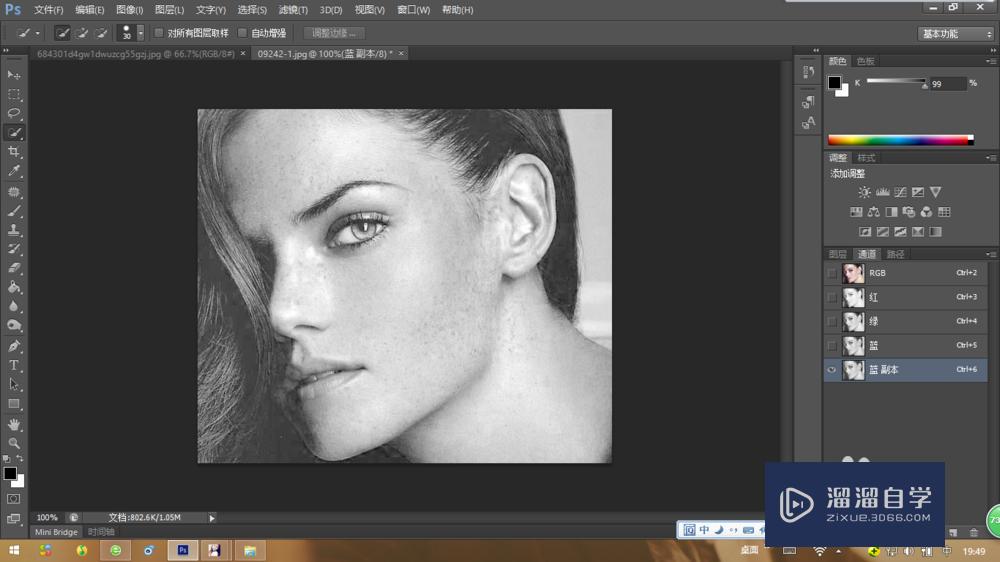
第5步
接下来我们选择“滤镜——其他——高反差保留”,点击“确定”
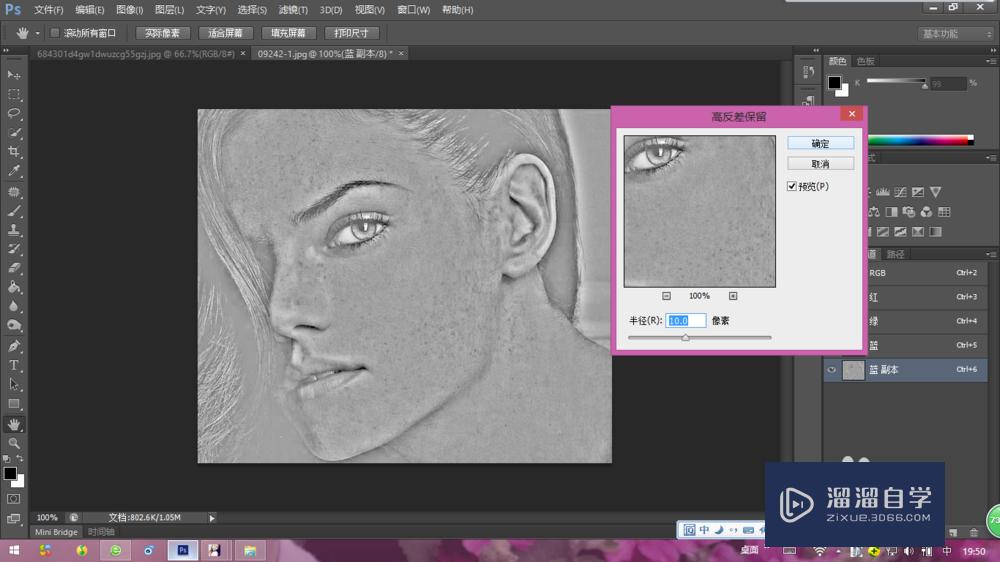
第6步
选择“图像——应用图像——叠加——确定”,这里可以重复两次的。
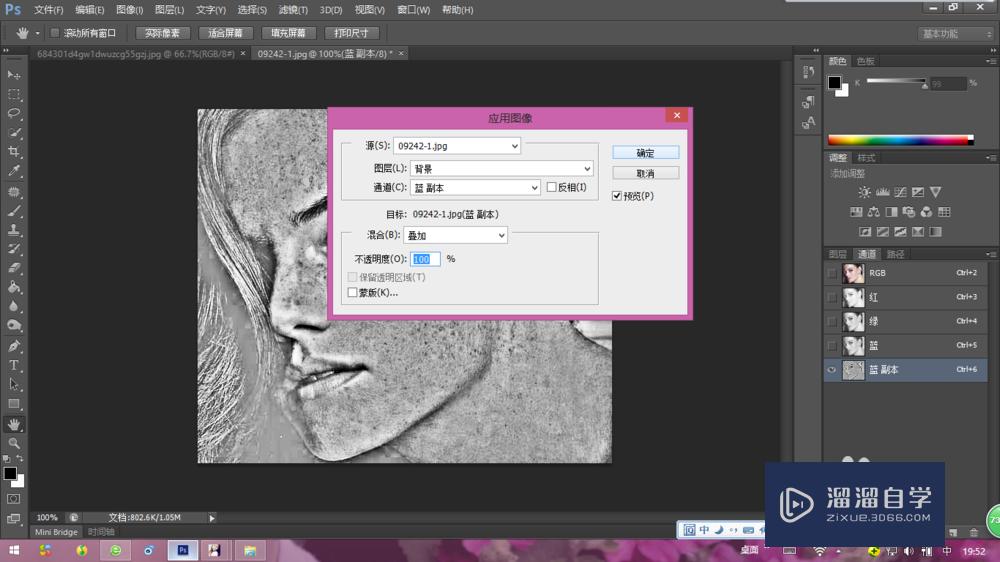
第7步
选择“图像——应用图像——颜色减淡——确定“
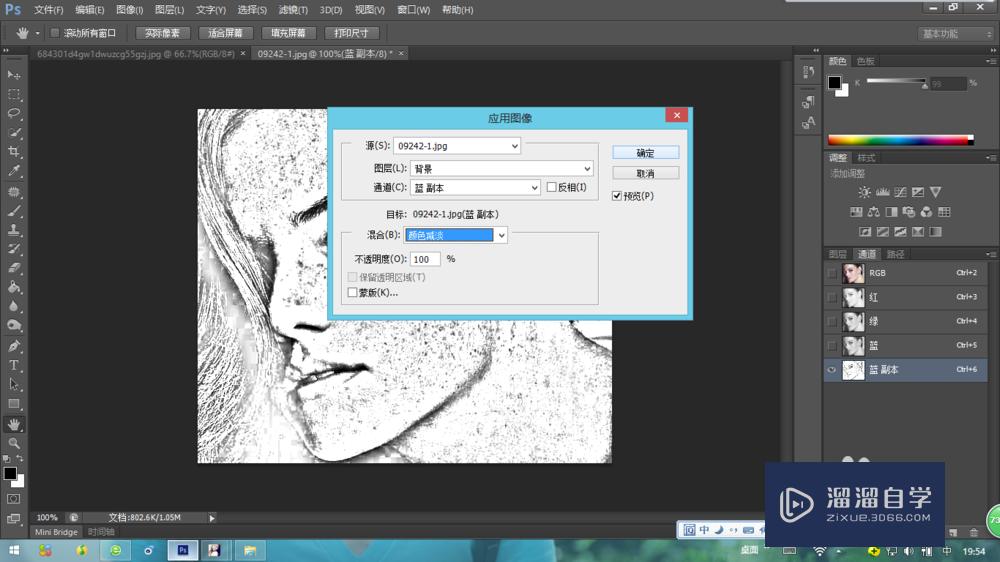
第8步
接下来我们使用白色的”画笔工具“,把脸部以外的部分(要磨皮皮肤以外的部分)用画笔擦掉
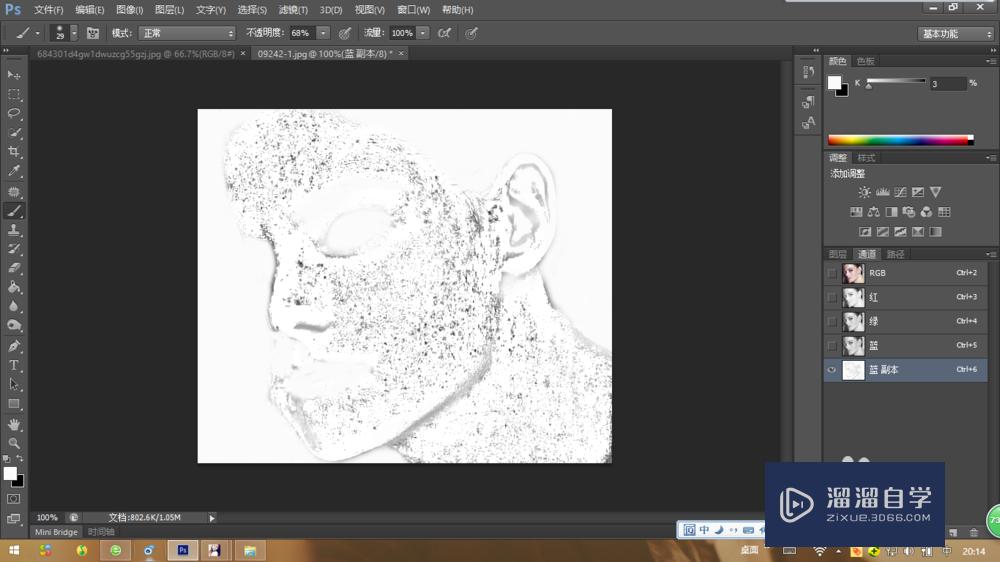
第9步
按反相快捷键“CTRL+I”,然后按着CTRL点击“蓝副本”,
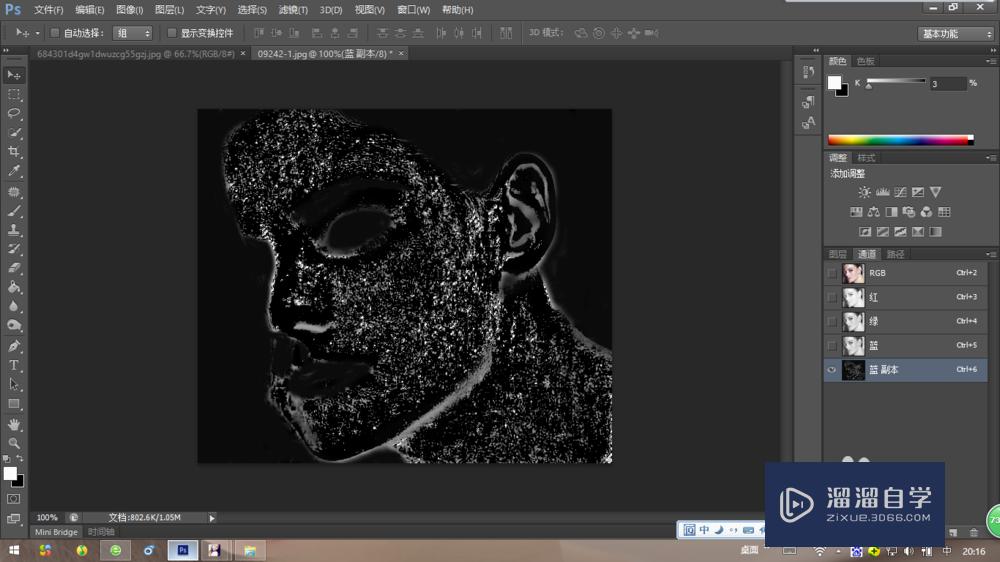
第10步
回到“RGB”图像(不要选择蓝副本),
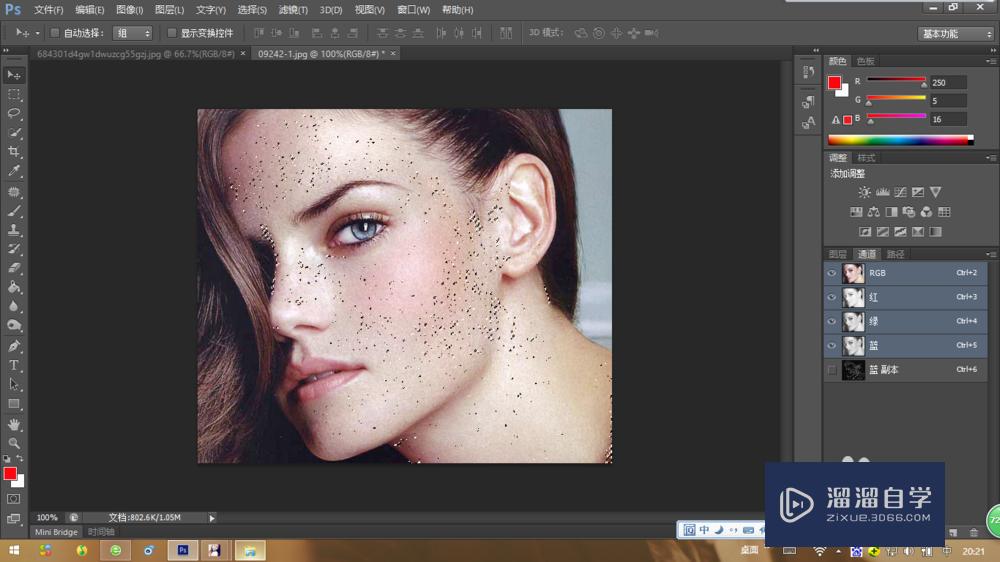
第11步
按快捷键“CTRL+M”出现曲线,调整痘痘和斑点
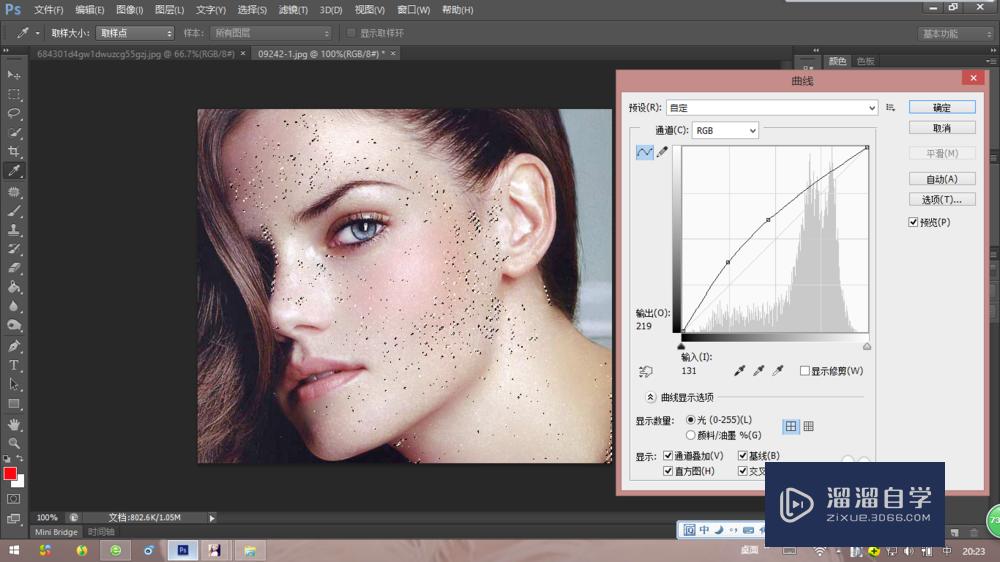
第12步
然后我们选择“修补工具”把留下的斑点进行修补,修补时注意轮廓问题,还有皮肤相近问题。
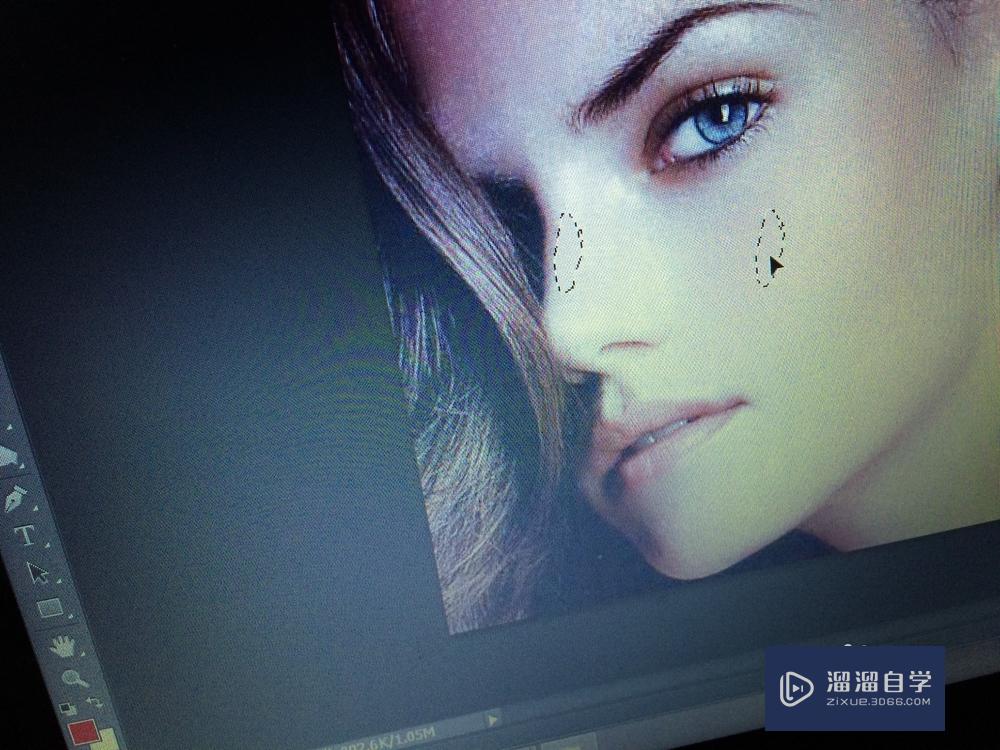
第13步
修补后,我们来调一下色相/饱和度 然皮肤色度打到你想要的效果
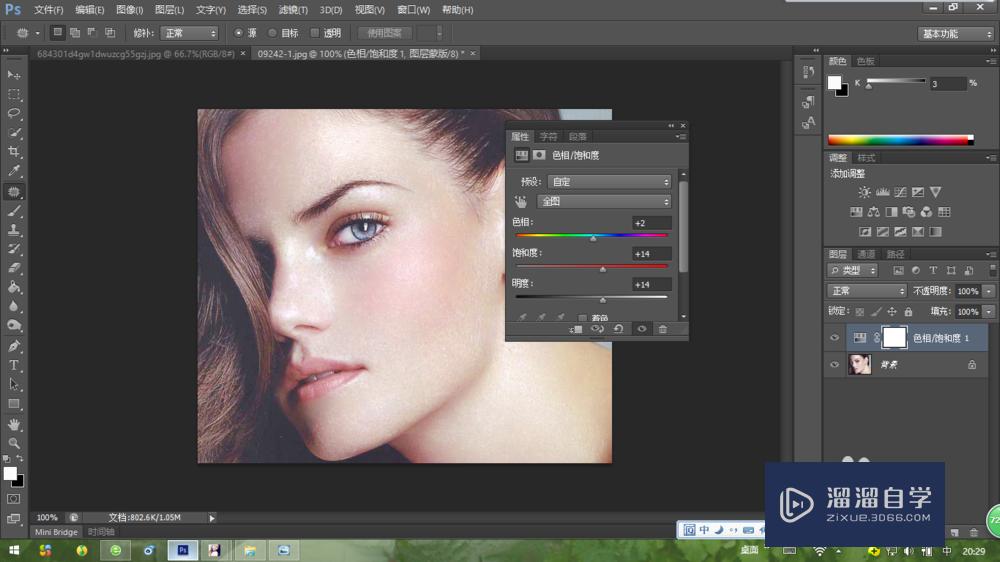
第14步
最后,我们来看看我们磨皮前和磨皮后的图片吧!!!
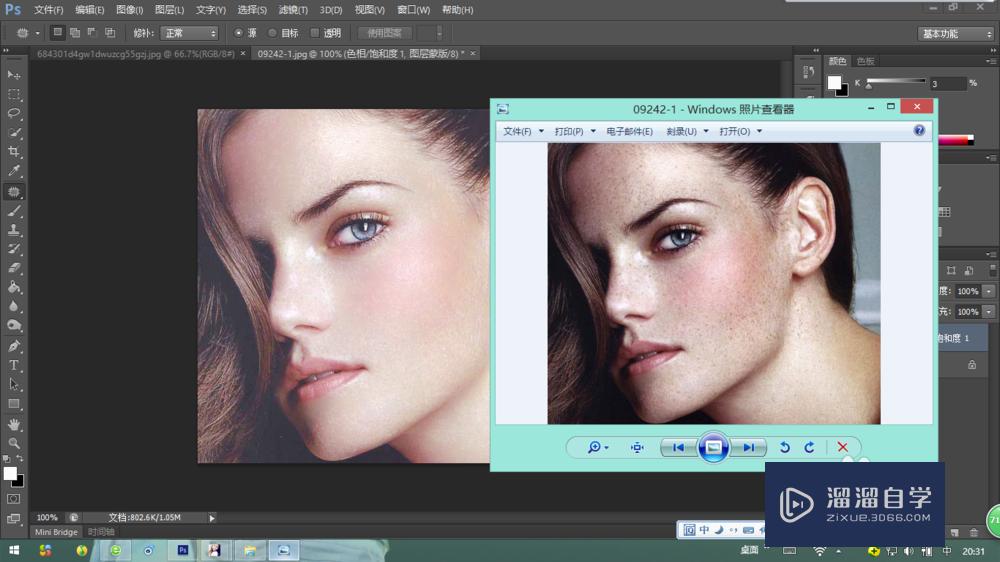
注意/提示
好了,本次关于“怎么用PS磨皮美白?”的全部内容就分享到这里啦,希望小溜分享的内容能够帮助到大家。想要更深入的了解“PS”可以点击免费试听课程溜溜自学网的课程,全面了解软件的操作。
相关文章
距结束 06 天 07 : 05 : 20
距结束 01 天 19 : 05 : 20
首页








