Photoshop怎么存储画笔预设?
溜溜自学 平面设计 2023-07-28 浏览:637
大家好,我是小溜,Photoshop强大的功能令我们对该软件痴迷,Photoshop里面有丰富的画笔,可供用户更好的进行设计,但是在使用画笔之前我们需要进行预设,那么Photoshop怎么存储画笔预设?一起来看看教程的做法吧!
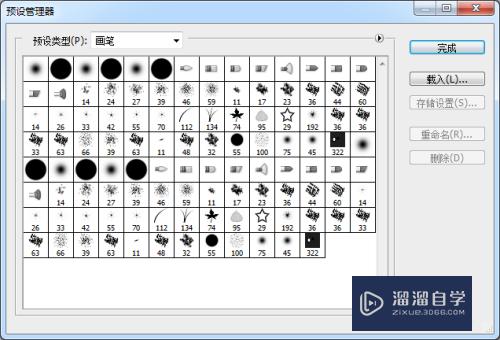
工具/软件
硬件型号:神舟(HASEE)战神Z7-DA7NP
系统版本:Windows7
所需软件:Photoshop 2013
方法/步骤
第1步
在桌面上双击Photoshop的快捷图标,打开Photoshop这款软件,进入Photoshop的操作界面,如图所示:
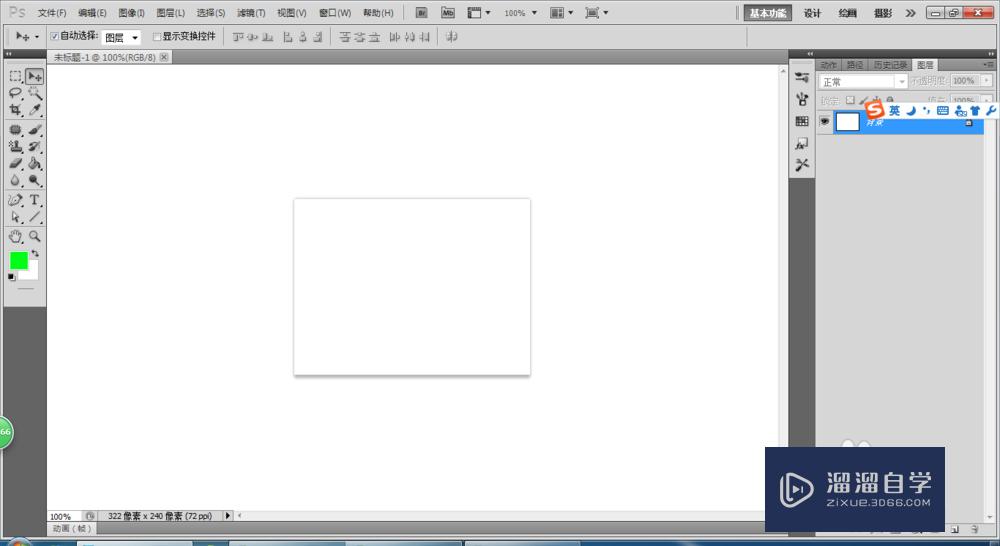
第2步
首先点击编辑、预设管理器,如图所示:
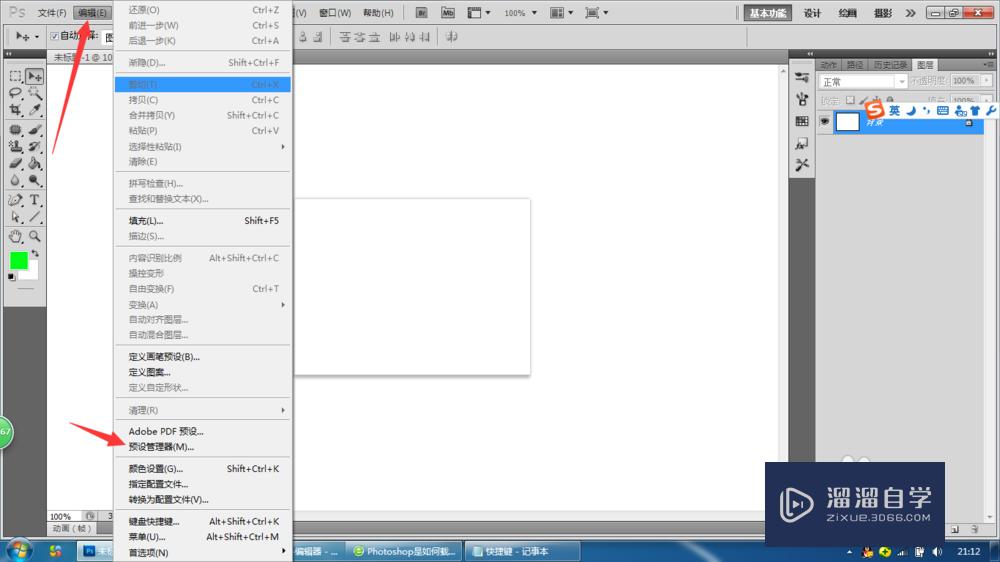
第3步
点击画笔,选择全部画笔,单击前面第一个画笔之后按住Shif点击最后一个画笔,全部选中,画笔的选择多少在于你自己,如图所示:
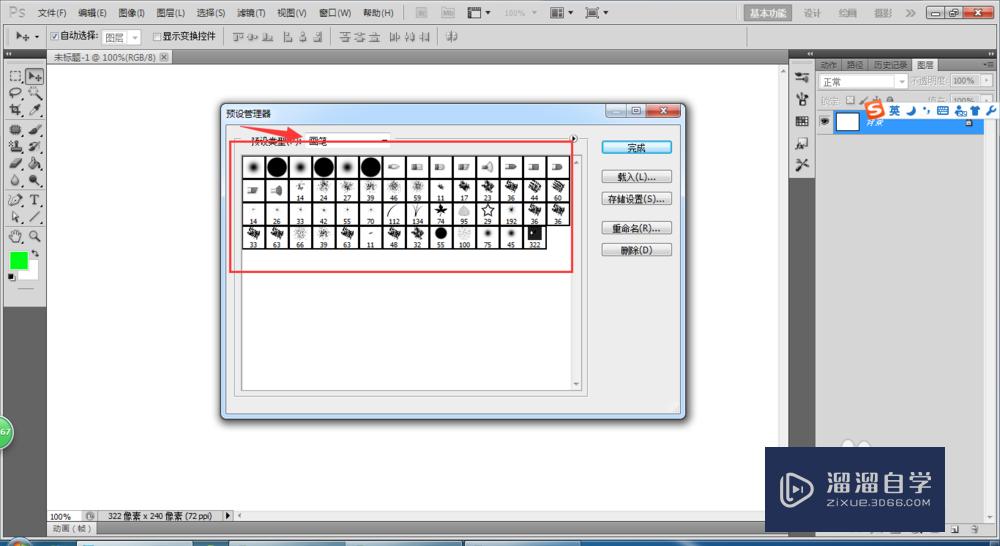
第4步
点击存储设置,如图所示:
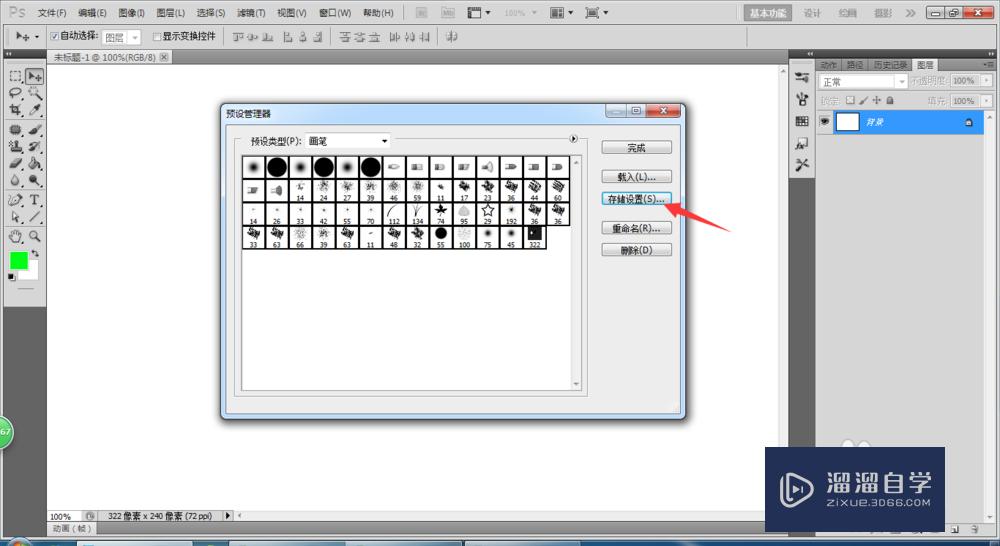
第5步
点击桌面、命名名字、保存,如图所示:
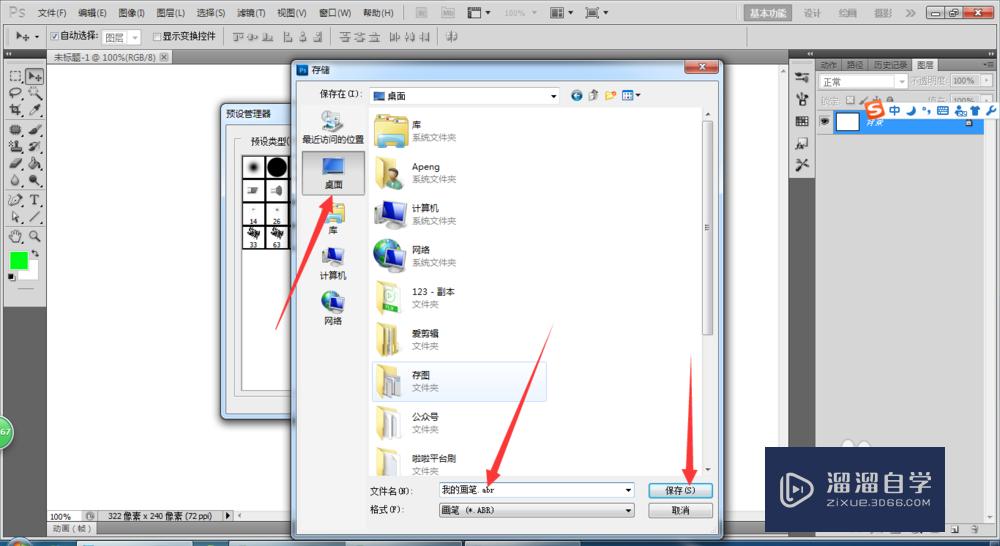
第6步
点击桌面、命名名字、保存,如图所示:

第7步
打开ps,点击编辑、预设管理器,如图所示:
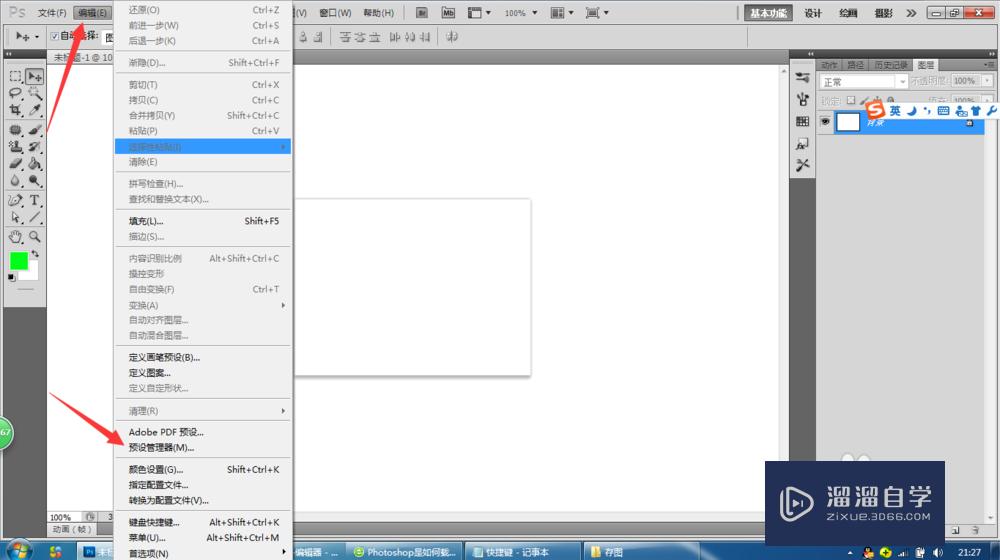
第8步
预设管理器,画笔预设,看见没有,有两组一样的画笔,那是我用来测试用的,如图所示:
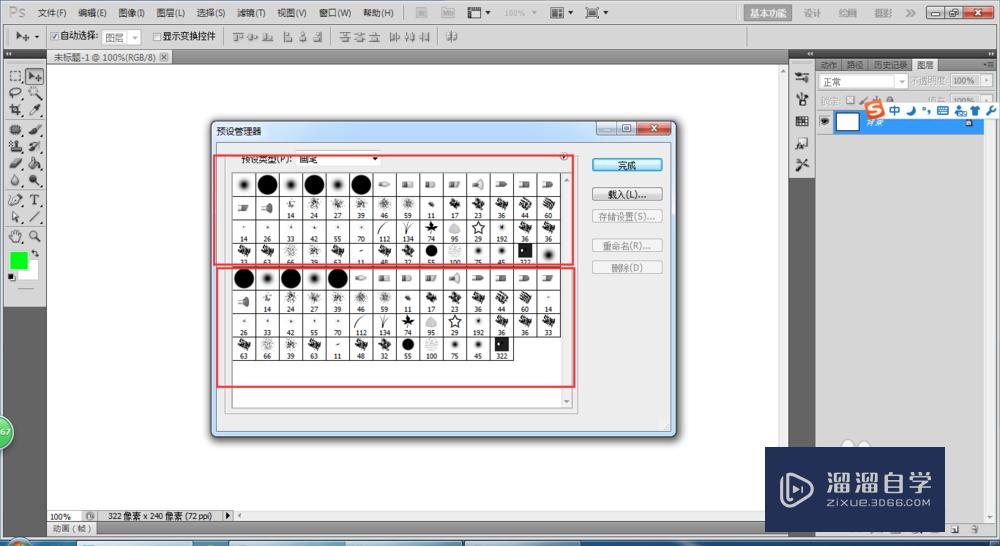
第9步
已经存好画笔,并装好画笔,最终效果,如图所示:
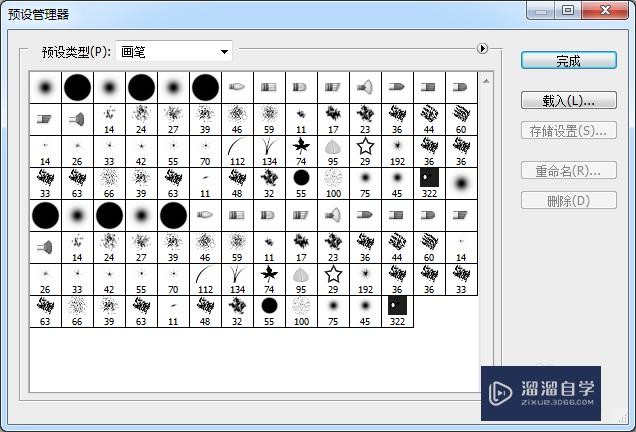
注意/提示
好啦,本次小溜为大家分享的“Photoshop怎么存储画笔预设?”就到这里啦,希望能帮助大家更好的掌握软件的使用。本站还有相关的学习课程,需要的朋友快点击查看>>>
相关文章
距结束 06 天 17 : 33 : 18
距结束 00 天 05 : 33 : 18






