PS 如何做出上帝光芒的效果?
溜溜自学 平面设计 2023-08-01 浏览:241
大家好,我是小溜,在PS里面,我们可以熟练的借助软件的功能,为我们的图片进行添加一些合适的效果,让图片更加出色。最近非常流行对图片加一个上帝广告的效果,在处理光影的时候也经常会使用到,今天一起来看看PS 如何做出上帝光芒的效果吧!
工具/软件
硬件型号:华硕(ASUS)S500
系统版本:Windows7
所需软件:PS 2016
方法/步骤
第1步
首先看看原图,是一张日出的照片,但是缺乏那种光芒四射的感觉。

第2步
点击渐变填充,然后单击渐变条
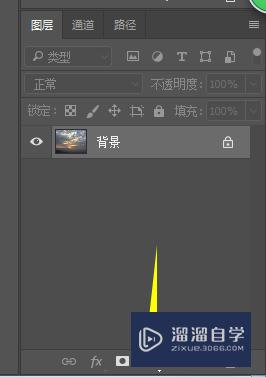

第3步
选择杂色,再改成HSB模式,最后把S调到最左边,意思就是把饱和度降到最低,接着点随机化,直到选到比较均匀的颜色,而不是一边很粗,另一边很薄,然后点击确定。
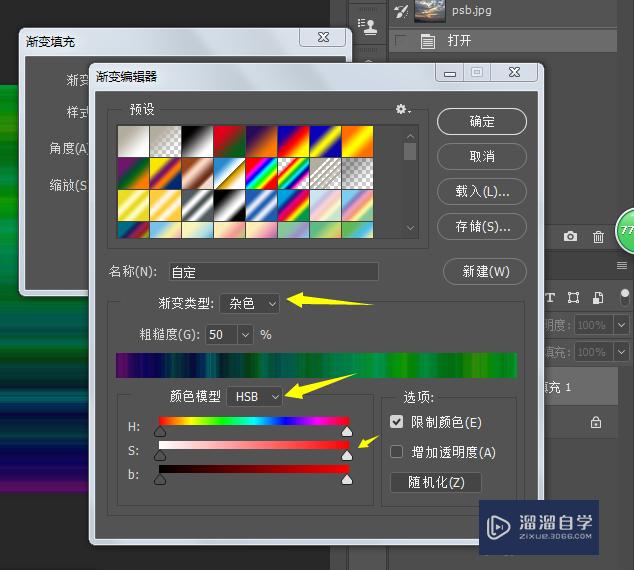
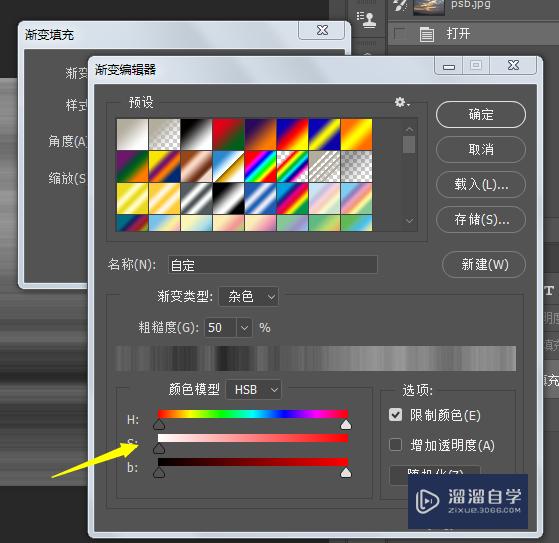
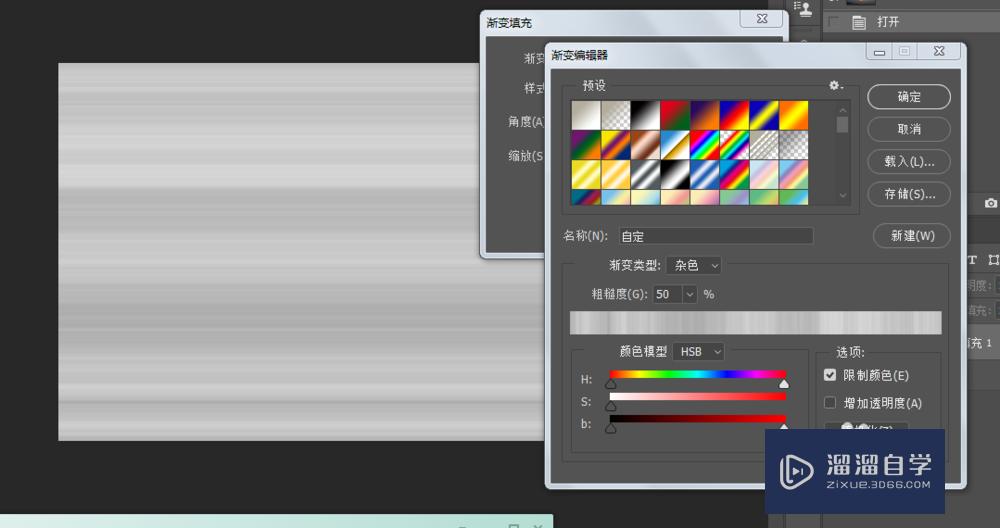
第4步
样式选择角度,然后就有初步的图形了,点击确定。
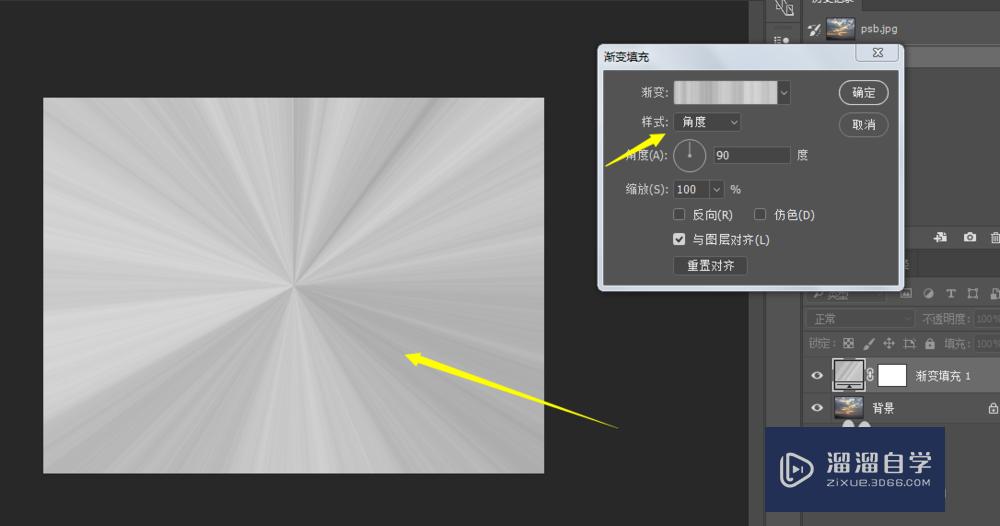
第5步
模式选择叠加,点击圈起来的图层,然后我们就可以移动这个光芒图片,移动到合适的位置。
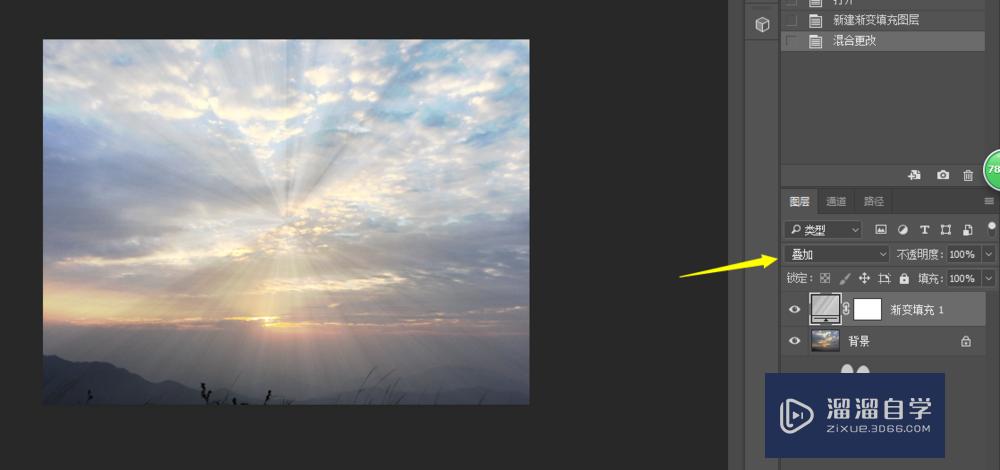
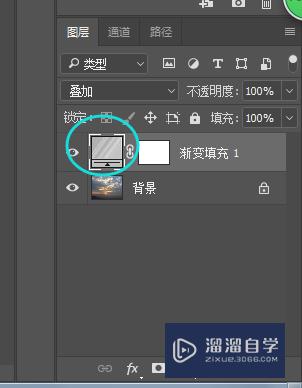
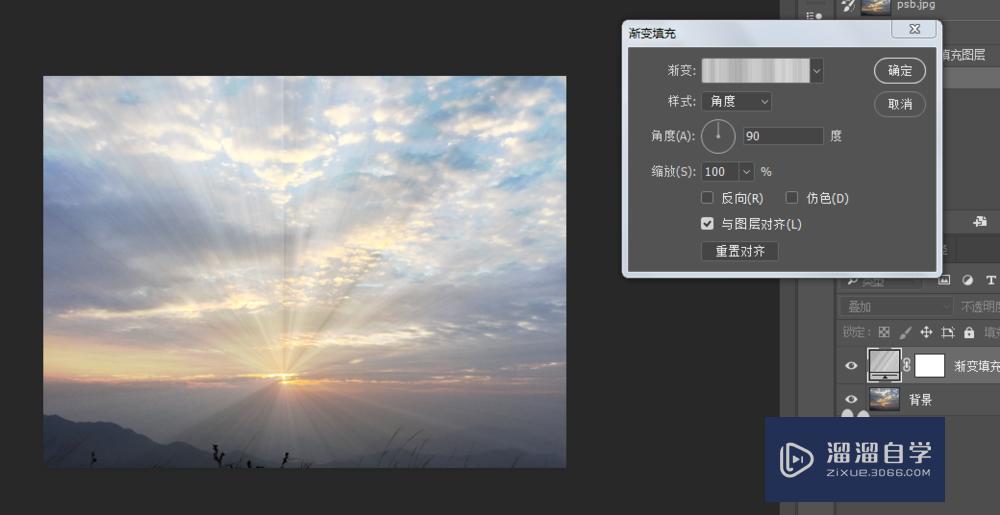
第6步
这个时候我们调整一下透明度,让效果不会太突兀。然后选择右边空白的蒙版,用画笔工具涂抹掉多余的地方,毕竟光芒不可能太夸张,根据图片的实际情况调整就可以得到以下效果了。
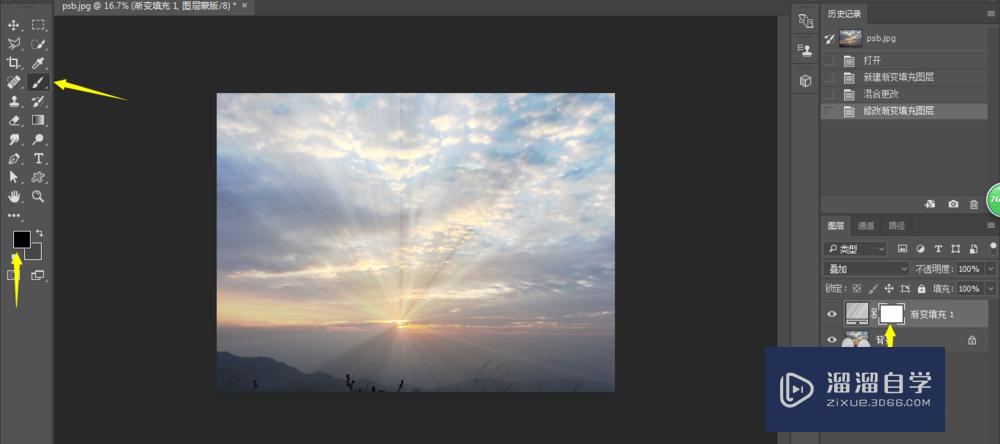
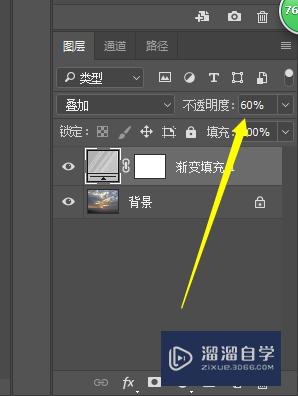
注意/提示
希望“PS 如何做出上帝光芒的效果?”这篇文章能给大家带来一些帮助,如果大家觉得内容有点晦涩难懂的话,建议动手实操!想要了解相关更多课程也可以点击这里查看更多PS课程>>
相关文章
距结束 04 天 19 : 24 : 58
距结束 00 天 07 : 24 : 58
首页







