Photoshop魔棒工具怎么用来抠图?
溜溜自学 平面设计 2023-08-01 浏览:240
大家好,我是小溜,魔棒工具找Photoshop是一种可以快速形成选区的工具,对于颜色边界分界明显的图片,能够一键形成选区,方便快捷。 日常经常被用来抠图,不会的话,小溜就来和大家讲解一下Photoshop魔棒工具怎么用来抠图的。
工具/软件
硬件型号:小米 RedmiBookPro 14
系统版本:Windows7
所需软件:Photoshop CS5
方法/步骤
第1步
启动photoshop软件,选择文件>打开 菜单,将人物素材图片载入到photoshop的操作界面
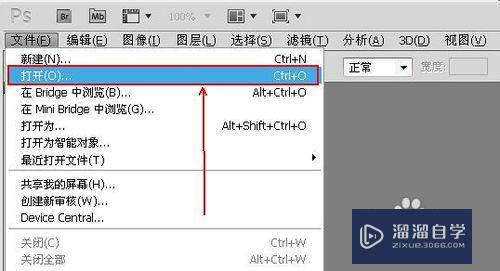
第2步
打开人物素材后,点击软件左侧工具栏的魔棒工具。

第3步
点击人物素材的白色背景,魔棒工具可以自动选区所有的白色区域。

第4步
如果对魔棒选区的区域不满意的话,可以调节魔棒工具的菜单栏调整选区。容差的取值范围是0-255,数值越大,魔棒所选的区域允许的色彩差异越大。
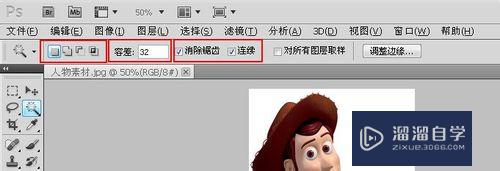
第5步
由于我们需要的是人物素材中人物,现在选中的是背景,我们需要把鼠标移至选区,鼠标右击选择弹出菜单的选择反向功能。
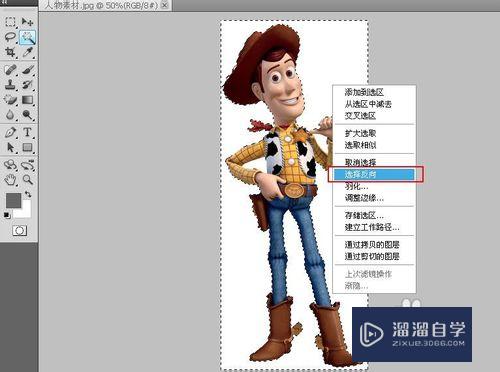
第6步
用步骤1的方法打开背景素材。

第7步
回到人物素材界面,选中photoshop的移动工具,将人物选区拖动到背景素材中。

第8步
选择编辑>自由变换功能,改变人物素材的大小以适应背景图案。按住Shift键可以等比例控制人物素材的缩放,不会产生图像变形。

第9步
拖动人物素材到合适的位置,就大功告成了!

注意/提示
好啦,本次关于“Photoshop魔棒工具怎么用来抠图?”的内容就分享到这里了,跟着教程步骤操作是不是超级简单呢?快点击下方入口观看免费教程→→
基础入门Photoshop魔棒工具使用详解
特别声明:以上文章内容来源于互联网收集整理,不得将文章内容
用于商业用途.如有关于作品内容、版权或其他问题请与溜溜网客服
联系。
相关文章
距结束 06 天 10 : 35 : 19
距结束 01 天 22 : 35 : 19







