PS中怎么将图片合成?
溜溜自学 平面设计 2023-08-01 浏览:271
大家好,我是小溜,使用PS进行多个图片的合成是非常会需要使用的操作,也别是图片素材一,融合到图片素材二的情况,很多小伙伴还是不知道PS中怎么将图片合成,没关系,小溜来教大家,并且这种方法合成出来的图片更真实。
工具/软件
硬件型号:微软Surface Laptop Go
系统版本:Windows7
所需软件:PS 2016
方法/步骤
第1步
素材一
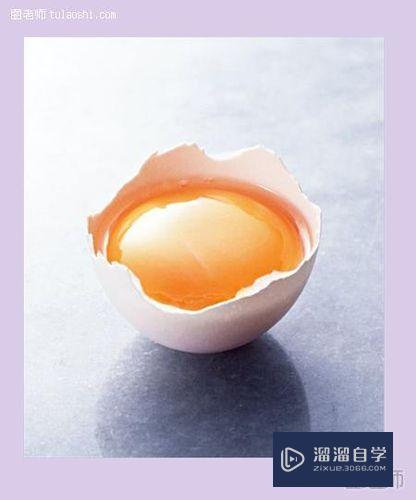
第2步
素材二

第3步
第一步:打开素材一,复制图层。
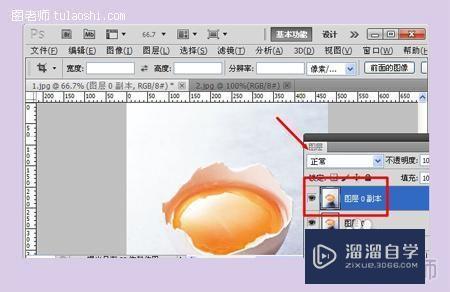
第4步
第二步:在工具栏选择磁性套索工具,在图片中将蛋黄部分选中。
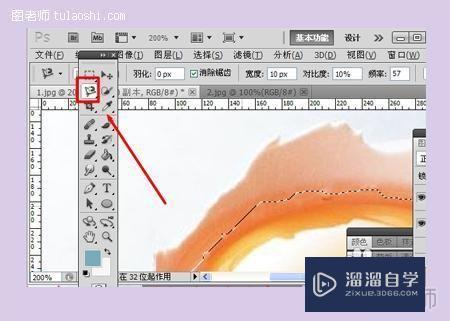
第5步
第三步:在图层选择栏下面点击新建图层,然后将背景颜色选择为黑色。将框选中的部分填充黑色。
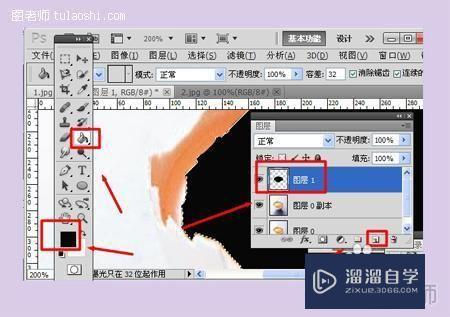
第6步
第四步:打开第二张素材,在左侧选择磁性套索工具,选中需要使用的部分。
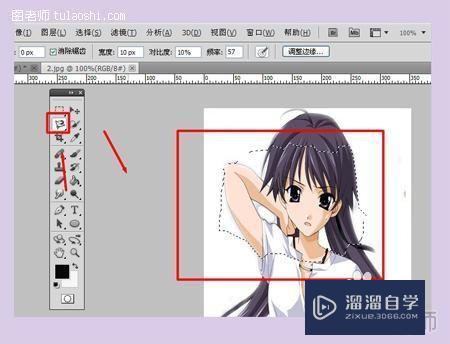
第7步
第五步:新建一个图层,将选择好的漫画人物部分拖进第一张素材中。
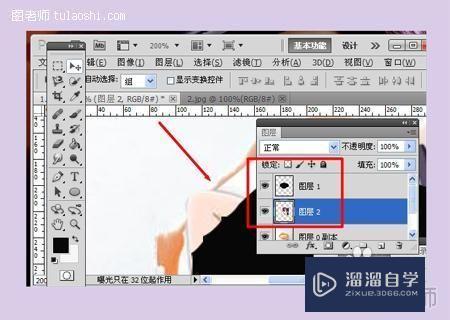
第8步
第六步:将图层二拖至到图层一下面,激活图层二,选用磁性套索工具沿着图层一的边缘框选,鼠标右键,选择羽化,半径设置为5。
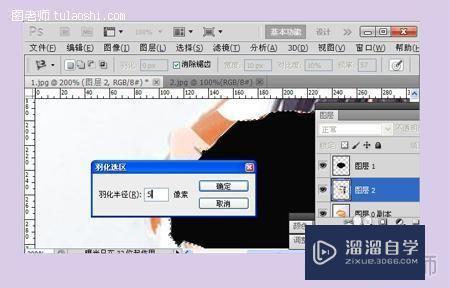
第9步
第七步:按ctrl+shift+i反选,按delete键,将多余的部分删除。打开选择,点击取消选择。
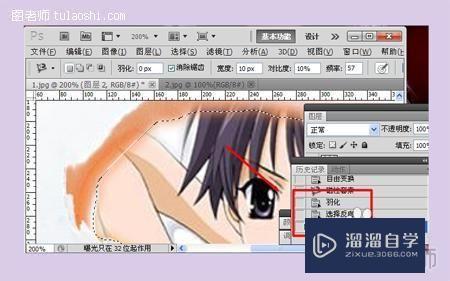
第10步
第八步:打开选择,点击取消选择。
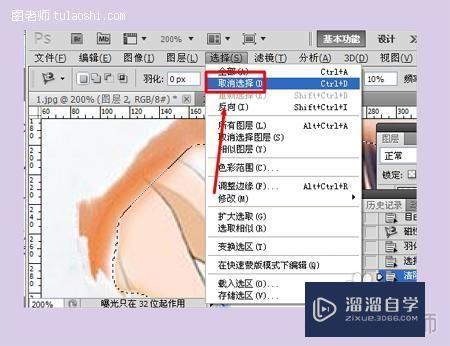
第11步
第九步:将图层模式选择为柔光,将图层合并。
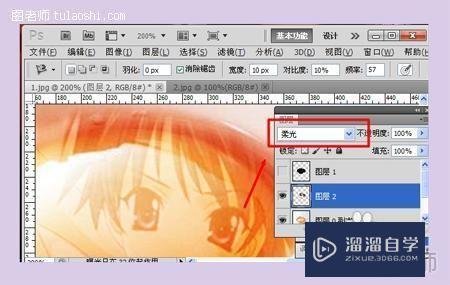
第12步
最终效果。
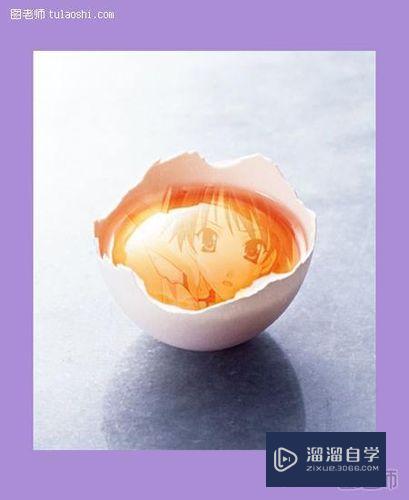
注意/提示
好啦,本次小溜为大家分享的“PS中怎么将图片合成?”就到这里啦,希望能帮助大家更好的掌握软件的使用。本站还有相关的学习课程,需要的朋友快点击查看>>>
相关文章
距结束 06 天 15 : 13 : 28
距结束 00 天 03 : 13 : 28
首页







