PS怎么把模糊的图片变清?
溜溜自学 平面设计 2023-08-01 浏览:319
大家好,我是小溜,为了追求更高的画面质量,为了让照片更加漂亮,PS软件逐渐渗入大众生活,成为艺术不可或缺的部分!我们都喜欢用照片记录生活,但是照片模糊不清实在很不美好,所以来学习PS怎么把模糊的图片变清的吧!
工具/软件
硬件型号:微软Surface Laptop Go
系统版本:Windows7
所需软件:PS 2013
方法/步骤
第1步
单击菜单栏里的文件—打开,选择需要处理的图片(也可以双击打开图片)。
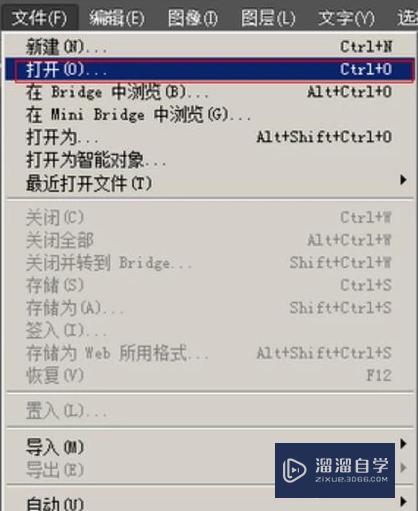
第2步
选中背景层,拖动至【新建图形按钮】上,复制出背景副本。
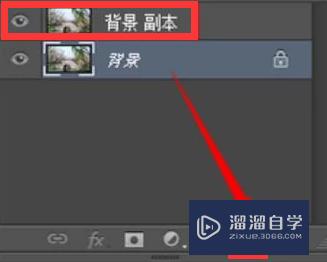
第3步
选择菜单栏里的滤镜—其他—高反差保留。
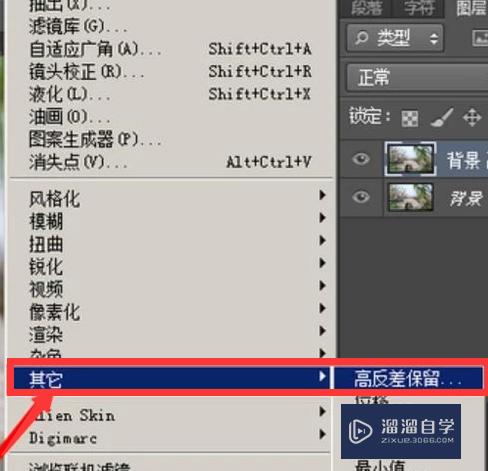
第4步
半径值具体情况具体设置,一般2到5左右。
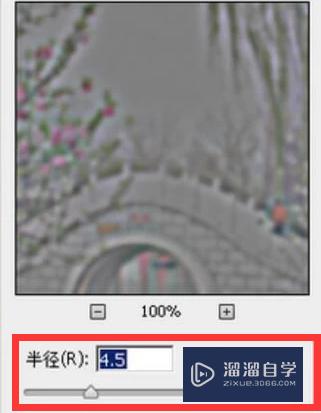
第5步
在图层面板中将图层混合属性更改为【叠加】。
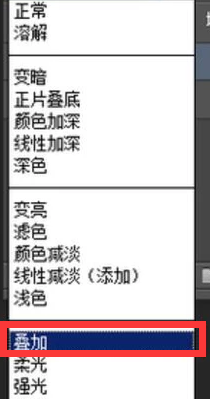
第6步
又在菜单滤镜下选择锐化—USM锐化。
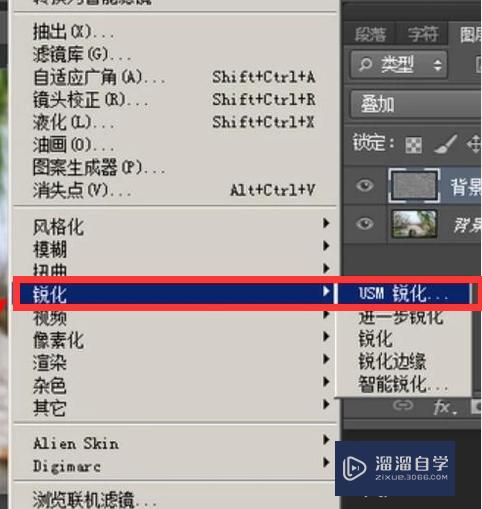
第7步
数值也是根据图片的情况自己来定。
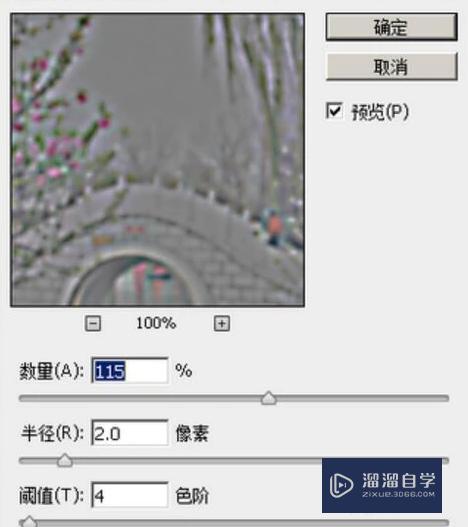
第8步
点击菜单:图像—调整—亮度/对比度(亮度、对比度数值都是根据图片的情况自己来定),保存文件就可以完成本例效果的制作了。
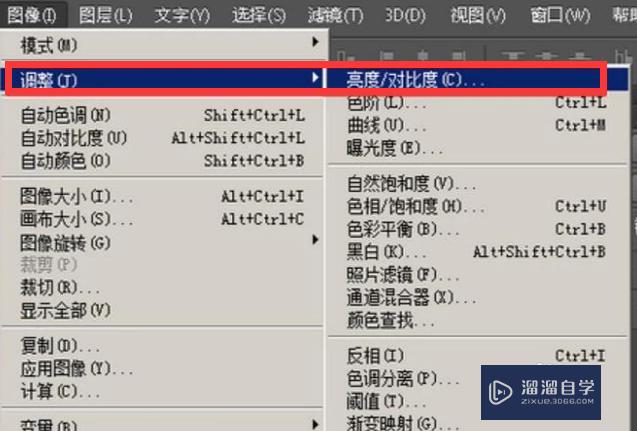
注意/提示
好啦,本次关于“PS怎么把模糊的图片变清?”的内容就分享到这里了,跟着教程步骤操作是不是超级简单呢?快点击下方入口观看免费教程→→
相关文章
距结束 04 天 17 : 10 : 08
距结束 00 天 05 : 10 : 08
首页








