PS怎么用匹配颜色对图片调色?
溜溜自学 平面设计 2023-08-01 浏览:226
大家好,我是小溜,很多时候在PS需要调色,但是不想要图片颜色失真,我们在使用PS进行调色与校色的时候,那么PS怎么用匹配颜色对图片调色呢?可以使用的方法是非常多的,小溜来给大家举个例子。
工具/软件
硬件型号:联想(Lenovo)天逸510S
系统版本:Windows7
所需软件:PS 2016
方法/步骤
第1步
打开ps这款软件,进入ps的操作界面,如图所示:
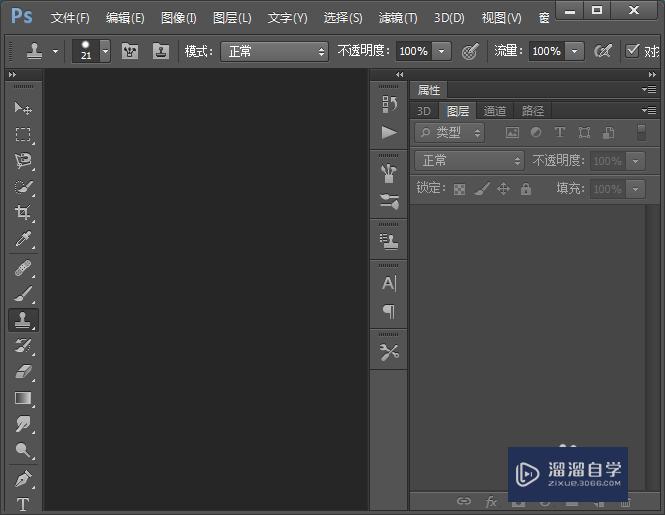
第2步
在打开的界面内我们双击鼠标左键弹出打开对话框,在该对话框内选择我们需要编辑的图片,如图所示:
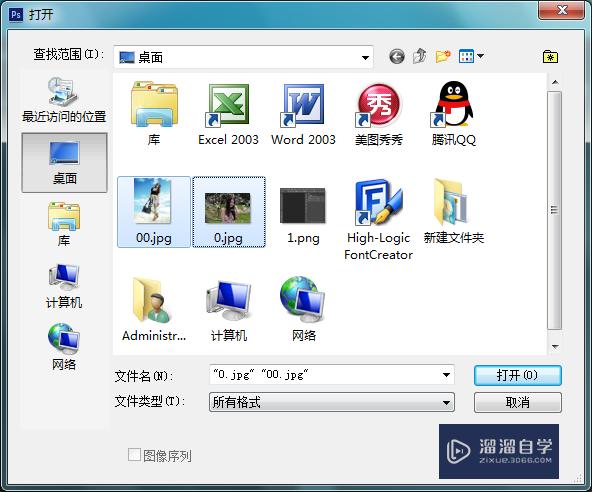
第3步
打开图片后选择背景为蓝天的图片,然后在菜单里找到图像菜单,如图所示:
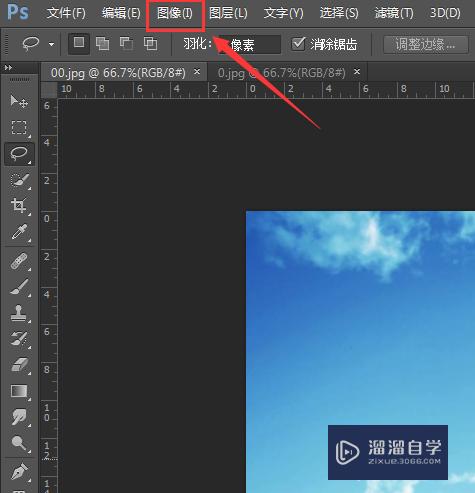
第4步
点击图像菜单,在其下拉菜单里找到调整选项,如图所示:
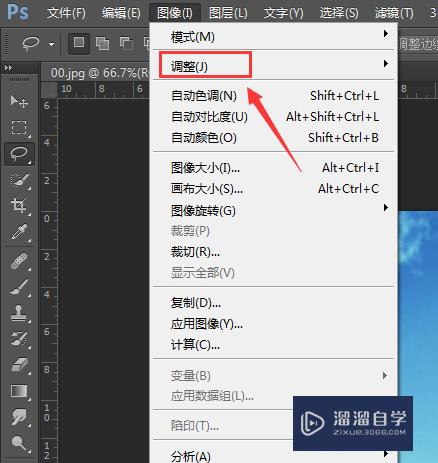
第5步
点击调整选项,在右侧下拉列表里找到匹配颜色选项,如图所示:
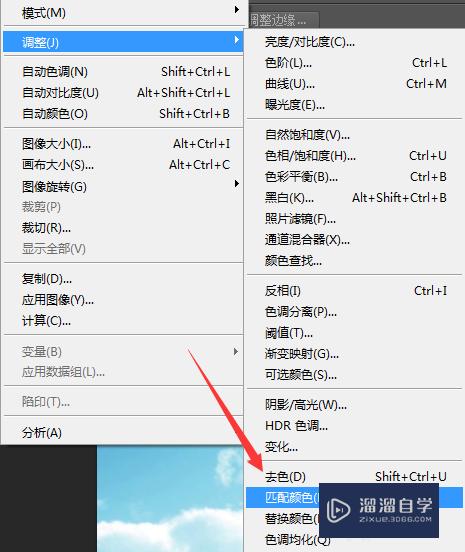
第6步
点击匹配颜色选项,弹出匹配颜色对话框,如图所示:
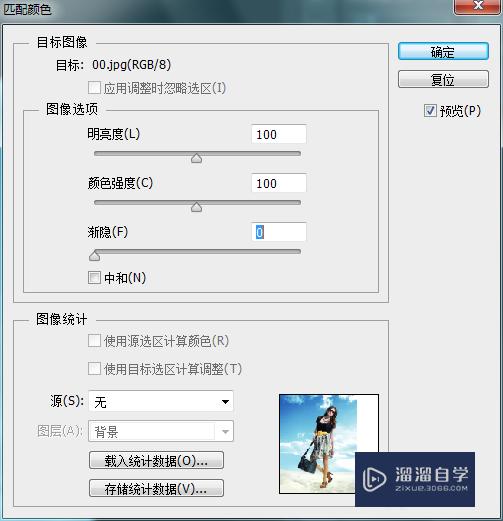
第7步
在该对话框内找到源选项,在源选项内选择另外的一张图片,然后设置参数如图所示:
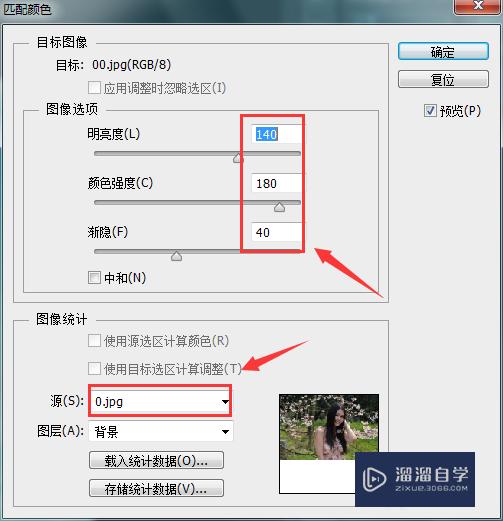
第8步
设置好参数后,我们的调色工作就完成了,其效果如图所示:

注意/提示
好了,以上就是“PS怎么用匹配颜色对图片调色?”这篇文章全部内容了,小编已经全部分享给大家了,还不会的小伙伴们多看几次哦!最后,希望小编今天分享的文章能帮助到各位小伙伴。如果大家想更深入了解PS那么点击这里了解学习更多课程。
相关文章
距结束 05 天 19 : 22 : 22
距结束 01 天 07 : 22 : 22
首页







