PS怎么提取图片的配色和颜色值?
溜溜自学 平面设计 2023-08-01 浏览:825
大家好,我是小溜,很多时候拍摄的照片色彩复杂,想要进行调整,所以需要更好的了解图片的配色和颜色值,那么PS怎么提取图片的配色和颜色值呢?下面小溜来大家掌握基础提取颜色方法,更好运用配色,做出更具美感的设计。
工具/软件
硬件型号:联想ThinkPad P14s
系统版本:Windows7
所需软件:PS 2016
方法/步骤
第1步
点击【文件】—— 【打开】,从图片存放位置打开所要取配色的图片,这次我打开的是一张美食图,大家可以根据自己的喜欢选择图片
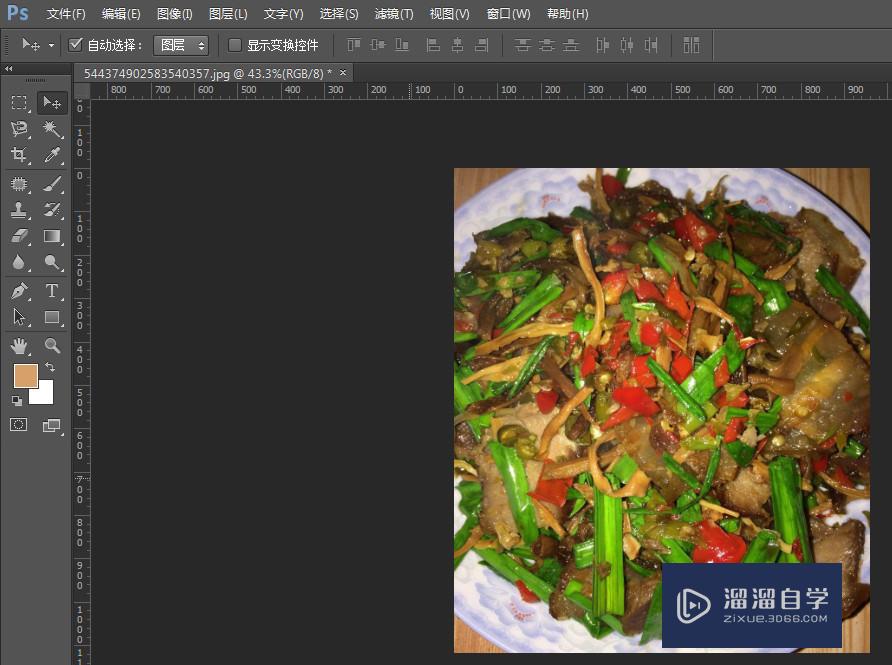
第2步
点击【文件】—— 【存储为web所用格式...】,这时会有一个弹出框弹出,下面的操作就是在这个弹出框进行
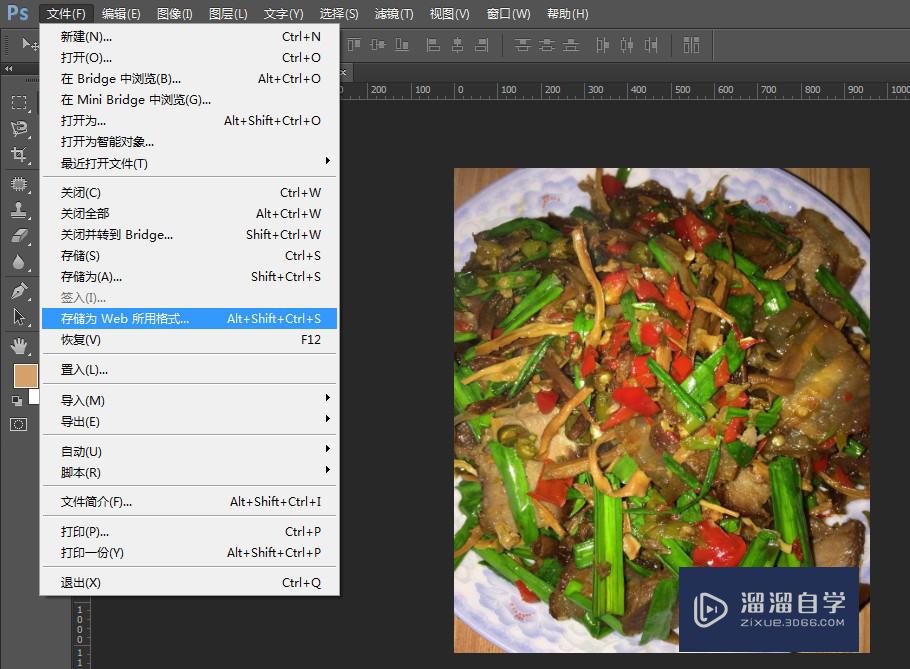
第3步
如图所示,首先在弹出框的右边选择 图片格式,这次我们选择PNG-8,gif和其他格式也可以尝试

第4步
然后在颜色这一栏根据需要选择数字,如果希望是8种颜色就选8,如果希望是16种颜色就选16,可以在下面的颜色表里面看到具体的颜色


第5步
双击颜色表里面的任一颜色,会再弹出一个框,这便是拾色器,在这里可以看到具体的颜色值,rgb、cmyk都可以
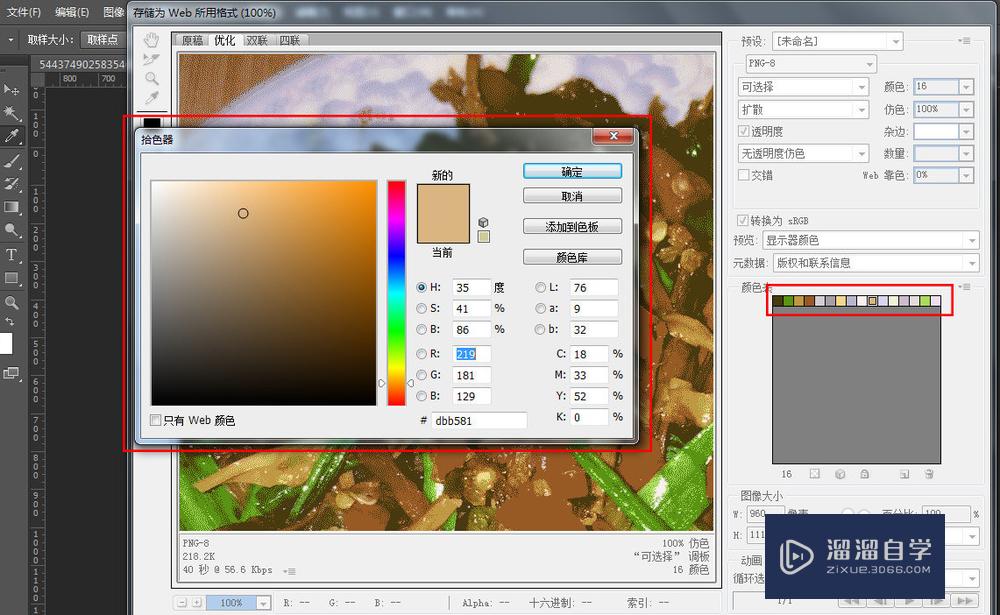
第6步
如果想把此次的配色存储下来可以点击颜色表右边的下三角,然后选择【存储颜色表】,随后取名、存储即可。

第7步
如果想使用存储好的配色,可以在刚才的下三角出点击,然后【选择载入颜色表】,选择具体的颜色表,确定就可以了。

注意/提示
好了,本次关于“PS怎么提取图片的配色和颜色值?”的全部内容就分享到这里啦,希望小溜分享的内容能够帮助到大家。想要更深入的了解“PS”可以点击免费试听课程溜溜自学网的课程,全面了解软件的操作。
相关文章
距结束 00 天 13 : 22 : 19
距结束 01 天 01 : 22 : 19
首页







