Photoshop怎么用套索工具去除图片的杂物?
溜溜自学 平面设计 2023-08-01 浏览:357
大家好,我是小溜,我们平时都会使用电脑上网、查资料、编辑资料等等,这其实都是通过电脑中的各种软件来实现的。像是处理一些图片的图像,部分内容不想展示的话我们一般使用Photoshop,一起来了解Photoshop怎么用套索工具去除图片的杂物的吧!
工具/软件
硬件型号:惠普(HP)暗影精灵8
系统版本:Windows7
所需软件:Photoshop 2016
方法/步骤
第1步
当我们打开photoshop软件时可以看到该软件的各个选项及编辑窗口;
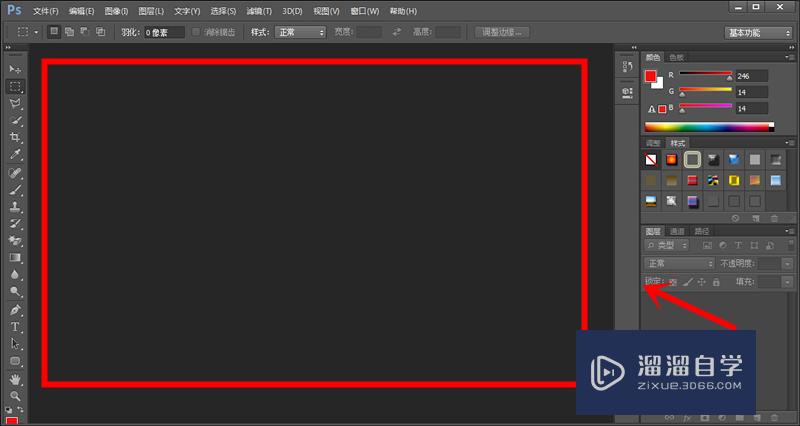
第2步
我们将要修改/处理的图片通过鼠标拖进ps编辑窗口中;
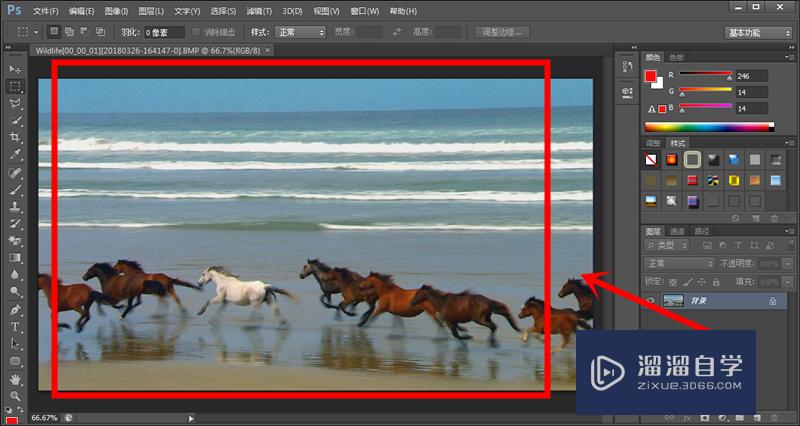
第3步
这时,我们在该页面左侧可以找到各种各样的工具选项;
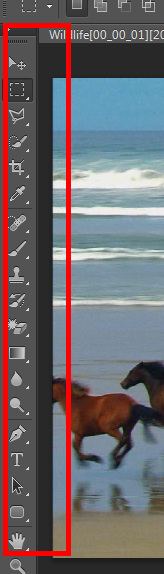
第4步
我们选择从上至下第三个图标,即套索工具,然后右键单击可以看到套索工具的选择,根据需要选择我们要使用的工具;
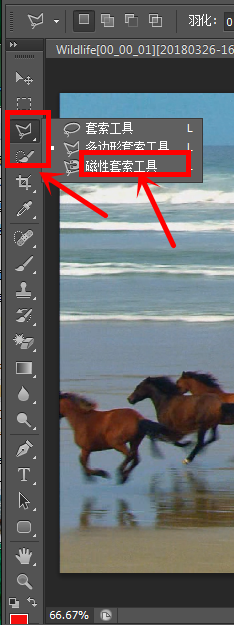
第5步
这时可以看到该工具栏中的套索工具图标发生了改变;
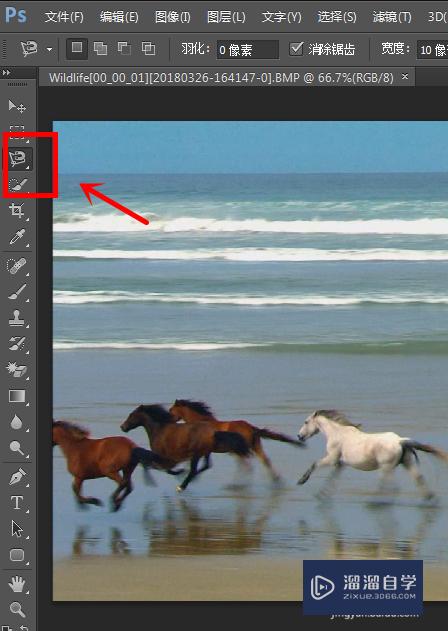
第6步
为了方便对图片进行修改处理,我们按住键盘alt键不放滑动鼠标轮将图片放大;
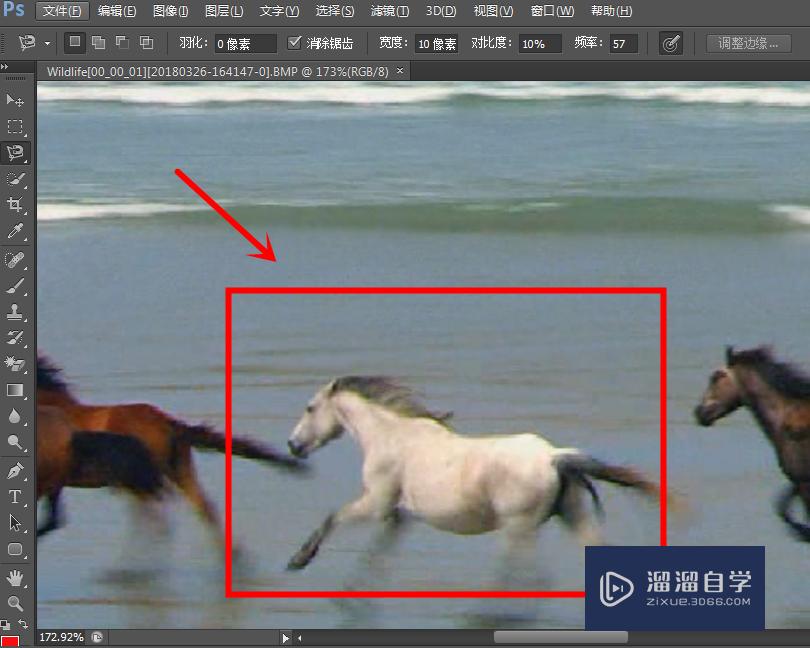
第7步
接着,我们利用刚才所选择的套索工具将我们要去除的物选好圈起来,然后点击键盘删除键(backspace);
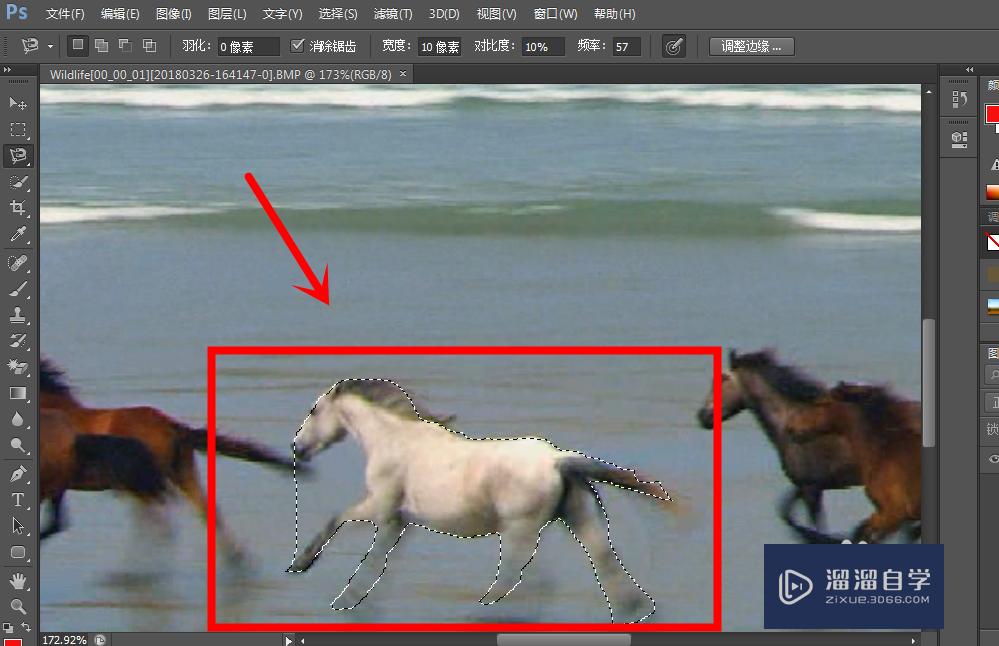
第8步
这时可以在编辑窗口上看到填充设置框,我们点击该框内的确定即可;
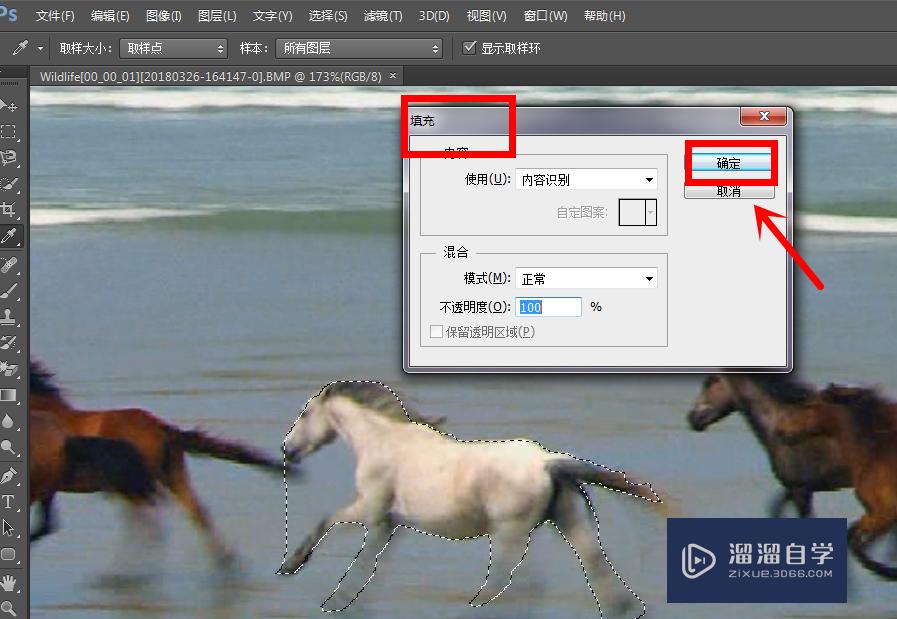
第9步
我们这时可以发现刚才所套索出来的物已经消失了;
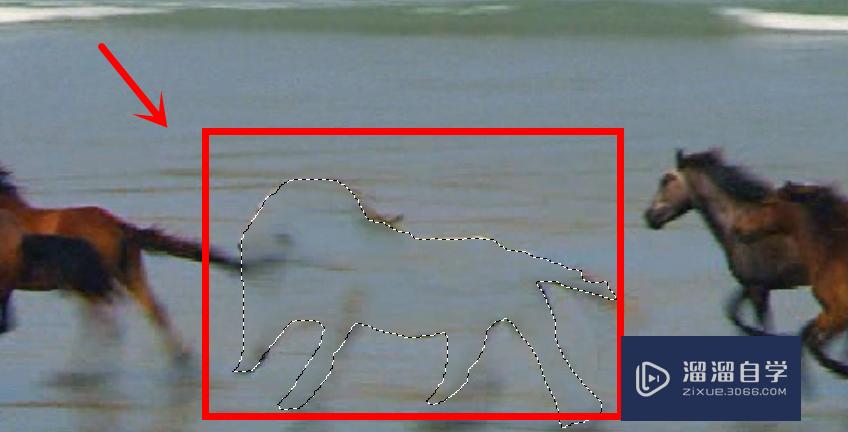
第10步
最后,我们可以将图片缩小查看效果图。
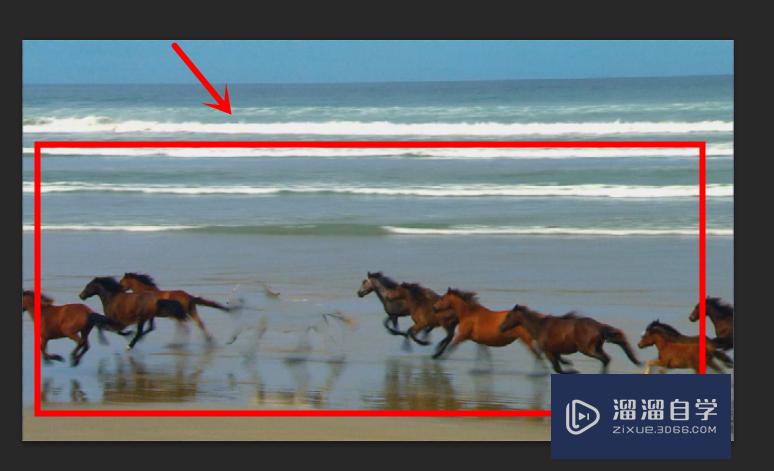
注意/提示
对于“Photoshop怎么用套索工具去除图片的杂物?”的内容就分享到这里了,希望帮助您解决困惑。还是不明白的话,可以点击这里了解更多关于“Photoshop”课程>>
相关文章
距结束 06 天 08 : 44 : 04
距结束 01 天 20 : 44 : 04







