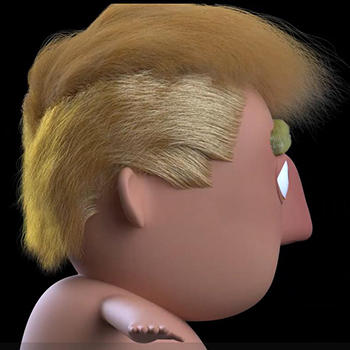Photoshop如何制作惊悚血迹的恐怖字体?
大家好,我是小溜,使用Photoshop进行制作一些海报的时候,我们需要渲染主题的风格,有的小伙伴想要制作恐怖题材的海报,字体的样式也是很重要的,所以Photoshop如何制作惊悚血迹的恐怖字体呢?可以参考一下小溜的做法。
工具/软件
硬件型号:华为MateBook D 14
系统版本:Windows7
所需软件:Photoshop 2013
方法/步骤
第1步
1、打开Photoshop新建一个图层:
步骤:
1)点击顶端“文件”,选择新建
2)跳出的弹窗中选择尺寸为400*400(这个尺寸是不固定的,以各位的要求新建即可)
3)将背景图层双击变成可编辑状态而不是锁定状态
这样就新建了一张空白的文档


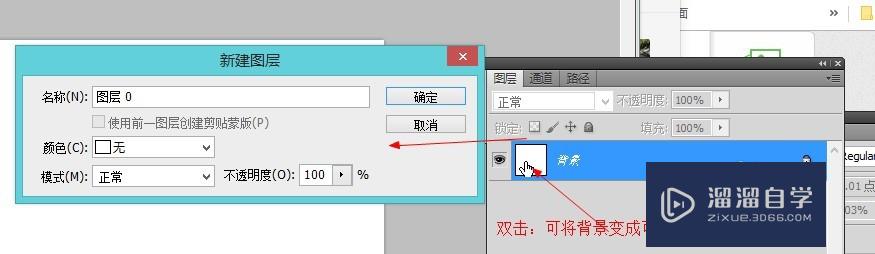
第2步
2、设计好前景色和背景色以及空白图层的填充色:
步骤:
1)点击前景色,选择为黑色
2)点击背景色,选择红色
3)点击油漆桶,在选择好空白图层,将其填充为黑色
(或者将背景色和前景色先对调,按ctrl+delete,将图层设置成黑色)

第3步
3、插入红色的字体,本次插入的字体是:恐怖无人岛
步骤:
1)调出“字符”窗口,将字体颜色改为红色
2)选择工具栏的“T”图标,输入“恐怖无人岛”字样
3)按ctrl+T快捷键,修改下字体(这一步看各自需要,不是必须的)
这样就插入了红色所需字样了。


第4步
4、将文字进行滤镜处理,初步呈现滴血效果
具体步骤:
1)选中字体图层,按ctrl+T快捷键,让其顺时针选中90度
2)将文字图层和之前填充的黑色图层,进行合并图层
3)选中顶端功能区的,滤镜中“风格化”下面的“风”
4)在弹窗中,选择“大风”,并且方向向右
(当然,如果文字是逆时针旋转的,那么风向向左)
这样就有初步滴血的血迹字样了。
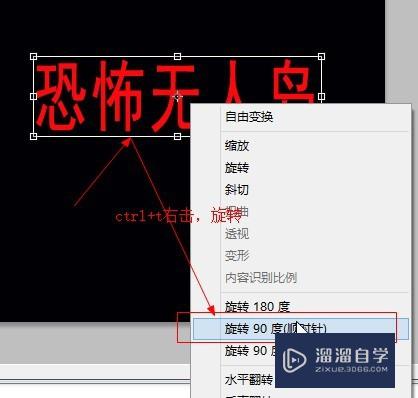
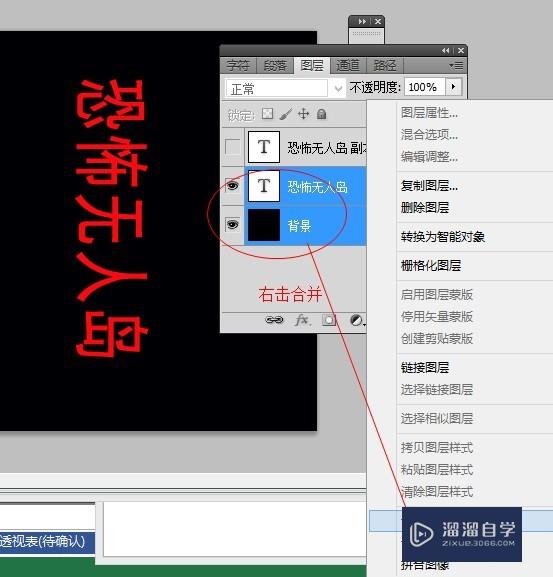
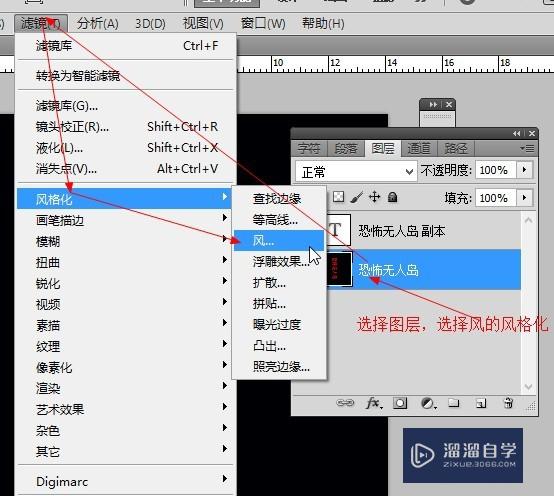
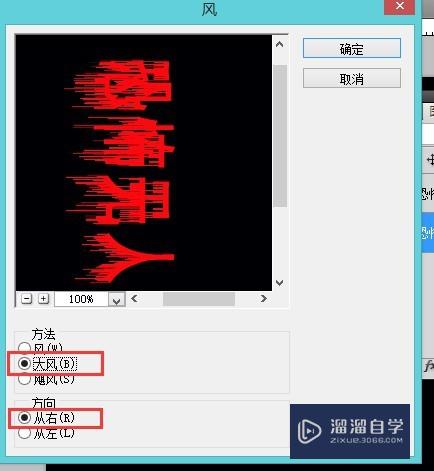
第5步
5、在次进行滤镜操作,呈现最终字样
具体步骤:
1)选中图层,按ctrl+T快捷键,将图层逆时针旋转90度
2)将要确保背景色是红色,前景色是黑色
3)选择滤镜中的“滤镜库”
4)选择其中素描的图章效果的滤镜,将明暗平衡和平衡度进行调整下,基本都是在1-3左右即可
这样就完成整体的设计,是不是很简单呢?

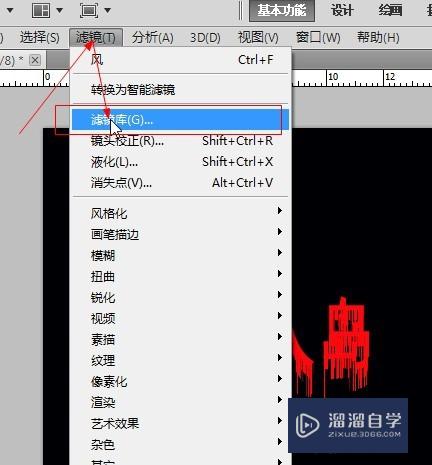


注意/提示
希望“Photoshop如何制作惊悚血迹的恐怖字体?”这篇文章能给大家带来一些帮助,如果大家觉得内容有点晦涩难懂的话,建议动手实操!想要了解相关更多课程也可以点击这里查看更多Photoshop课程>>