SketchUp中图层使用教程
溜溜自学 建筑景观 2023-08-01 浏览:354
大家好,我是小溜,SketchUp中图层的功能很简单,但操作起来还是有不少技巧,学会图层的使用可以让我们的建模事半功倍,因此今天小溜整理了SketchUp中图层使用教程,帮助小伙伴们快速上手。
工具/软件
硬件型号:小米 RedmiBookPro 14
系统版本:Windows7
所需软件:SketchUp 2016
方法/步骤
第1步
右击工具栏空白处,在弹出的菜单中选择“图层”,打开“图层”工具栏。
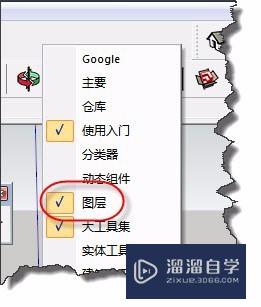
第2步
相比较PS或CAD的“图层”工具栏,这个工具显得很简单。
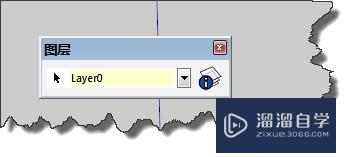
第3步
点击“图层”工具栏右侧按钮,打开“图层”窗口。
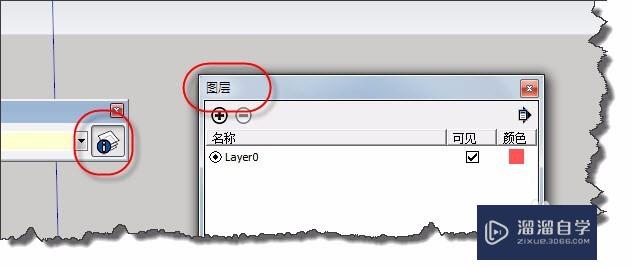
第4步
我们可以点击加号添加图层。
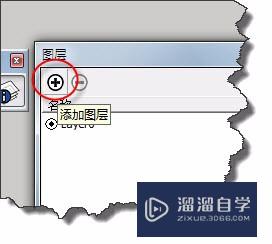
第5步
添加图层会要求你修改图层名称。尽量大家根据实际情况修改,方便后期管理。平时修改图层名称时,只要双击图层名称即可。
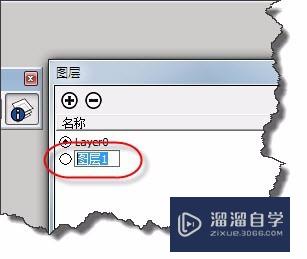
第6步
这个时候我们可以发现删除按钮有用了,可以进行删除图层。
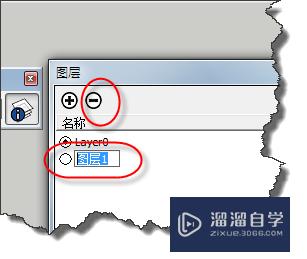
第7步
默认情况下,我们只看到一个图层,但这个图层不可以删除。
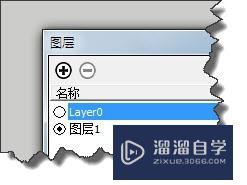
第8步
如果图层有对象的话,你删除的时候可以弹出如图所示的对话框。你可以根据自己的需要进行修改。
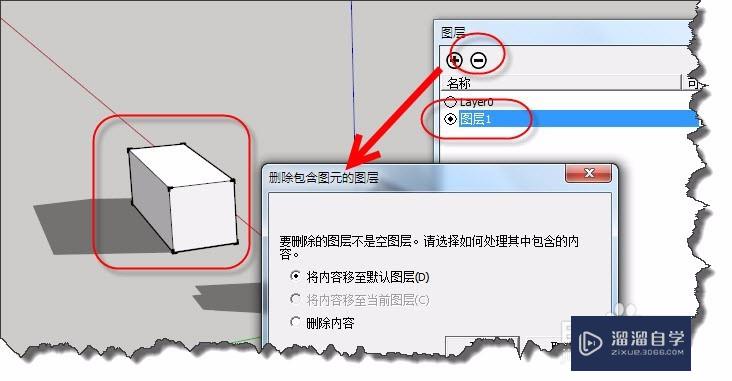
第9步
我们可以点击如图位置,用来显示或隐藏图层中的对象。
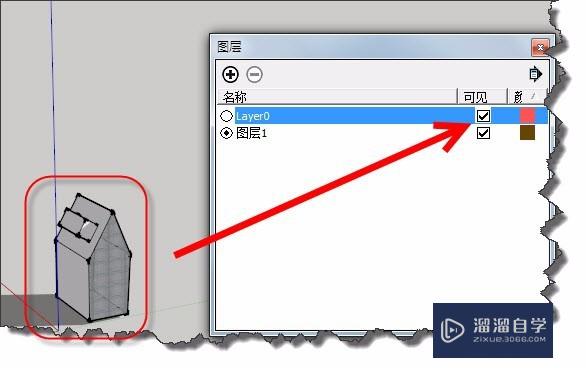
第10步
但大家要注意,当前图层不能够隐藏哦。
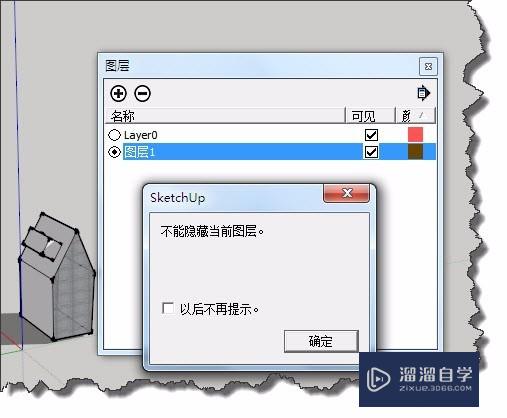
第11步
如何查看一个对象所在的图层呢,我们可以选择对象,右击弹出的菜单中选择“图元信息”
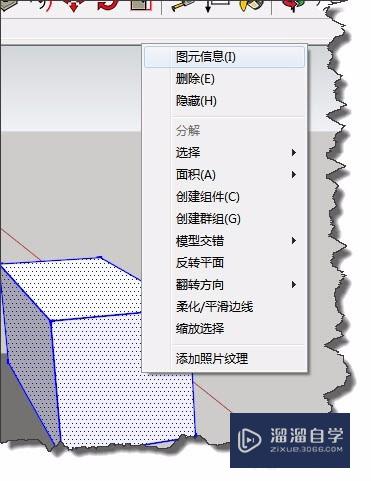
第12步
在“图元信息”窗口中我们可以看到选择对象所在的图层。
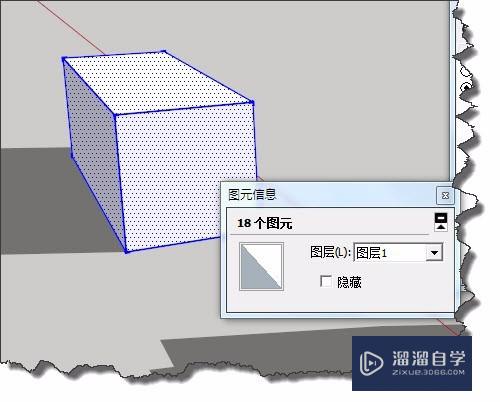
第13步
当然通过这样的方法也可以移动对象所在的图层。
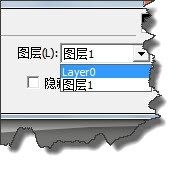
注意/提示
希望“SketchUp中图层使用教程”这篇文章能给大家带来一些帮助,如果大家觉得内容有点晦涩难懂的话,建议动手实操!想要了解相关更多课程也可以点击这里查看更多SketchUp课程>>
相关文章
距结束 00 天 13 : 32 : 41
距结束 01 天 01 : 32 : 41
首页








