PS如何制作火焰?
大家好,我是小溜,PS是设计师需要掌握的基础的一款设计软件,有时候因为工作原因,所以在画面里面进行制作火焰效果,那么PS如何制作火焰呢?方法有很多,小溜觉得自己总结的经验更加简单,感兴趣就接着往下看吧!
工具/软件
硬件型号:联想(Lenovo)天逸510S
系统版本:Windows7
所需软件:PS 2016
步骤/方法
第1步
效果图

第2步
新建一个800 * 800像素的画布,背景填充黑色,如下图。

第3步
新建一个图层,用钢笔勾出下图所示的火焰主体路径,转为选区后按Ctrl + Alt + D 羽化35个像素后填充暗红色,如下图。如果觉得边缘不自然,可以取消选区后再高斯模糊。

第4步
把当前图层复制一层,添加图层蒙版,用黑白线性渐变拉出顶部透明度效果,如下图。
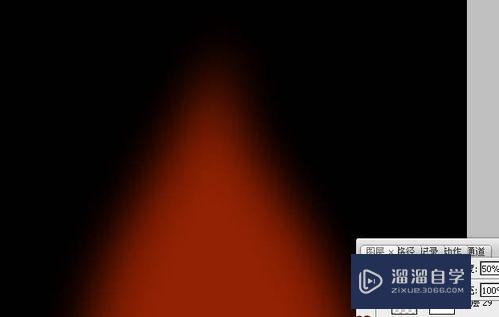
第5步
新建一个图层,用钢笔勾出图4所示的曲线路径。选择画笔工具,设置好笔触大小,画笔不透明度设置为:100%。然后选择钢笔工具右键路径选择“描边路径”,不勾选“模拟压力”。确定后效果如图5。删除路径后添加图层蒙版,用黑色画笔把顶部过渡擦出来,效果如


第6步
新建一个图层,用钢笔勾出图4所示的曲线路径。选择画笔工具,设置好笔触大小,画笔不透明度设置为:100%。然后选择钢笔工具右键路径选择“描边路径”,不勾选“模拟压力”。确定后效果如图5。删除路径后添加图层蒙版,用黑色画笔把顶部过渡擦出来,效果如图

第7步
新建一个图层,用钢笔勾出图11所示的选区,羽化25个像素后拉上图12所示的线性渐变,效果如图


第8步
新建一个图层,用钢笔勾出下图所示的选区,羽化15个像素后填充淡黄色。如果觉得边缘不自然,可以取消选区后用涂抹工具稍微涂抹一下。

第9步
新建一个图层,同上操作,用钢笔勾出路径后描边路径做曲线,曲线颜色用橙黄色,效果如图15。确定后添加图层蒙版,用黑色画笔把顶部过渡擦出来,图层混合模式改为“颜色减淡”,效果如图


第10步
新建一个图层,同上方法制作其它高光曲线,过程如图

第11步
新建一个图层,按Ctrl + Alt + Shift + E 盖印图层。混合模式改为“颜色减淡”,不透明度改为:50%,按住ALt键添加图层蒙版,用白色画笔把需要加强的部分擦出来,效果如下图

第12步
新建一个图层,盖印图层。执行:滤镜 > 模糊 > 高斯模糊,数值为5,确定后把图层混合模式改为“柔光”,不透明度改为:30%,效果如下图最后调整一下细节,完成最终效果。
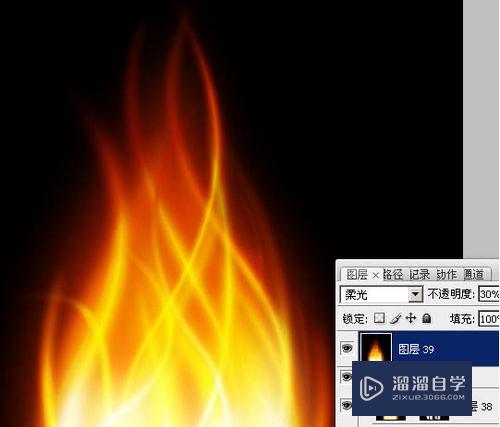
注意/提示
以上“PS如何制作火焰?”的内容小溜就介绍到这里,希望小溜今天分享的内容能够帮助小伙伴们解决问题。想要深入了解PS操作,点击这里可以观看更多。






