PS如何做油漆字?
溜溜自学 平面设计 2023-08-08 浏览:300
大家好,我是小溜,PS是当下非常流行的图像处理软件,PS自带编修与绘图工具,可以有效地进行图片编辑和创造工作。很多小伙伴在PS里面画图时,经常会使用到文字,那么PS如何做油漆字?本教程来教大家。
工具/软件
硬件型号:神舟(HASEE)战神Z7-DA7NP
系统版本:Windows7
所需软件:PS CS3
方法/步骤
第1步
执行“文件→新建”命令,创建一个新文档。
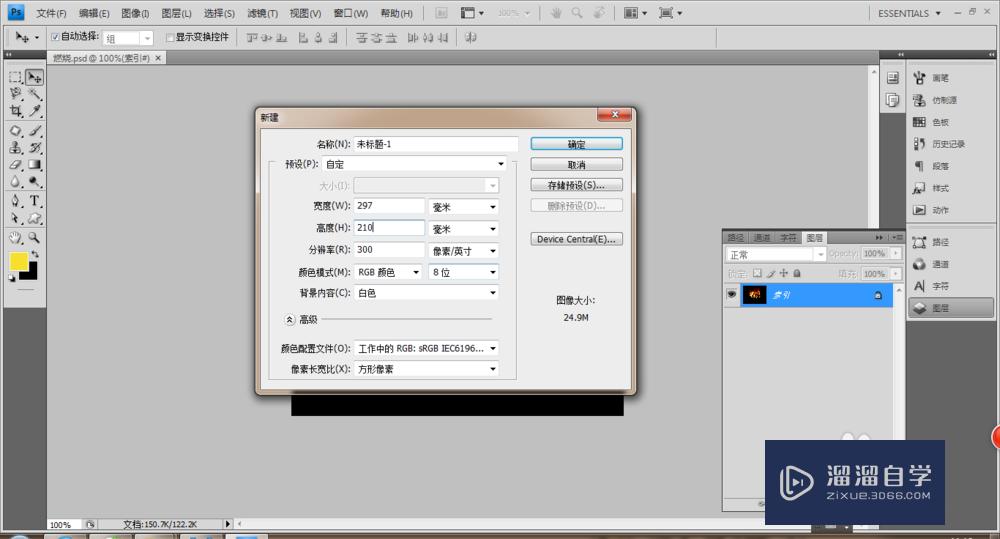
第2步
打开通道控制面板,新建一个Alphal通道,并在Alphal通道中输入“油漆字”,将字体颜色为白色,然后Ctrl+D取消选框。

第3步
保持在Alphal通道中,滤镜→模糊→高斯模糊,将对话框中的模糊半径设为4.0像素。
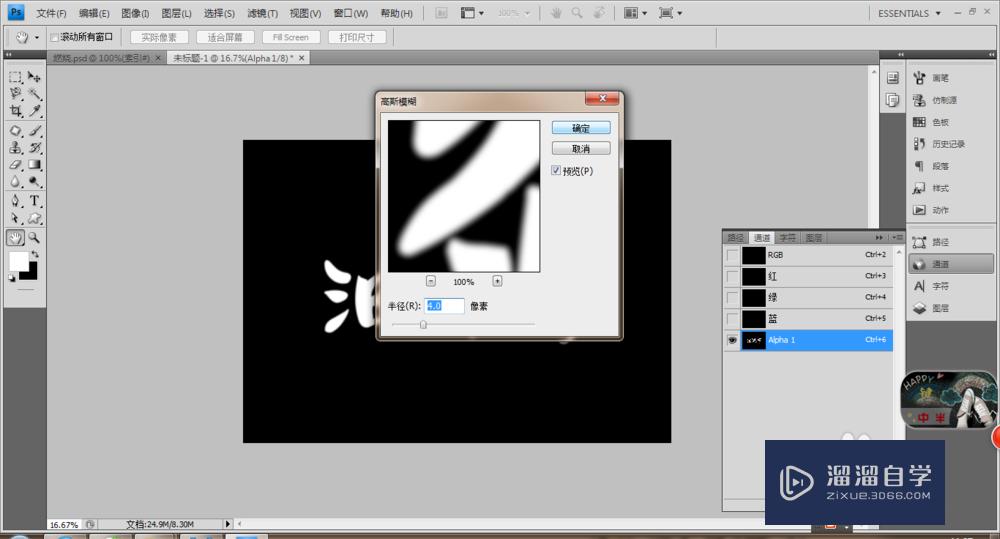
第4步
任保持在Alphal通道中,Ctrl+T顺时针旋转90°。
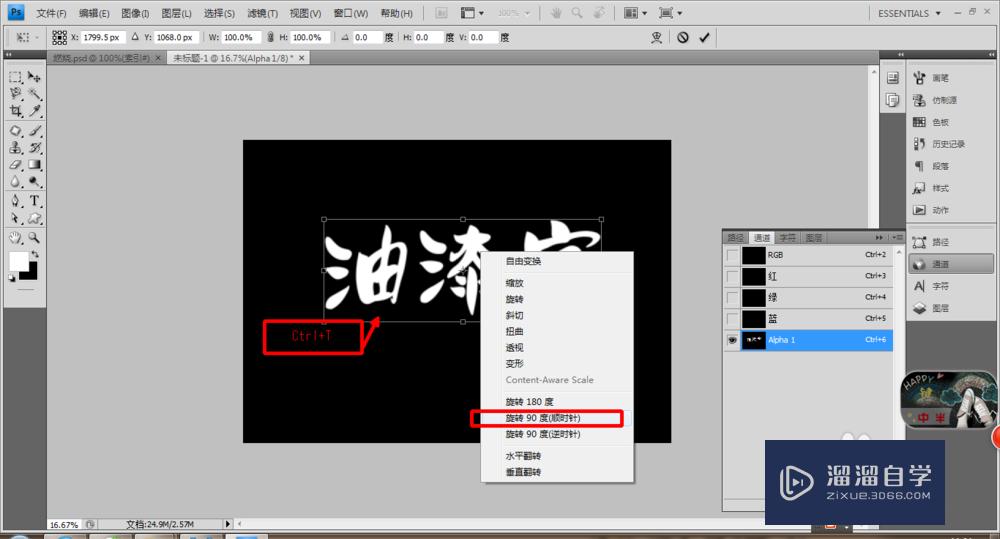
第5步
任保持在Alphal通道中,执行“滤镜→风格化→风”。
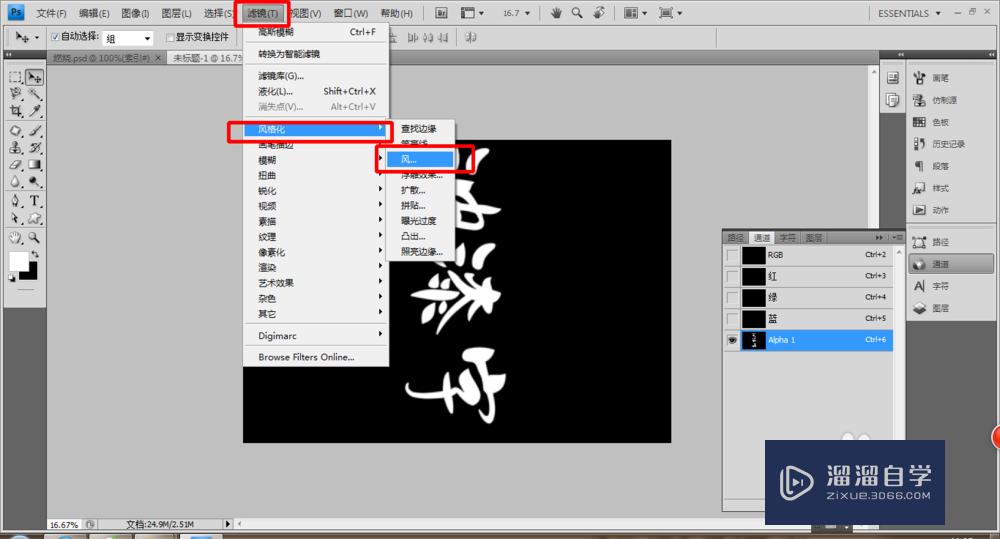
第6步
将弹出的对话框中的方向设置为“从右”。之后按Ctrl+F风吹加强。
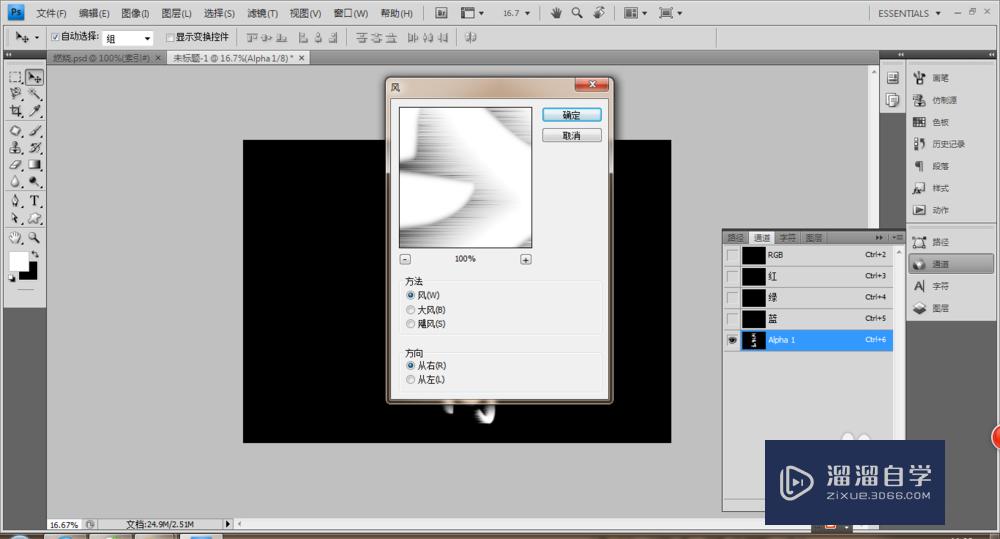
第7步
任保持在Alphal通道中,Ctrl+T逆时针旋转90°。
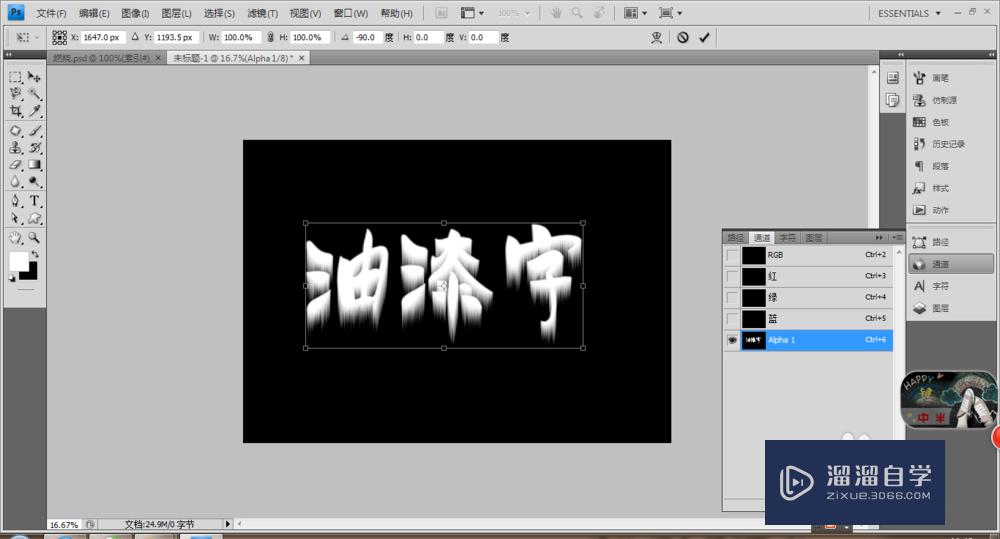
第8步
任保持在Alphal通道中,执行“滤镜→素面→图章”。
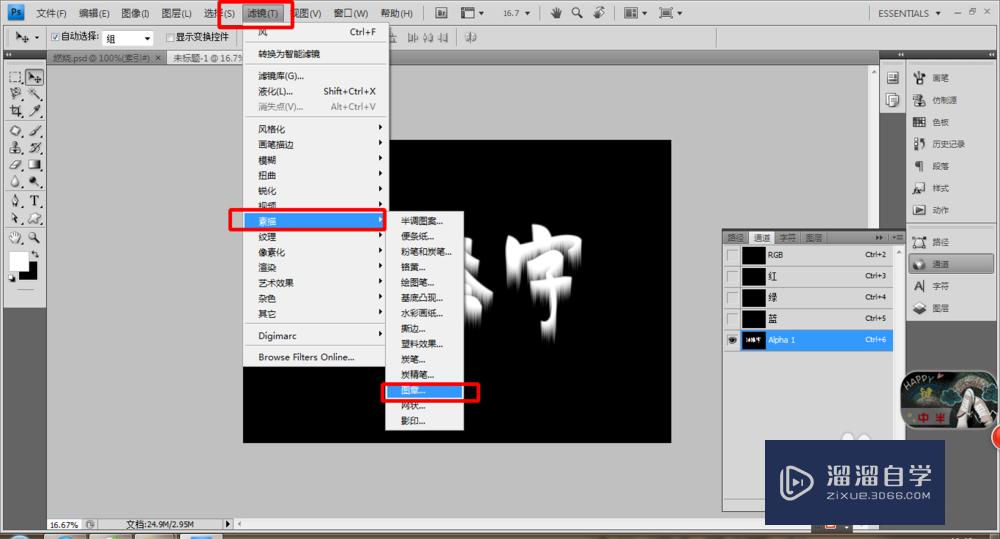
第9步
在弹出的对话框中调数值以达到所要的效果。

第10步
进入图层控制面板“新建”一个图层。
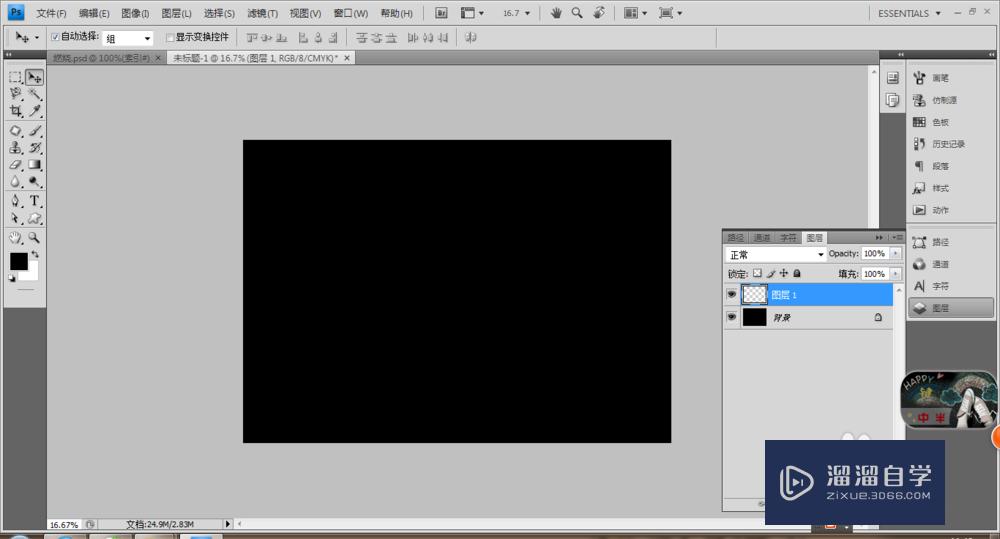
第11步
然后再回到Alphal通道中,按住Ctrl键同时单击Alphal通道,获取选取。
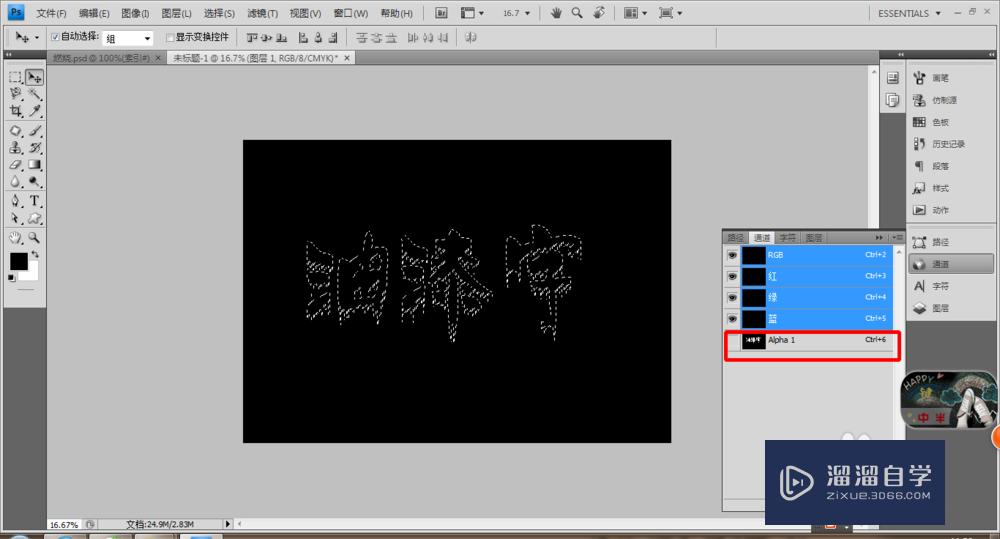
第12步
再回到图层控制面板,选好自己喜欢的颜色填充即可。

第13步
双击图层一,弹出的图层样式中选“斜面与浮雕”,在调整其数据以达到想要的效果。

第14步
最终效果。

注意/提示
好啦,本次小溜为大家分享的“PS如何做油漆字?”就到这里啦,希望能帮助大家更好的掌握软件的使用。本站还有相关的学习课程,需要的朋友快点击查看>>>
相关文章
距结束 05 天 22 : 33 : 41
距结束 01 天 10 : 33 : 41
首页








