PS怎么用置换工具和颜色混合贴图?
大家好,我是小溜,PS里给图层进行贴图操作除了用剪贴蒙版和图层混合模式外,还可以用置换工具和颜色混合带进行贴图,但是PS怎么用置换工具和颜色混合贴图呢?小溜来告诉大家吧!
工具/软件
硬件型号:戴尔DELL灵越14Pro
系统版本:Windows7
所需软件:PS 2019
方法/步骤
第1步
打开ps导入两张张片,一张用作贴图,一张用作背景;
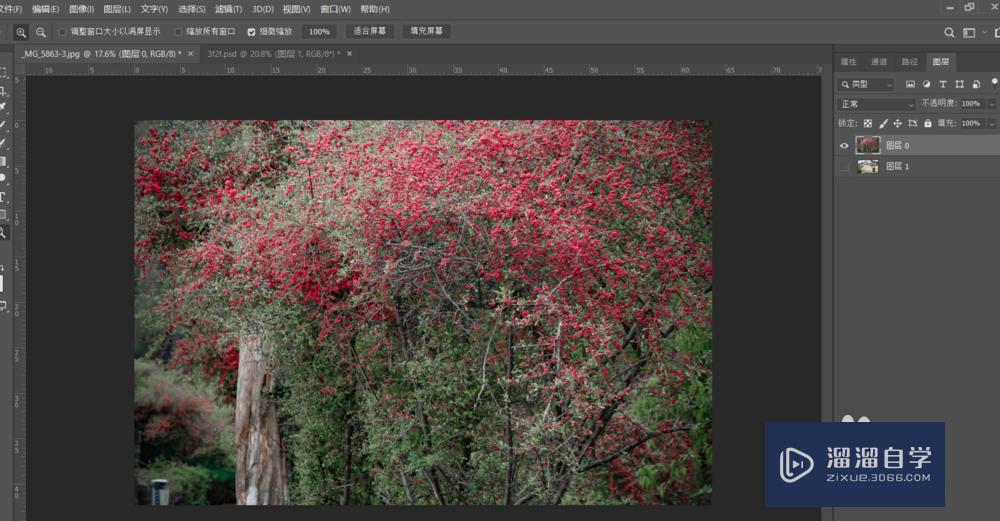
第2步
先把背景图层导出保存为psd格式,之后选择上方图层,点击滤镜菜单下的扭曲里的置换选项打开,文件选择之前保存的psd文件;
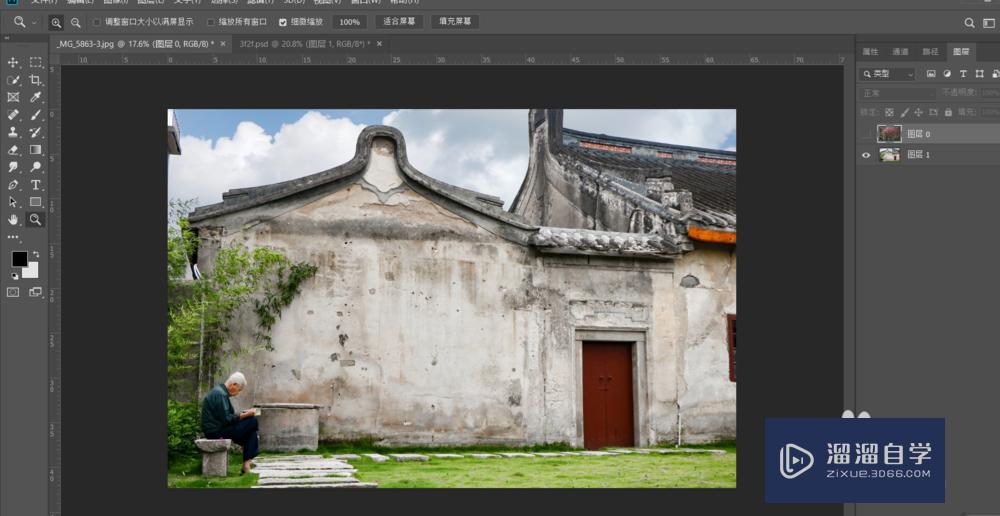
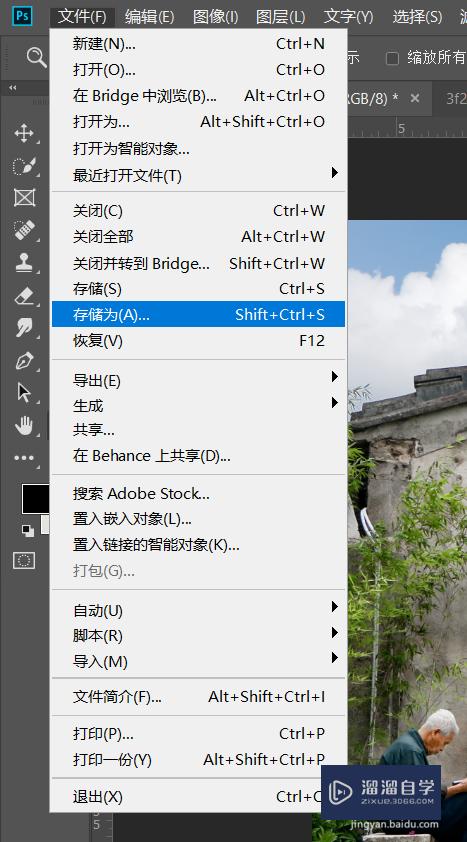
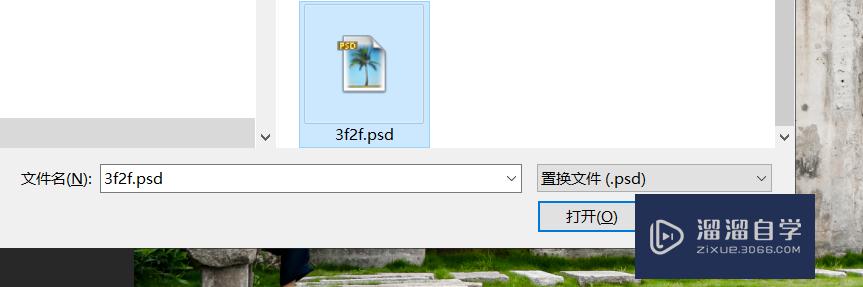
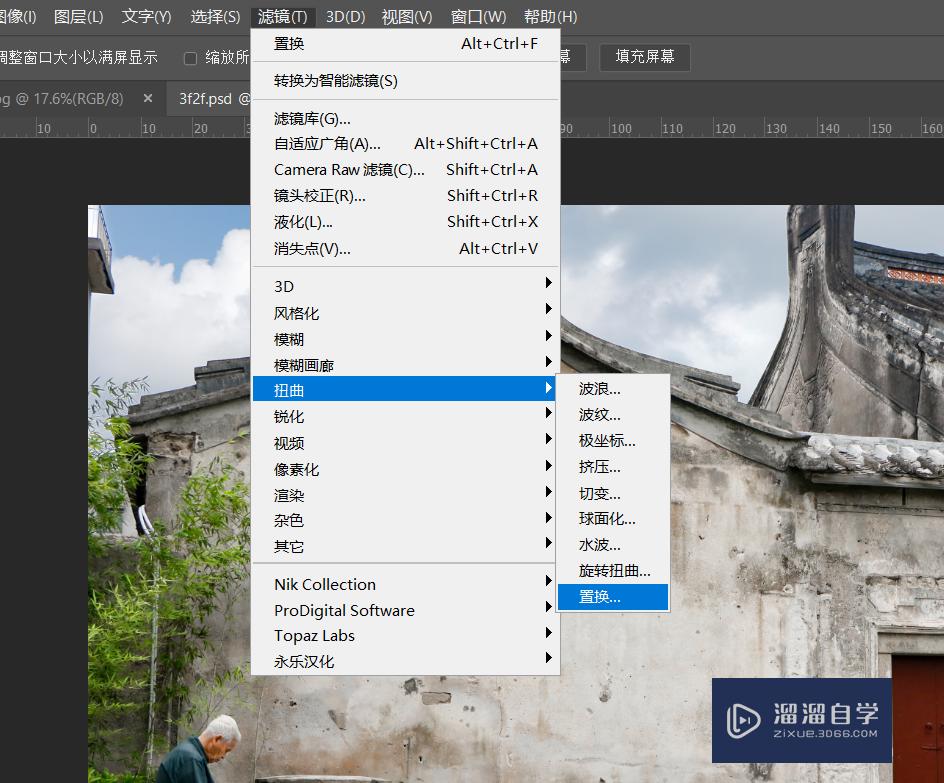
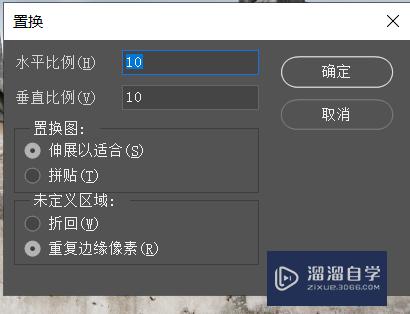
第3步
置换为下方的背景图层是为了进行外观纹理的融合,让图片跟着下方图层的纹路进行扭曲变形。若不进行置换会觉得贴的图比较硬,偏向扁平,没有代入感;
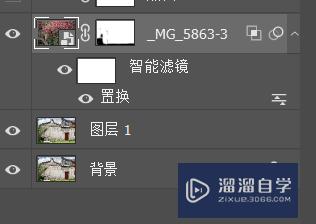
第4步
双击该图层,弹出图层样式窗口,点击混合选项,之后找到里面的颜色混合带选项;
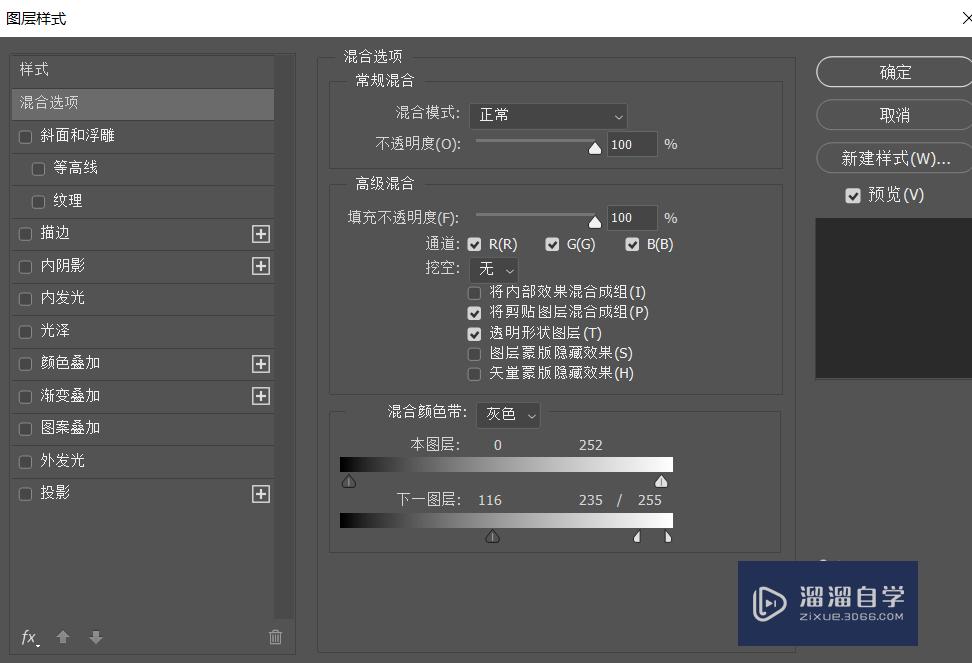
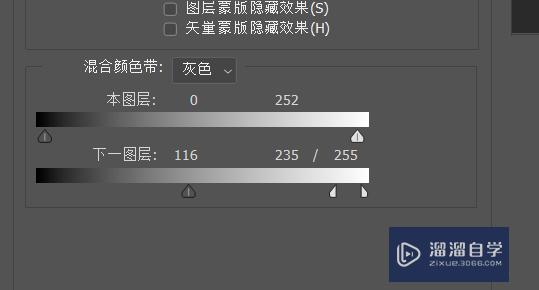
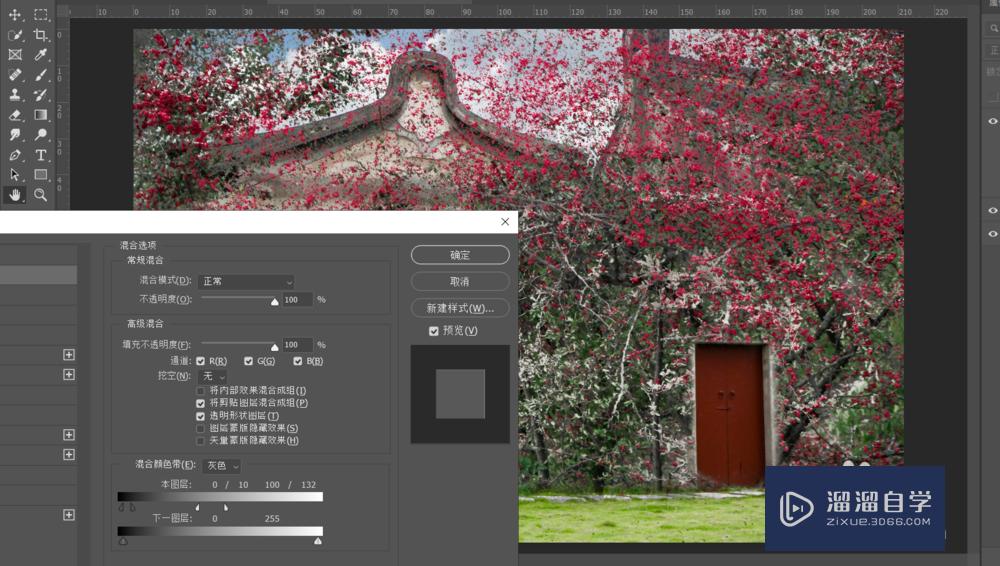
第5步
颜色混合带选项里,本图层指的是上方图层,也就是要进行贴图的图层,本图层左边的黑色滑块向右移动会逐渐隐藏本图层的暗部区域,右边的白色滑块向左移动则会逐渐隐藏本图层的亮部区域;下方图层指的是进行贴图应用的图层,左边的黑色滑块向右移动会逐渐显示本图层的暗部区域的,右边的白色滑块向左移动则会逐渐显示本图层的亮部区域;按住alt 点击滑块可进行滑块分割,变成半个滑块,移动半个滑块使其过渡自然;
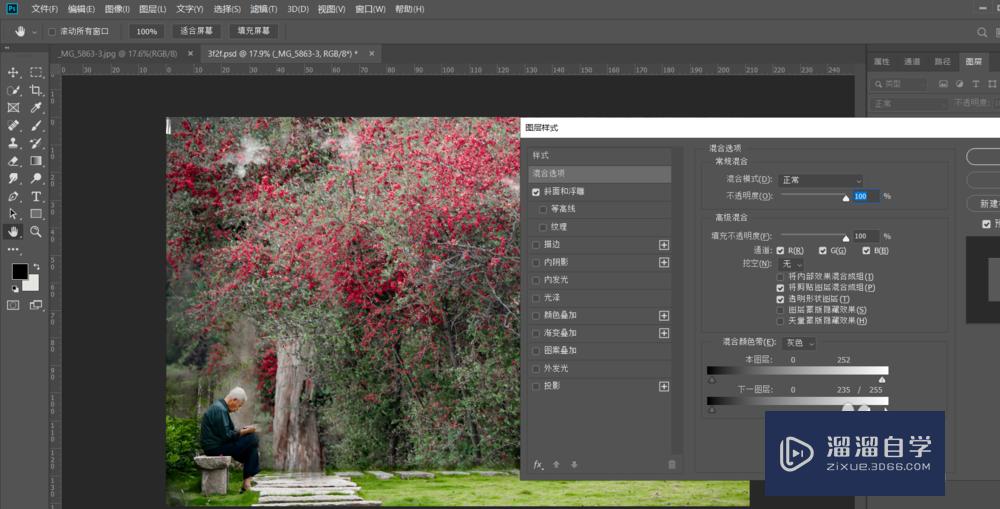
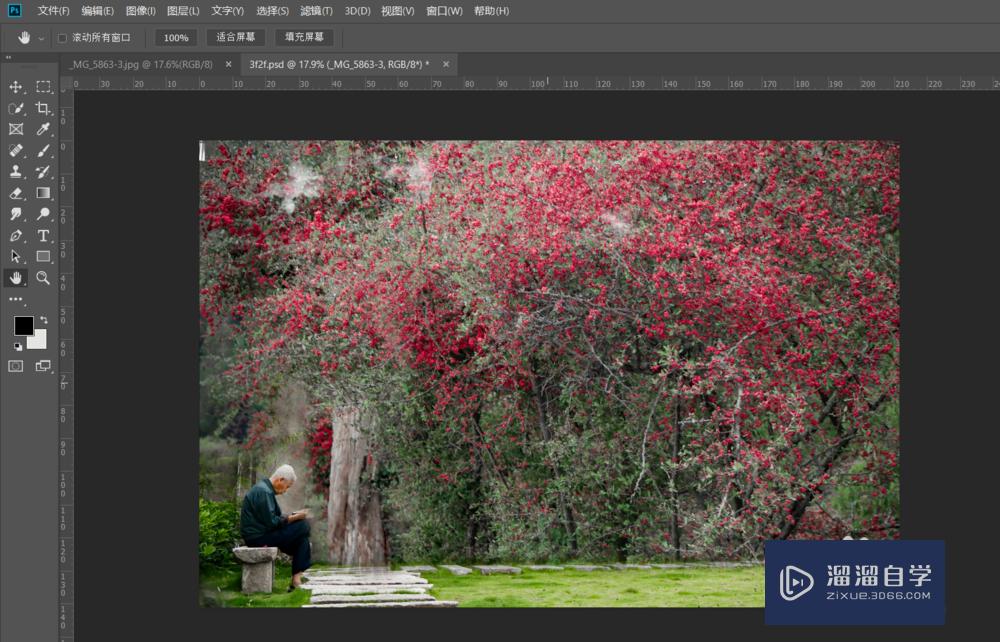
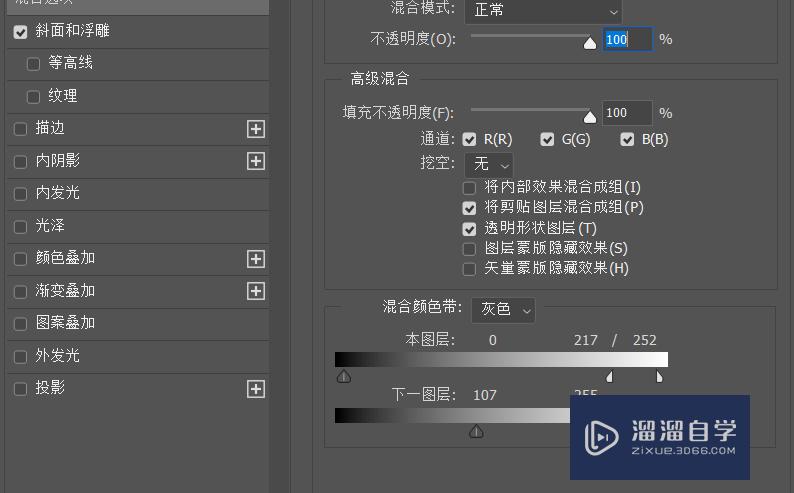
第6步
混合颜色带的滑块值不同,产生的效果就会不一样,若想要其他隐藏的部分显示出来,给贴图的图层加个蒙版,之后用黑色画笔进行擦拭即可显示下方被贴图遮住的部分。
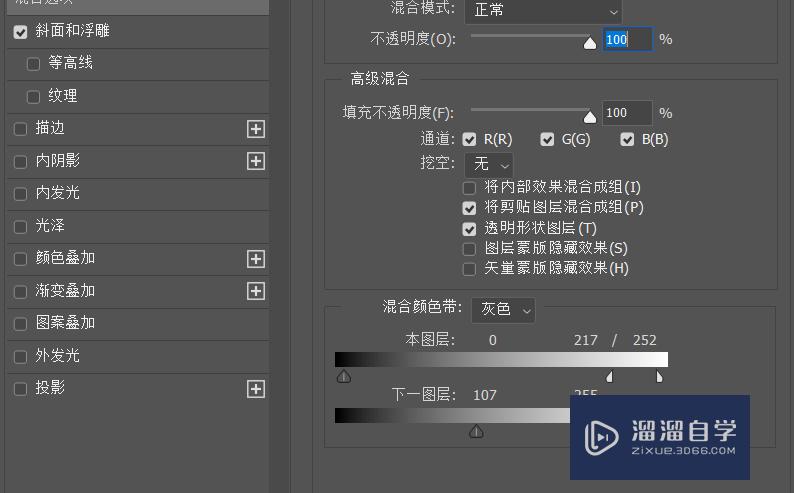
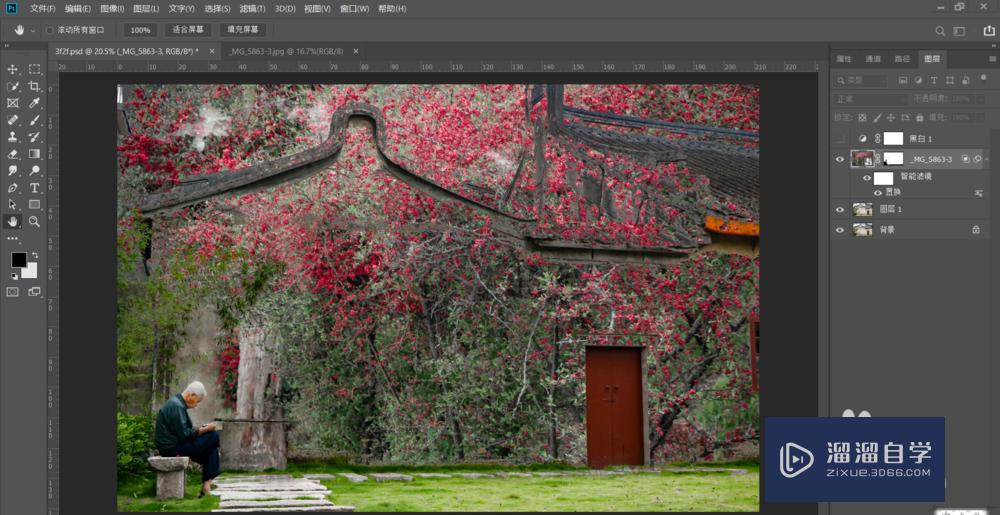
总结
1. 导入两张张片,用于贴图的一张放置在图层的上方,被应用贴图的则放置在下方;
2. 先把背景图层存储为psd格式,之后选择上方图层应用置换工具,置换的图层选择之前存储为psd格式的下方图层;
3. 双击上方图层,打开图层样式,选择混合选项,调整里面的颜色混合带选项;
4.可对贴图的图层加一个蒙版,在蒙版上用黑色画笔进行擦拭可显示下方图层要显示的部分。
注意/提示
以上“PS怎么用置换工具和颜色混合贴图?”的内容小溜就介绍到这里,希望小溜今天分享的内容能够帮助小伙伴们解决问题。想要深入了解PS操作,点击这里可以观看更多。








