PS如何制作霓虹灯?
溜溜自学 平面设计 2023-08-08 浏览:473
大家好,我是小溜,PS是一个专业的图片照片制作处理软件,在很多夜景里面,都会出现霓虹灯,我们可以借助PS来进行制作出同样的效果,那么PS如何制作霓虹灯呢?小溜这就来演示一遍。
工具/软件
硬件型号:神舟(HASEE)战神Z7-DA7NP
系统版本:Windows7
所需软件:PS 2013
方法/步骤
第1步
一、点击文件--新建,新建一个画布。
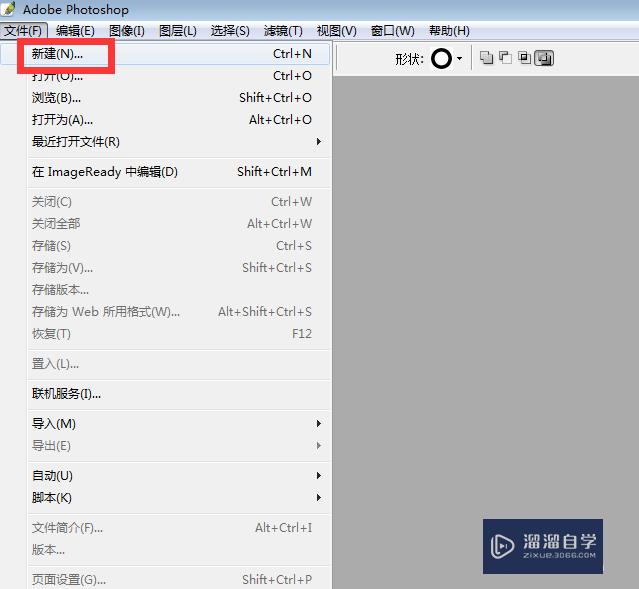
第2步
二、点击工具箱中的文字图标在画布中输入文字,如图所示:
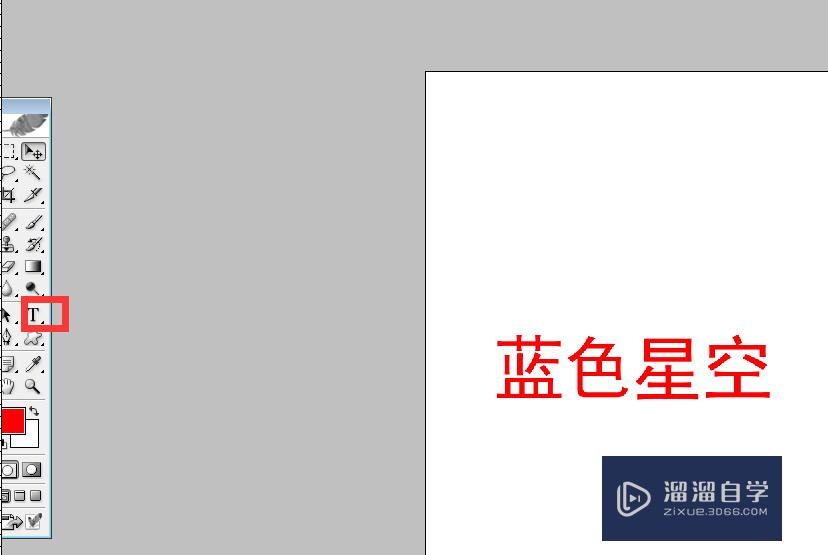
第3步
三、按F7键调出图层面板,背中背景图层。
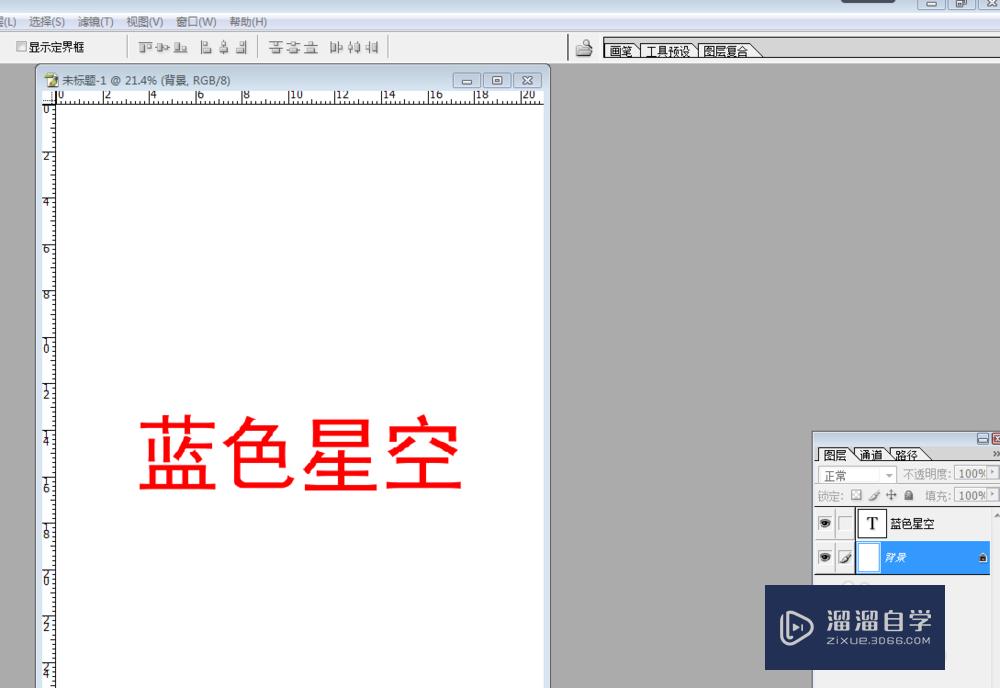
第4步
四、点击工具箱上如图所示图标,将前景色置为默认前景色黑色,按ALT键+DEl键将面布背景填充为黑色。
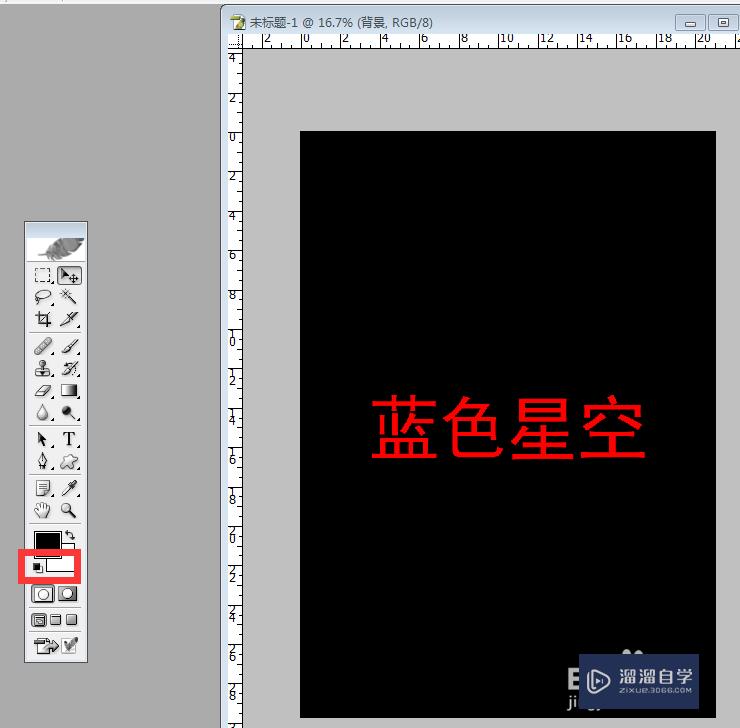
第5步
五、按住CTRL键点击图层面板中的文字得到文字选区。
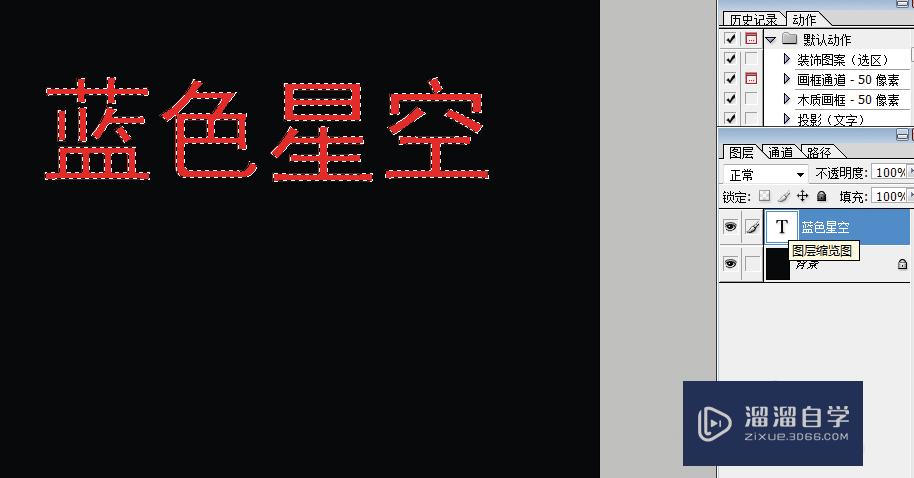
第6步
六,隐藏文字图层,并新建一个新的图层(快捷键:ctrl+shift+n),选中当前新建的图层。
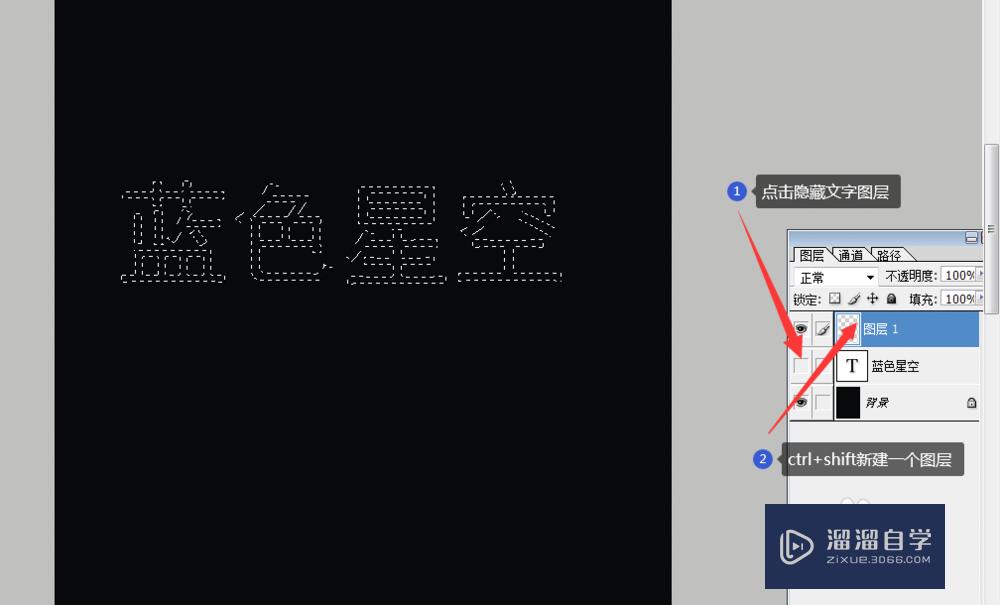
第7步
七、点击菜单栏上的“编辑”-”描边“,在弹出的对话框中设置5像素,得到如下效果。
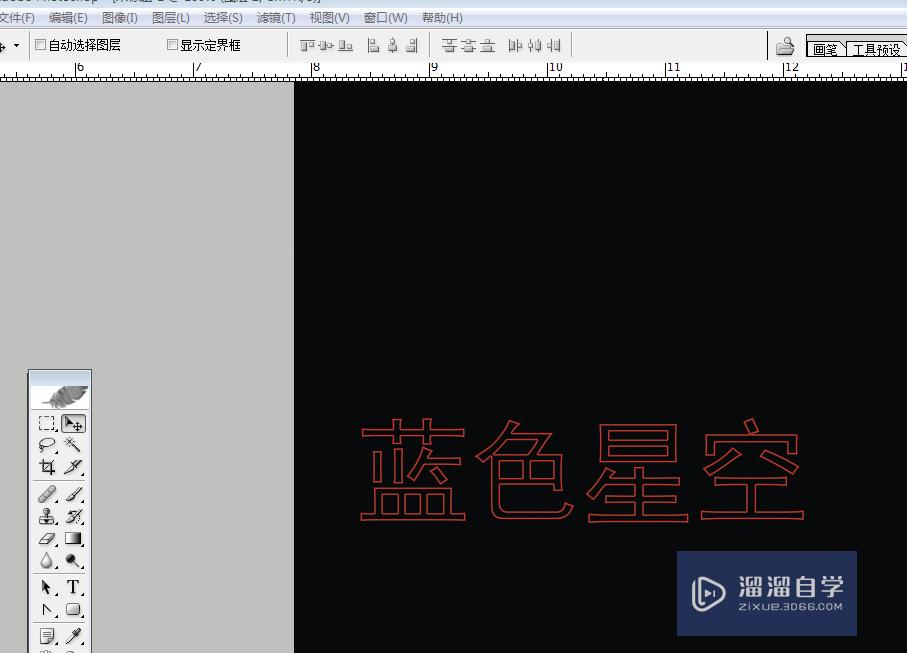
第8步
八,新建图层2,按ctrl键点击图层1得到描边的文字选区,再选中图层2。
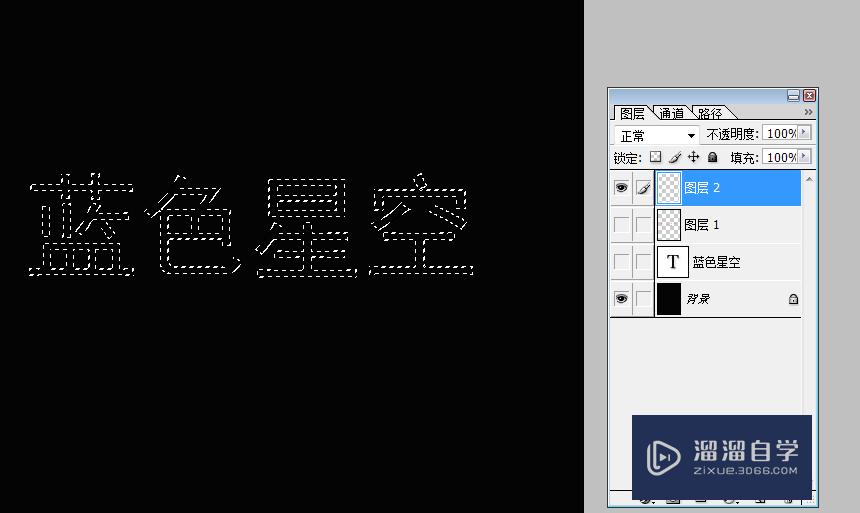
第9步
九、用渐变工具在画布上对角拉动,得到彩色霓虹文字。
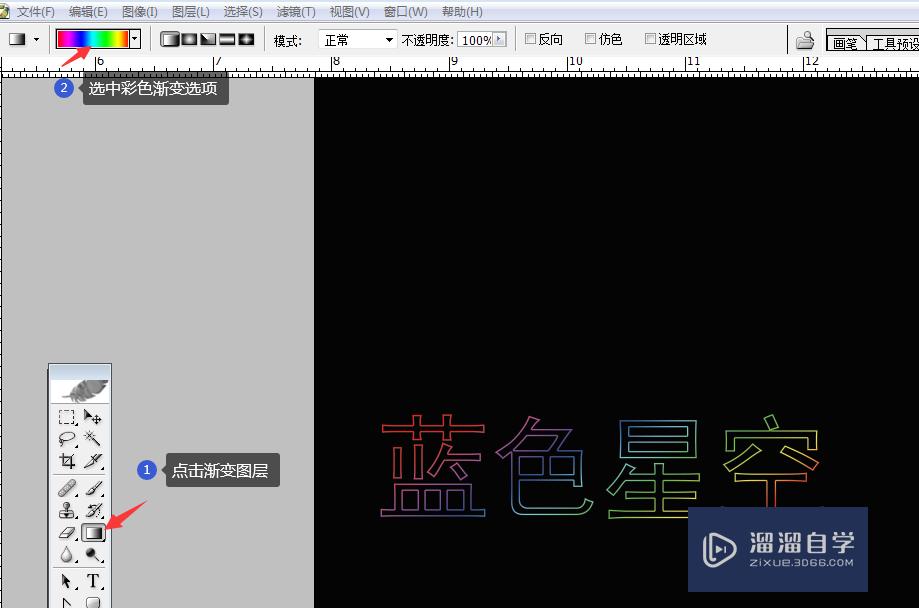
第10步
十,再给图层添加外发光样式,如图设置。
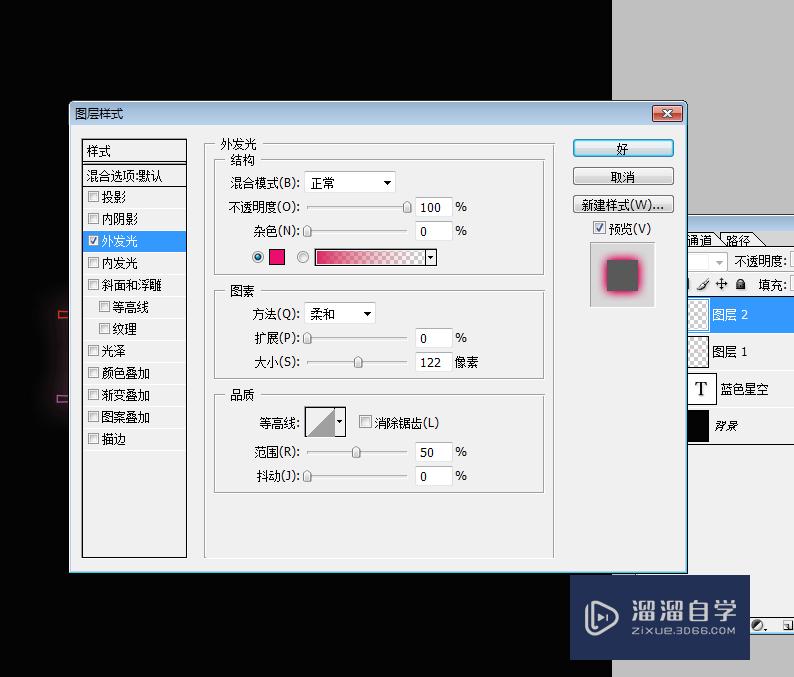
第11步
十一、最后得到大致效果如下图:
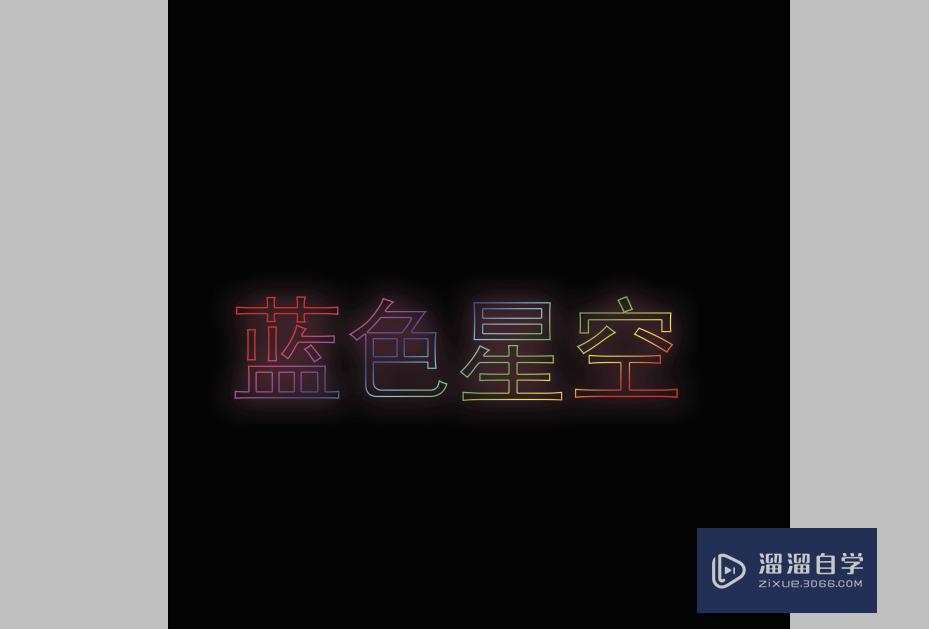
注意/提示
好啦,本次关于“PS如何制作霓虹灯?”的内容就分享到这里了,跟着教程步骤操作是不是超级简单呢?快点击下方入口观看免费教程→→
相关文章
距结束 06 天 07 : 06 : 14
距结束 01 天 19 : 06 : 14
首页






