Photoshop怎么用艺术画笔绘制喷涂画?
溜溜自学 平面设计 2023-08-08 浏览:311
大家好,我是小溜,Photoshop软件为我们提供大量的画笔工具,我们可以根据不同需求来进行选择,其中的艺术画笔可以让我们的画面更具特色,那么Photoshop怎么用艺术画笔绘制喷涂画?我们来试一下吧!

工具/软件
硬件型号:小新Pro14
系统版本:Windows7
所需软件:Photoshop 2013
步骤/方法
第1步
打开PS应用程序,如图:
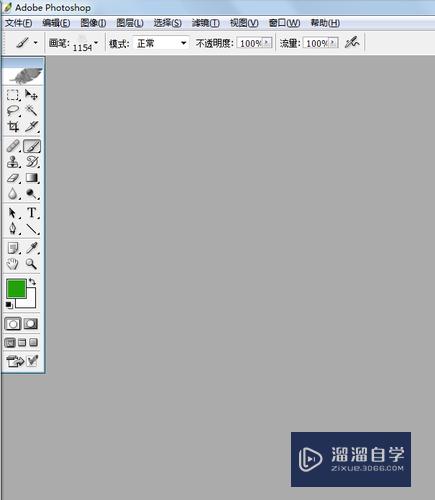
第2步
选择一张花的图片,如图:
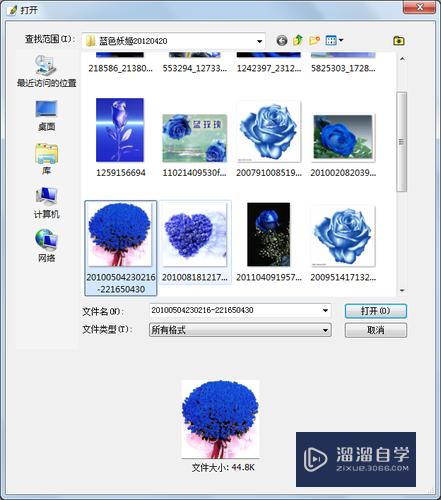
第3步
点击打开,图片被插入进来,如图:

第4步
设置前景色RGB并点击Web安全颜色,数值变为:153.51.153,如图:

第5步
点击好后,前景色就设置完毕,如图:

第6步
在图层面板中新建一个图层,如图:

第7步
填充前景色,如图:
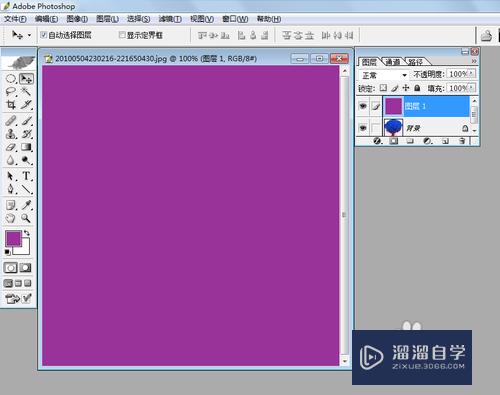
第8步
显示历史记录面板,在其中点击要作为源的列,使它出现历史记录画笔图标,如图:
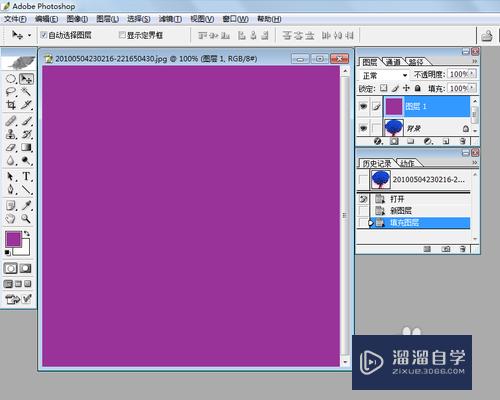
第9步
在工具栏内选择历史记录艺术画笔工具,如图:
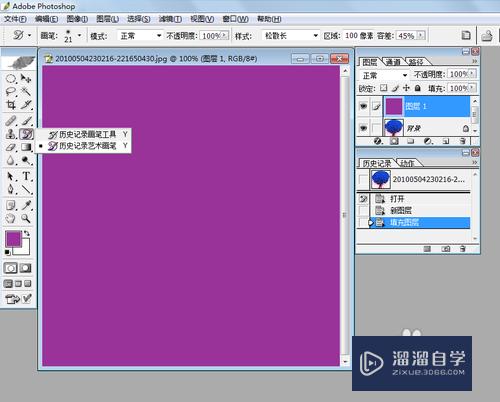
第10步
选项栏中的不透明度设置为100%,样式为松散长,区域为100像素,容差为45%,如图:

第11步
这里选用的画笔为1,用鼠标拖动在图片上绘画,效果如图:

第12步
执行滤镜-画笔描边-喷色描边,如图:

第13步
在弹出的对话框中,设置描边长度为:0,喷色半径为5,描边方向为:左对角线,如图:

第14步
点击好后,就是最后的效果,如图:
此篇经验来源于百度经验签约作者——ling_5201314

注意/提示
对于“Photoshop怎么用艺术画笔绘制喷涂画?”的内容就分享到这里了,希望帮助您解决困惑。还是不明白的话,可以点击这里了解更多关于“Photoshop”课程>>
相关文章
距结束 06 天 13 : 10 : 05
距结束 00 天 01 : 10 : 05
首页






