PS置换扭曲怎么用?
大家好,我是小溜,在PS中有多种扭曲效果可以使用,其中使用置换扭曲效果,可以在现在的图像上置换上另一个文件中图案形成的凹凸效果,所以PS置换扭曲怎么用?快来熟悉这个工具的使用吧!
工具/软件
硬件型号:联想ThinkPad P14s
系统版本:Windows7
所需软件:PS 2019
方法/步骤
第1步
首先准备好两个PSD文件,天空为当前图案,花朵为需要置换的效果图案。
打开天空图案的文件。
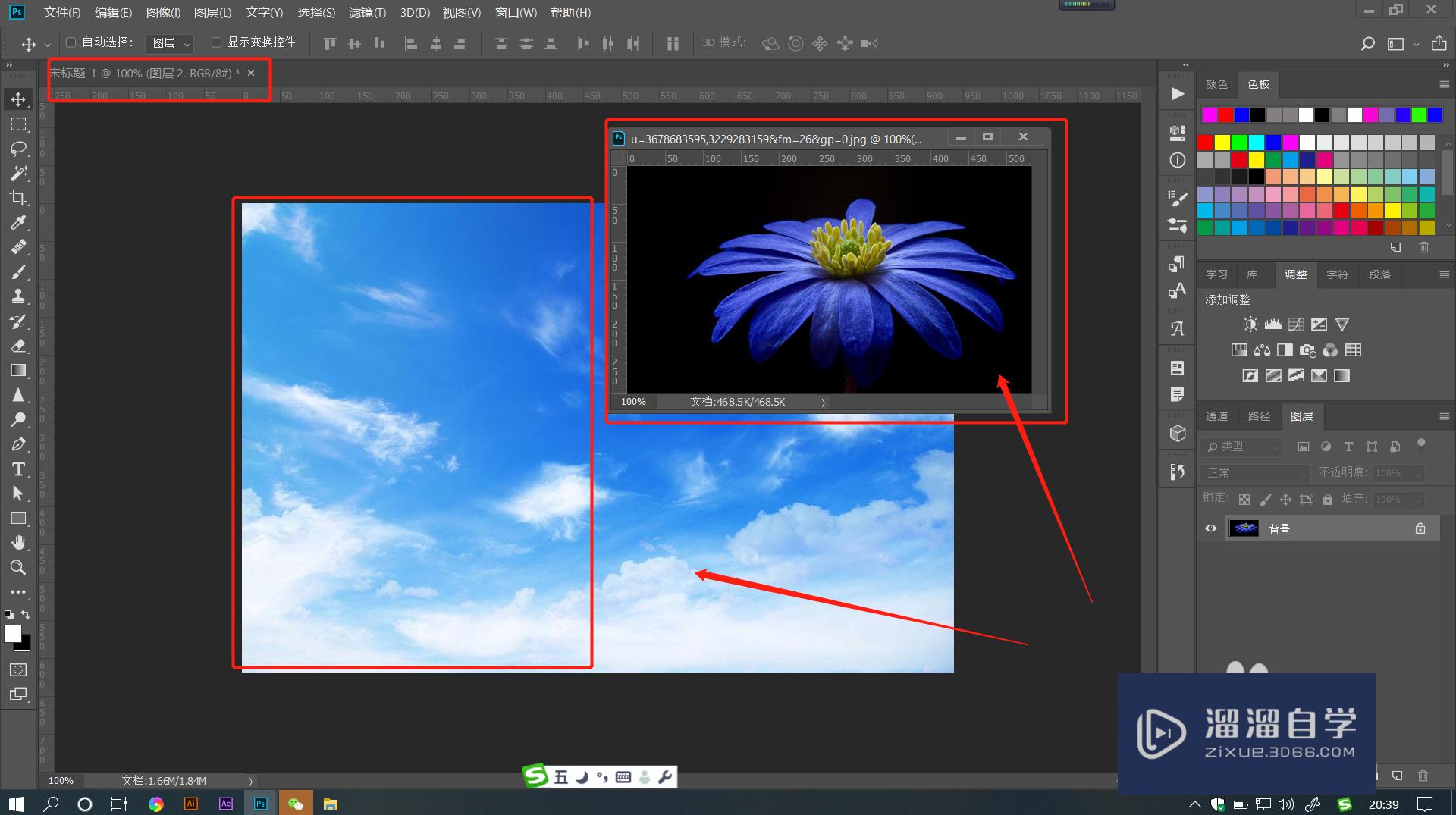
第2步
选中图层后点击菜单栏【滤镜】——【扭恩材曲】—夏暗—【置换】效果。
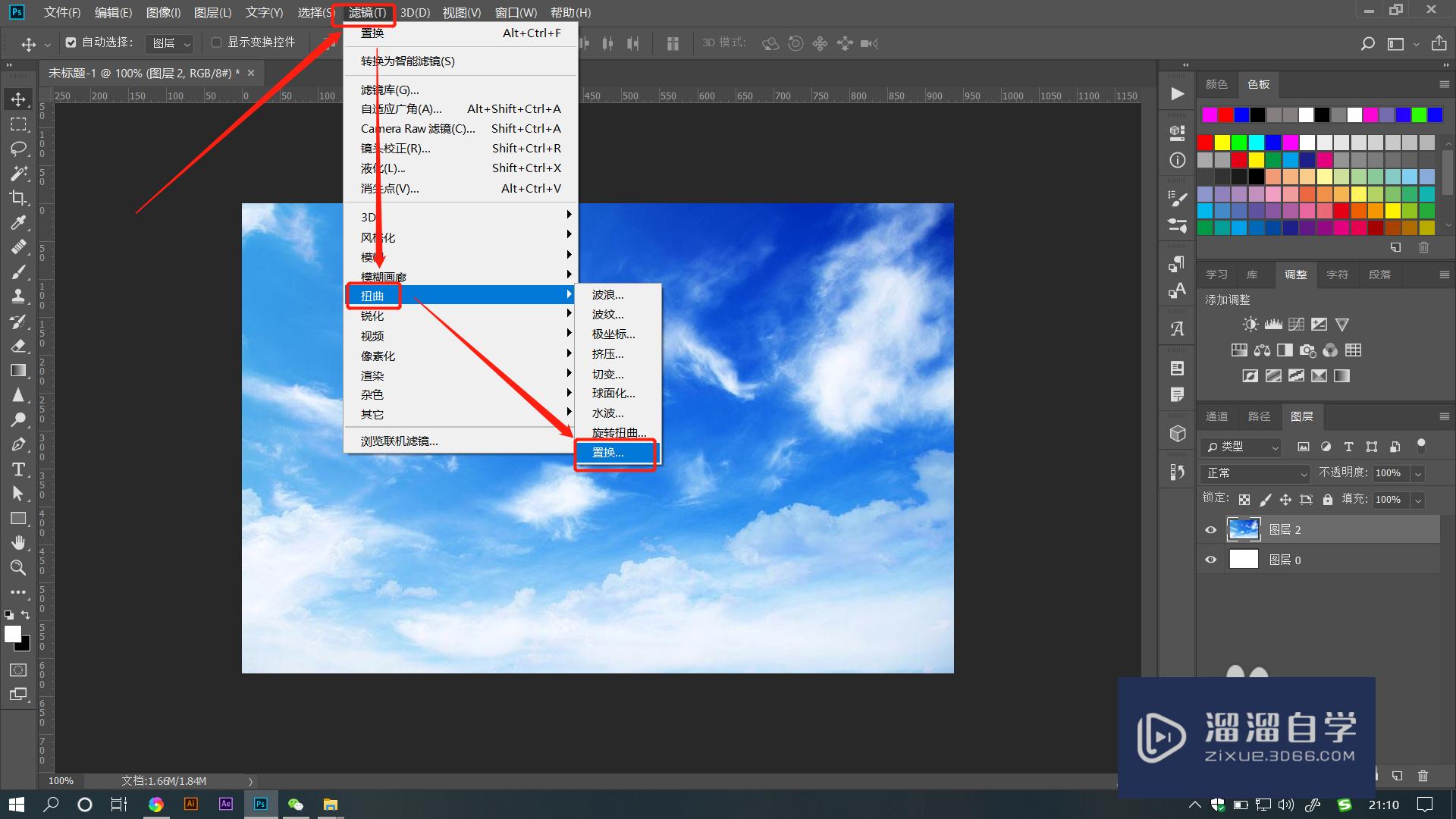
第3步
在打开的对话框中【水平比例】和【垂直比例】中输入的数值是将要置换图案的大小比例。设置好各项参数后,点击确定。
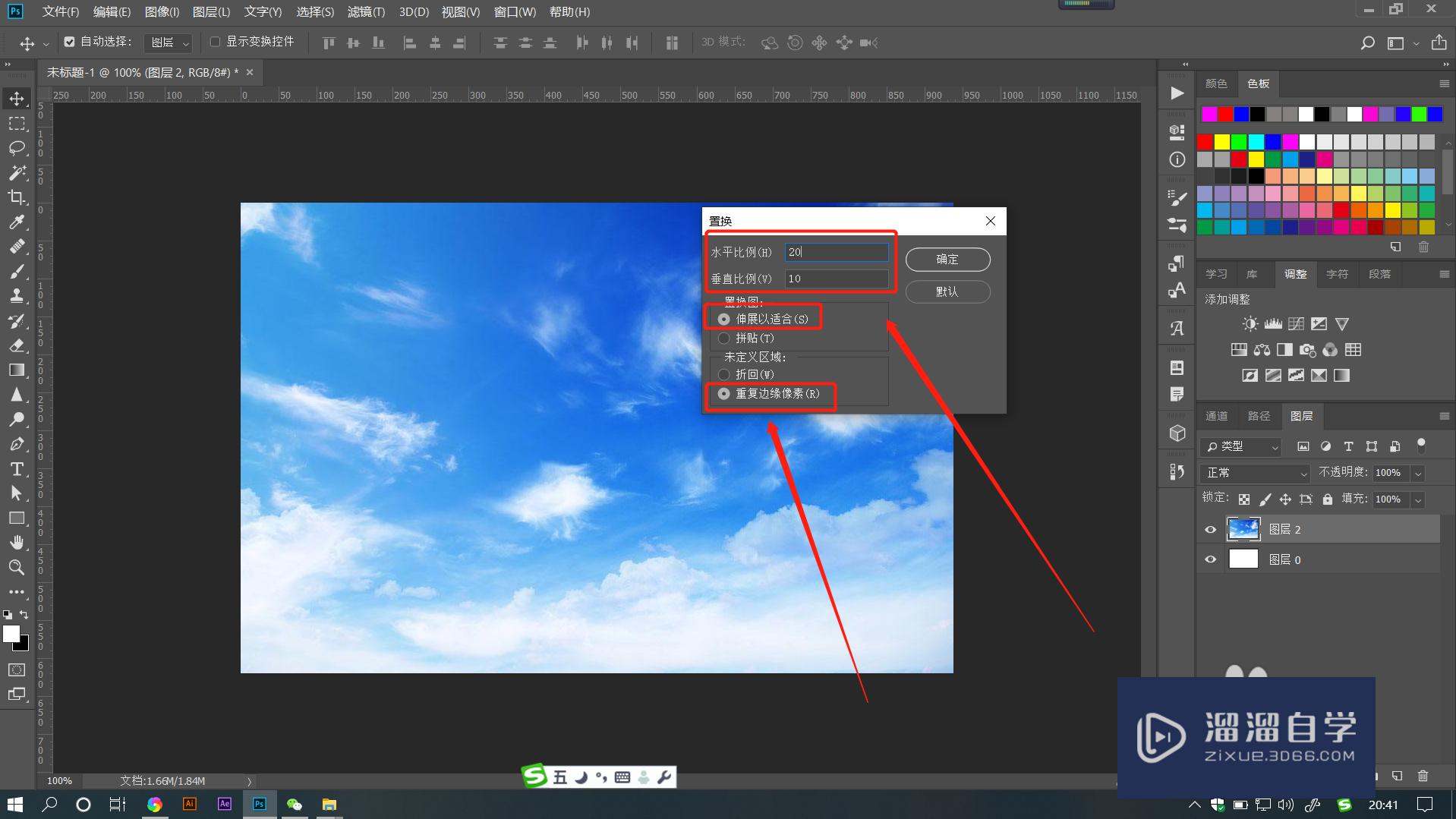
第4步
在选取文件对话框中找到事先保存好的花朵的PSD文件,点击打开。
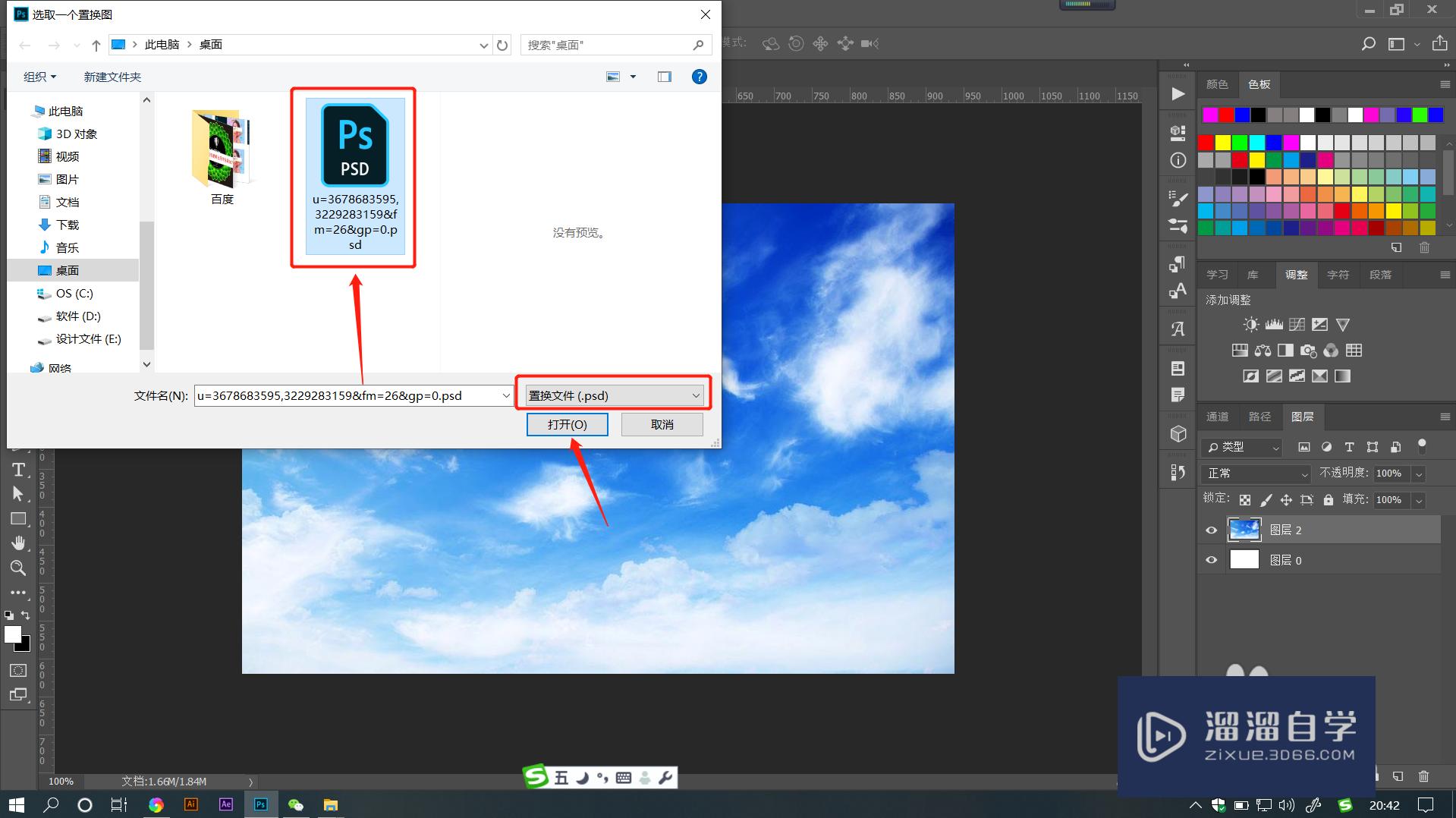
第5步
这时图像上会自动置换出花朵形状的凹凸效果。
这里图案比例设置的比较小,所以显示不够明显。
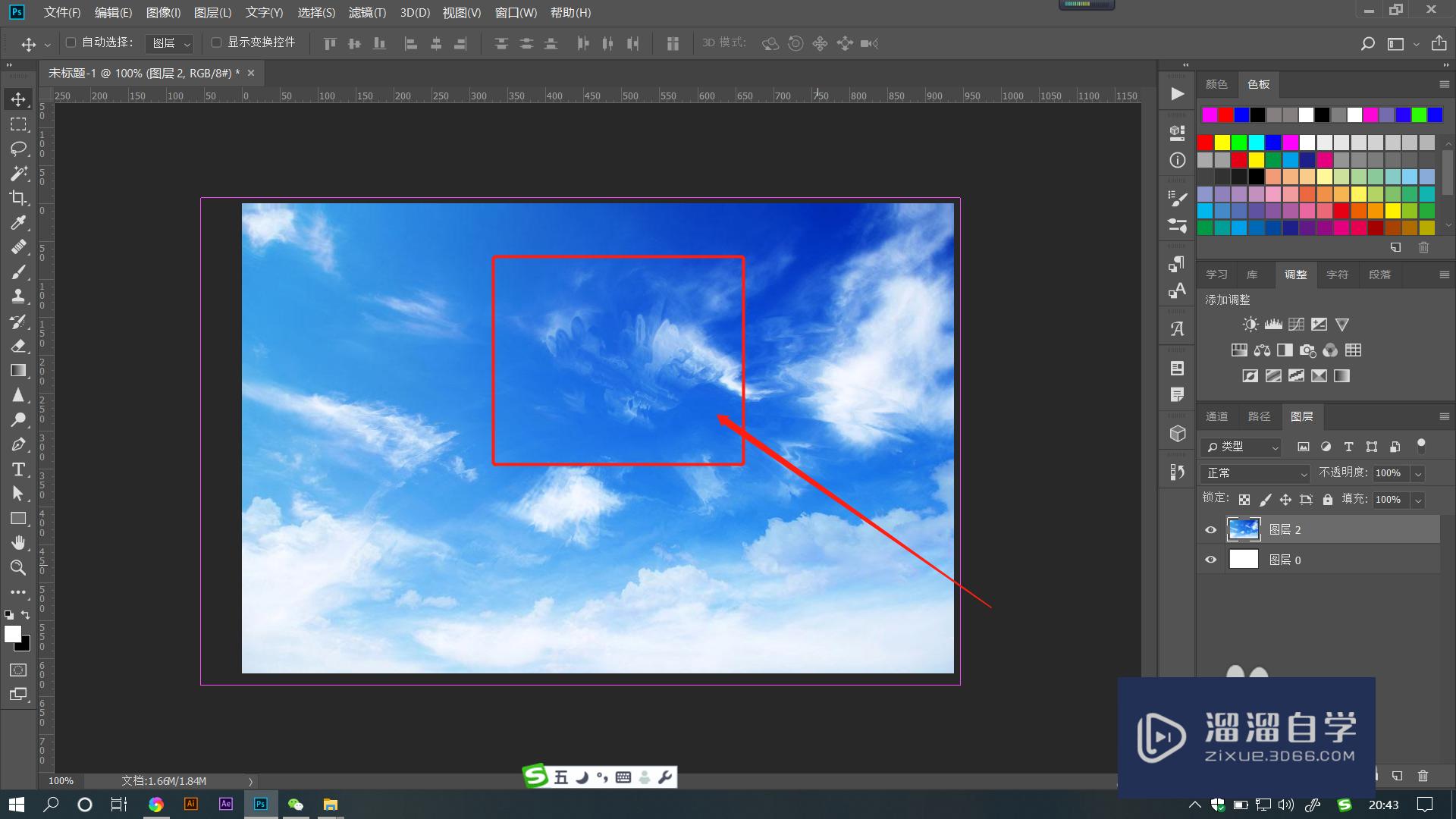
第6步
在【置换】对话框中把数值调大,点选【拼贴】效果,置换的图案将呈现多个拼贴芬柱级效果。
点选【折回】,底部图案将进行折回显示。
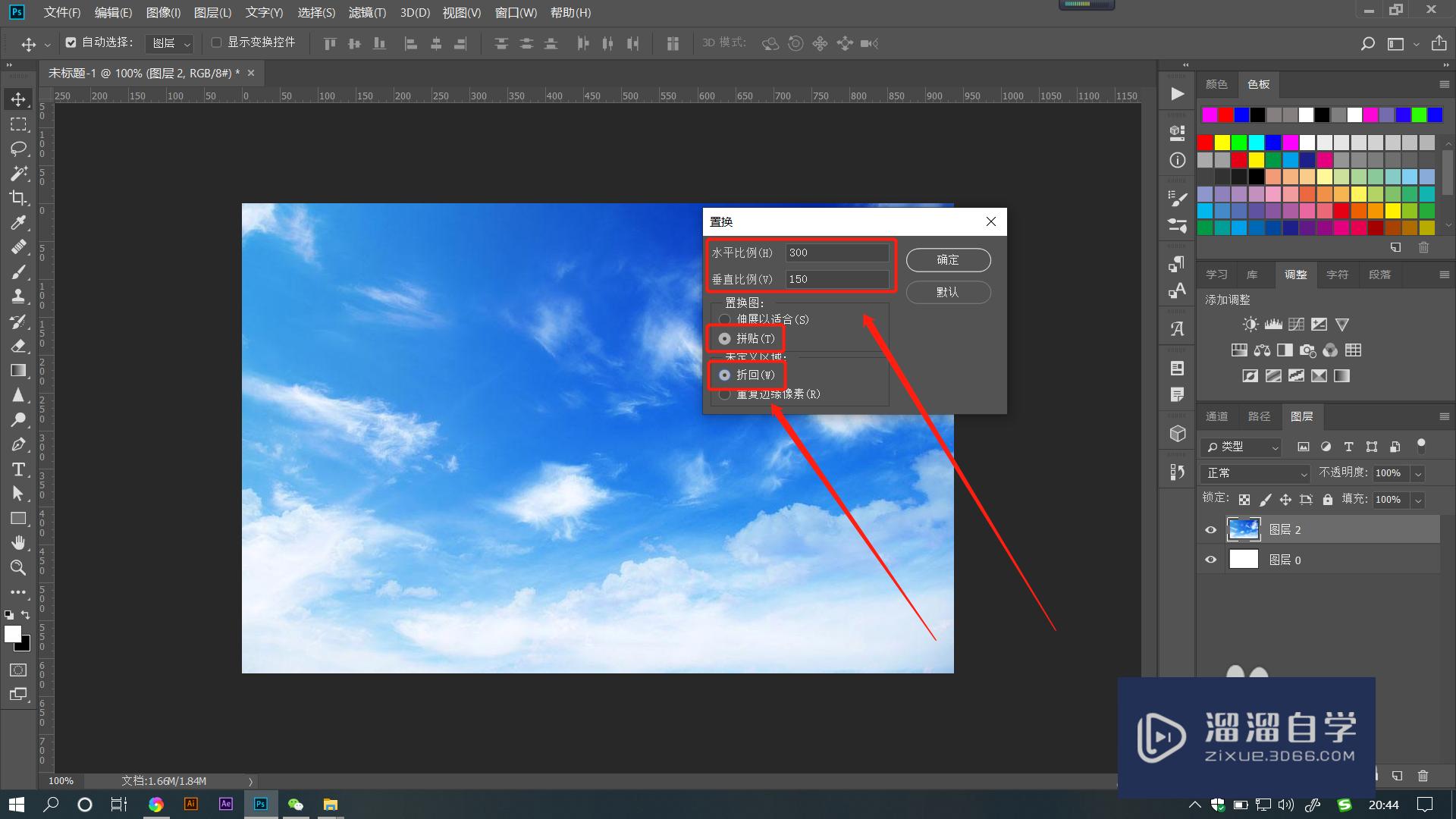
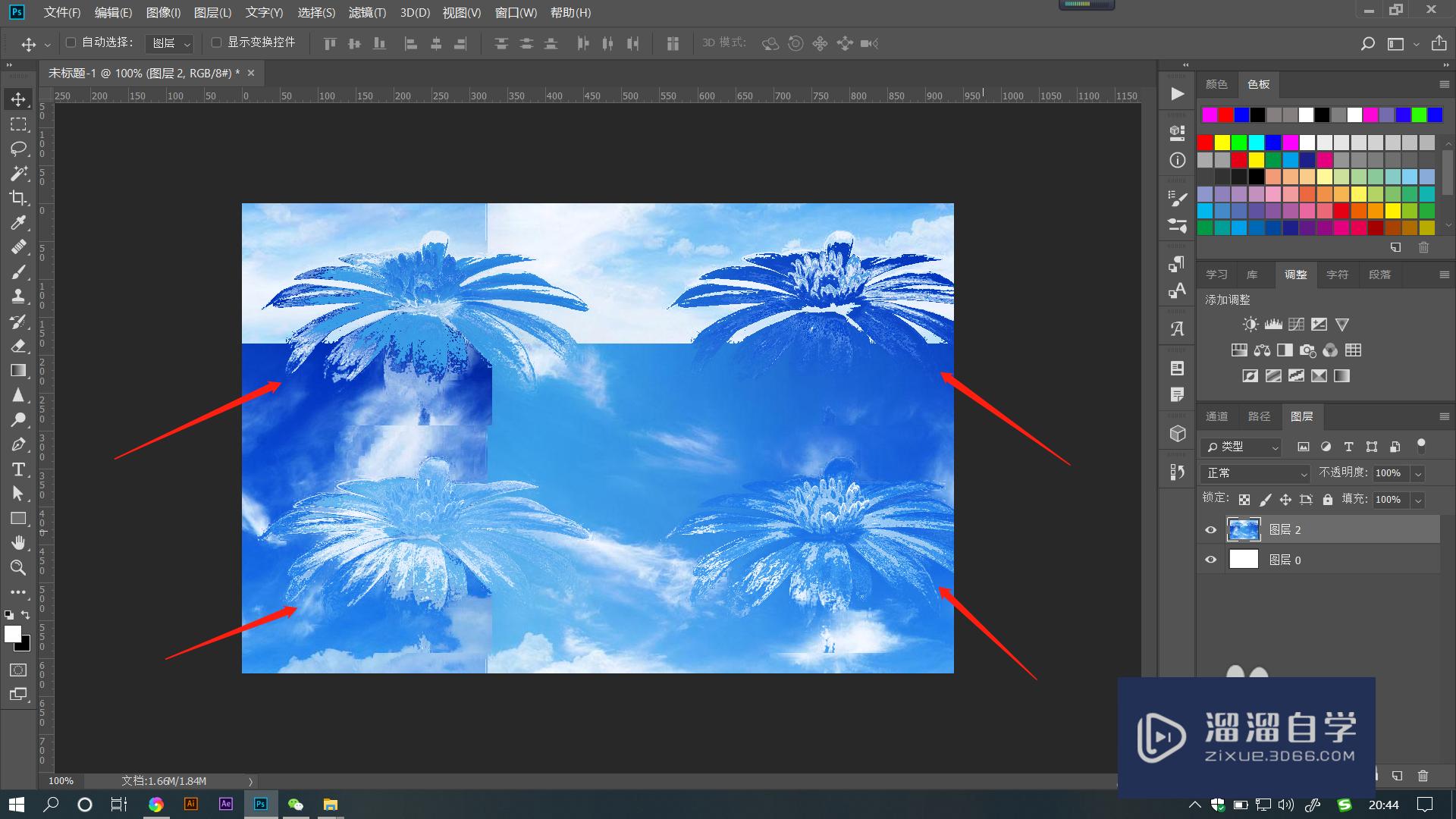
第7步
在【置换】对话框中的比例数值调整到整个图像大小。
点选【伸展以适合】效果,置换的图案将呈现单个按比例缩放的凹凸效果。
点选【重复边缘像素】,底部图案将进行同色系拉伸显示。
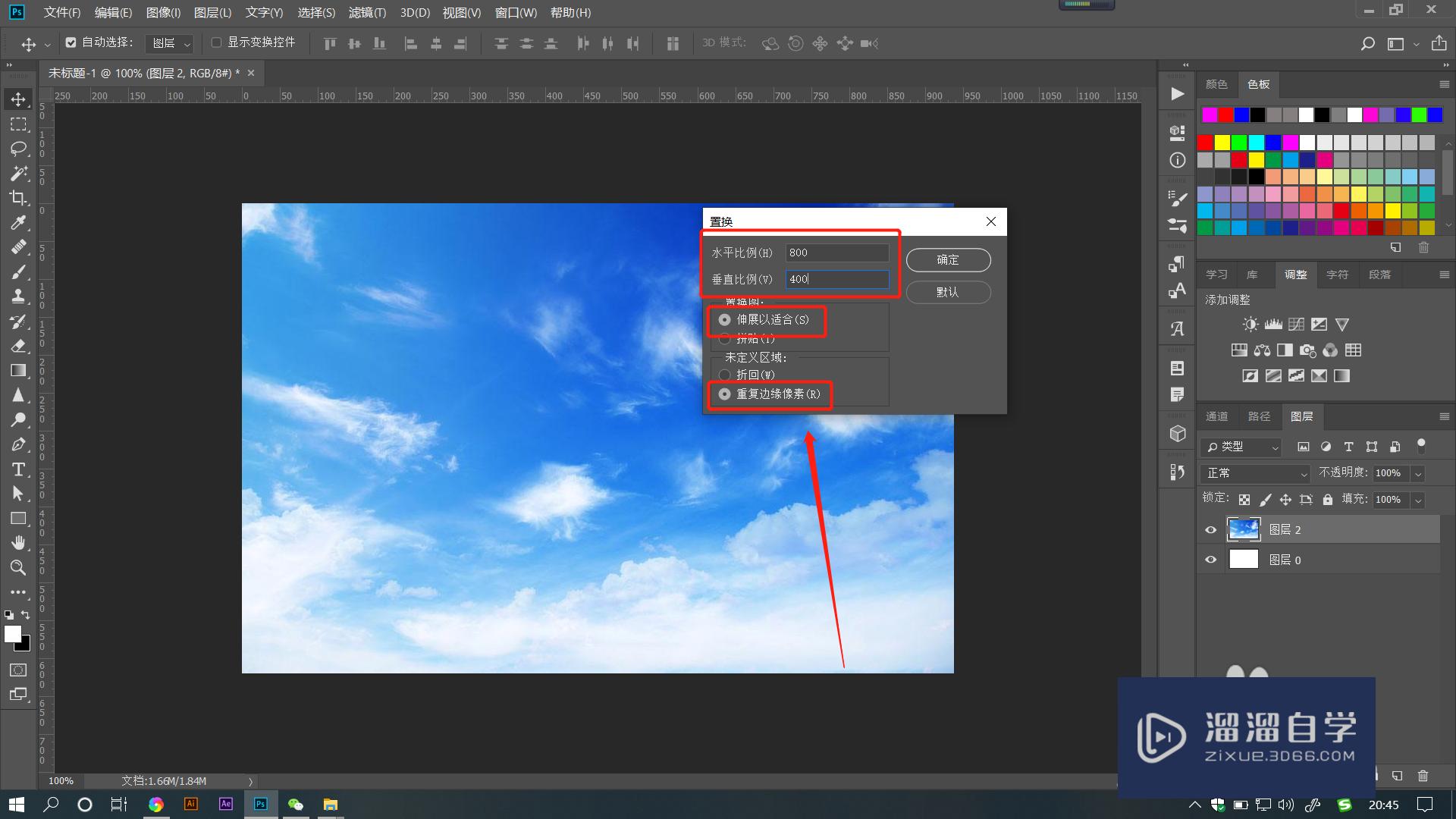
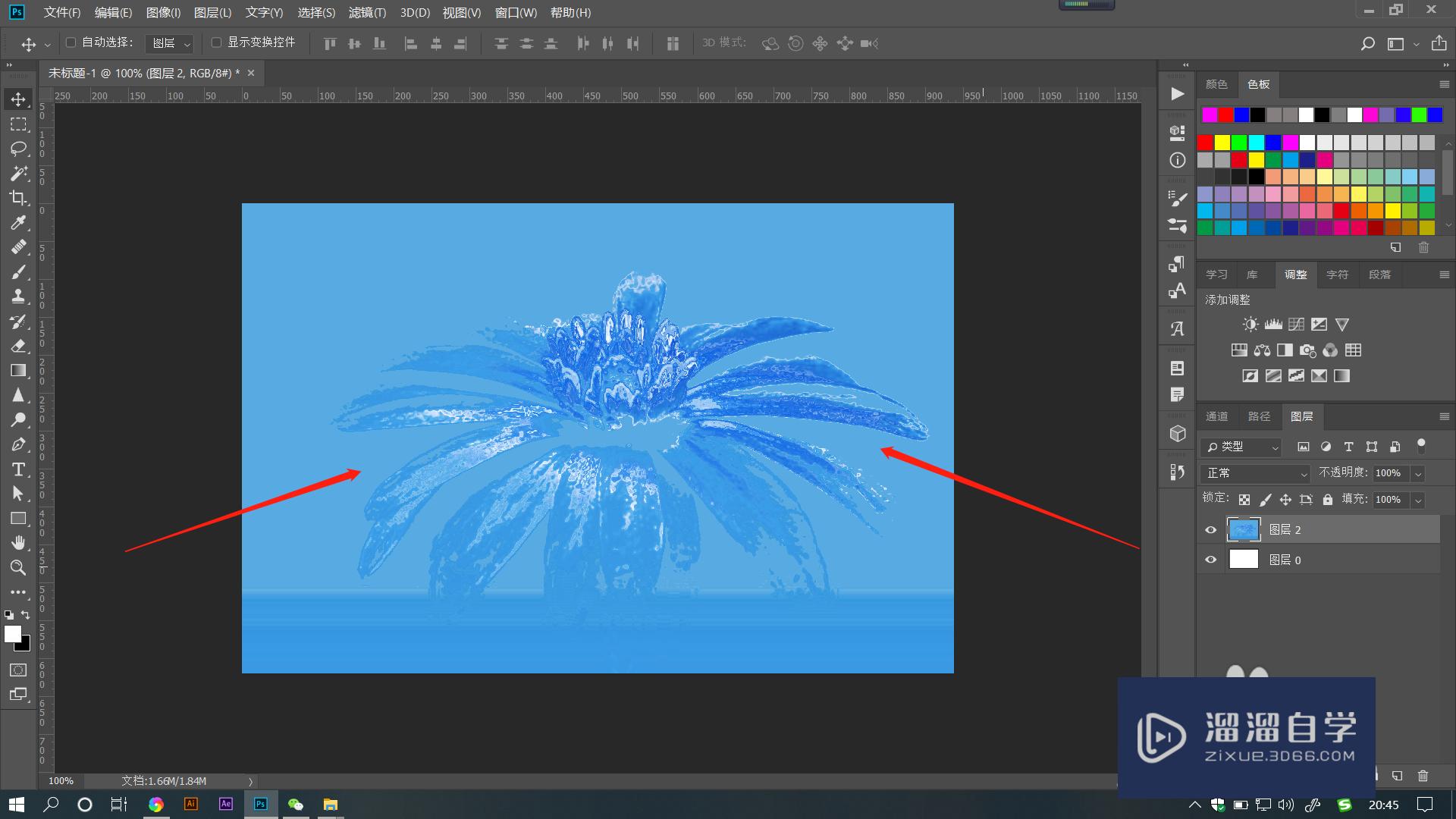
总结
1.首先准备好两个PSD文件,天空为当前图案,花朵为需要置换的效果图案。打开天空图案的文件。
2.选中图层后点击菜单栏【滤镜】——【扭曲】——【置换】效果。
3.在打开的对话框中【水平比例】和【垂直比例】中输入的数值是将要置换图案的大小比例。设置好各项参数后,点击确定。
4.在选取文件对话框中找到事先保存好的花朵的PSD文件,点击打开。
5.这时图像上会自动置换出花朵形状的凹凸效果。这里图案比例设置的比较小,所以显示不够明显。
6.在【置换】对话框中把数值调大,点选【拼贴】效果,置换的图案将呈现多个拼贴效果。点选【折回】,底部图案将进行折回显示。
7.在【置换】对话框中的比例数值调整到整个图像大小。点选【伸展以适合】效果,置换的图案将呈现单个按比例缩放的凹凸效果。点选【重复边缘像素】,底部图案将进行同色系拉伸显示。
注意/提示
本次分享是“PS置换扭曲怎么用?”内容就这些啦,如果觉得图文不详细的话,可以点击这里观看【PS免费视频教程】。








