PS中如何制作霓虹字体?
溜溜自学 平面设计 2023-08-08 浏览:244
大家好,我是小溜,城市的夜景就是霓虹灯,到处闪烁着耀眼的霓虹字,我们也可以使用PS制作出这样的场景,那么PS中如何制作霓虹字体呢?找到技巧就很简单,小溜这就来分享霓虹字体的制作方法。
工具/软件
硬件型号:小新Air14
系统版本:Windows7
所需软件:PS CS3
方法/步骤
第1步
新建一个文档,1024*768px,背景色为白色
第2步
点选“通道”,新建一个通道,点选文字工具,输入文字“霓虹字体”文字颜色为白色,

第3步
点选“滤镜”,选择“模糊” ,“高斯模糊” 选半径3px
第4步
右键点击刚才新建的通道,复制通道,得到副本,点选副本、选“滤镜”、选“其它”、再选“位移”,参数如图

第5步
执行“图像”选“计算”参数设置如图,确定,再执行“图像”“调整”“反相”
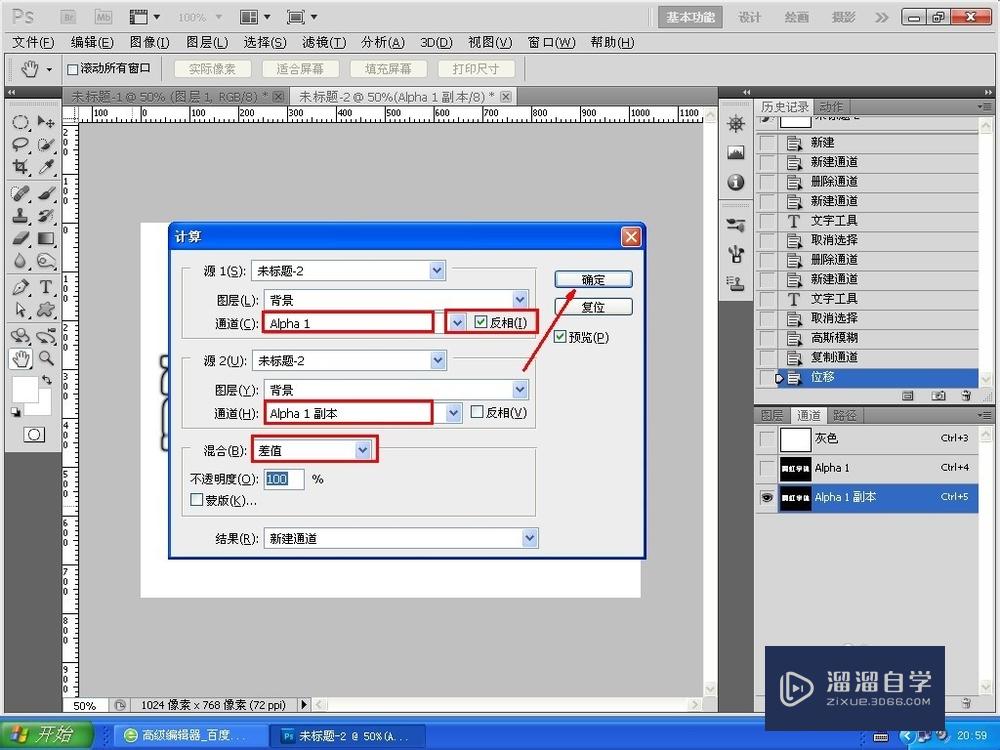
第6步
“计算”之后得到一个新通道,选“选择”“全部”再“复制”。回到图层面板,选“粘贴”得到如下图。

第7步
最后一步选择渐变工具,参数如图,拉出渐变,就得到上面完整的图了。

第8步
做到这里要提醒你的是,做每一步都想一下,为虾米要这样,哪个先哪个后,很关键,仔细琢磨。

注意/提示
关于“PS中如何制作霓虹字体?”的内容就分享完毕了,希望能解决大家的问题。如果想要提升对软件的熟悉,大家还可以前往观看溜溜自学网免费课程>>
相关文章
距结束 04 天 18 : 30 : 49
距结束 00 天 06 : 30 : 49
首页






