PS如何制作水晶按钮?
溜溜自学 平面设计 2023-08-08 浏览:291
大家好,我是小溜,PS软件现在还是长被用来进行网页平面设计,在网页平面设计中,水晶按钮的使用非常广泛,那么PS如何制作水晶按钮?新手可能不了解,不过并不复杂,来跟着下面的操作走即可。
工具/软件
硬件型号:微软Surface Laptop Go
系统版本:Windows7
所需软件:PS 2016
方法/步骤
第1步
首先我们新建(Ctrl+N)一个600*400的画布,然后用圆角工具在画布中间绘制一个圆角矩形,填充前景色为#1786fc;
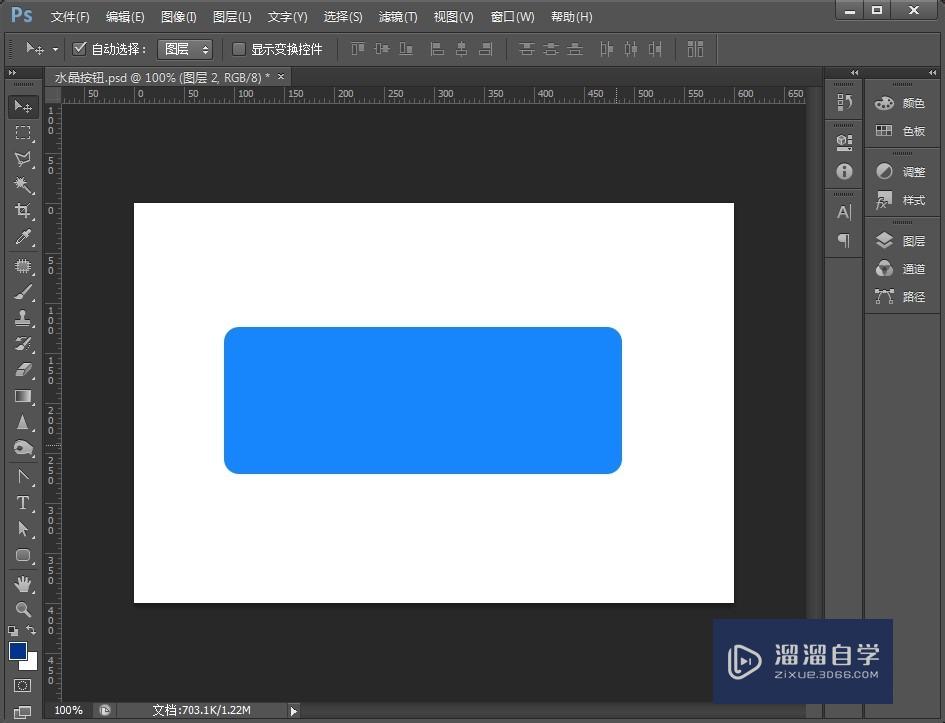
第2步
然后我们打看图层样式,选择内发光,设置图素大小为10像素,等高线为锯齿
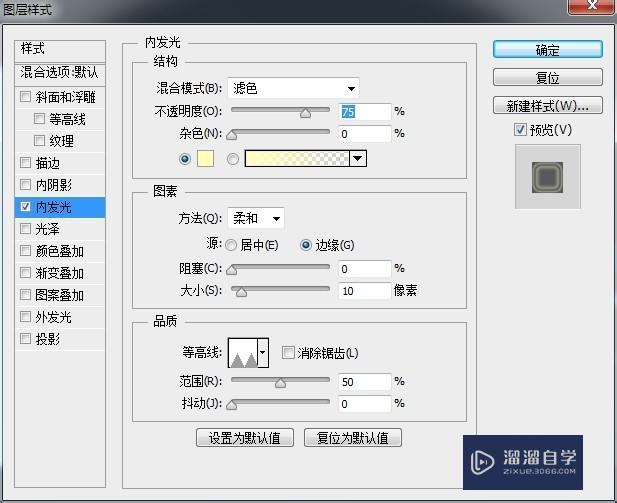
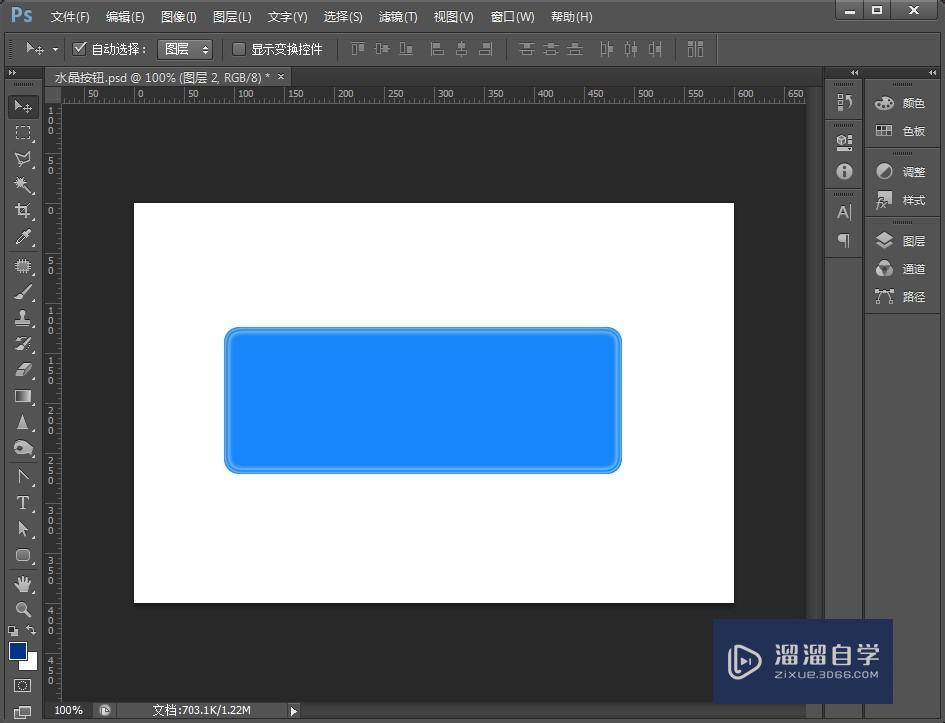
第3步
选择渐变叠加,混合模式设为正常,不透明度:100%,渐变颜色:#1849a3——#06c0f1,样式:对称,角度-160°,缩放:150%
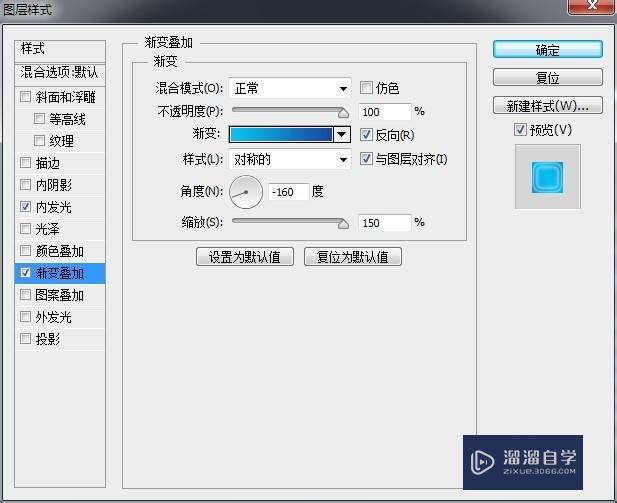
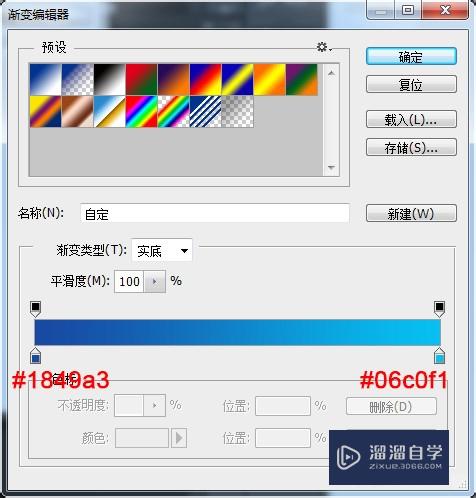
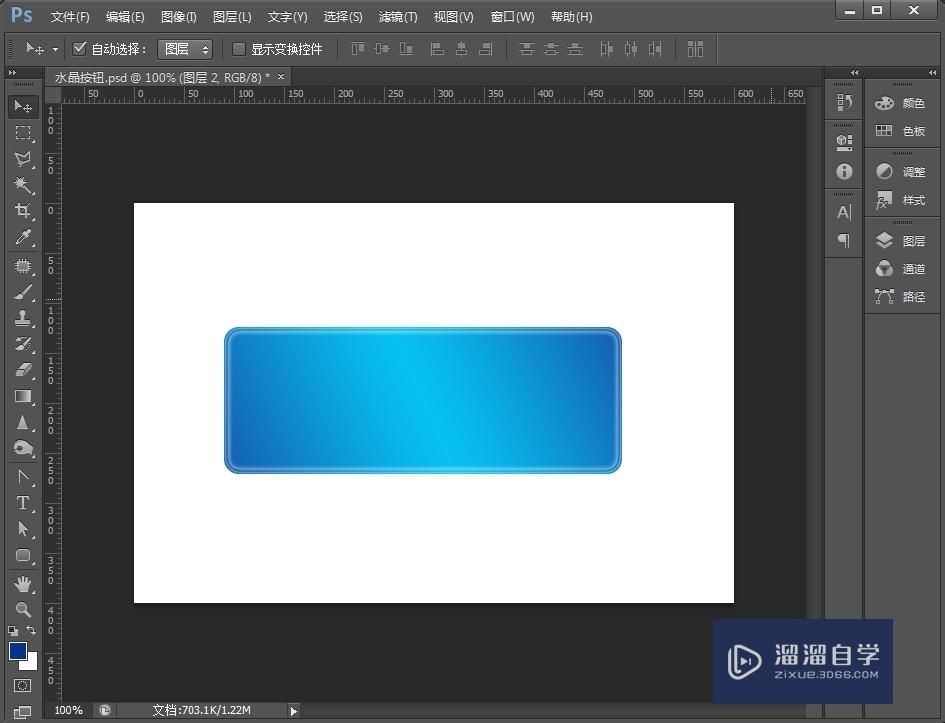
第4步
选择光泽,设置混合模式为柔光,等高线为画圆步逐,光泽为#64aaf4
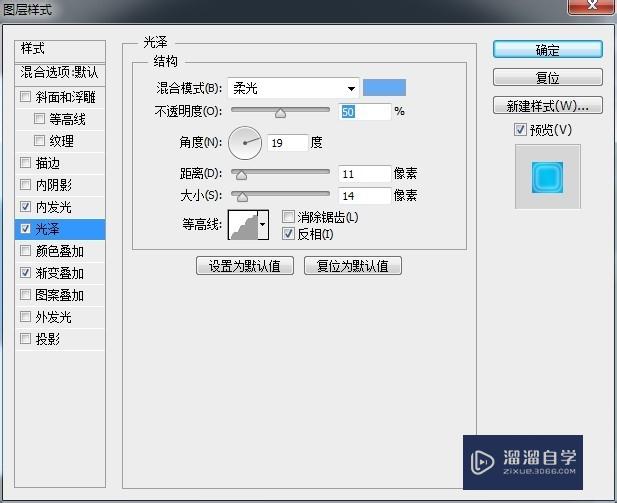
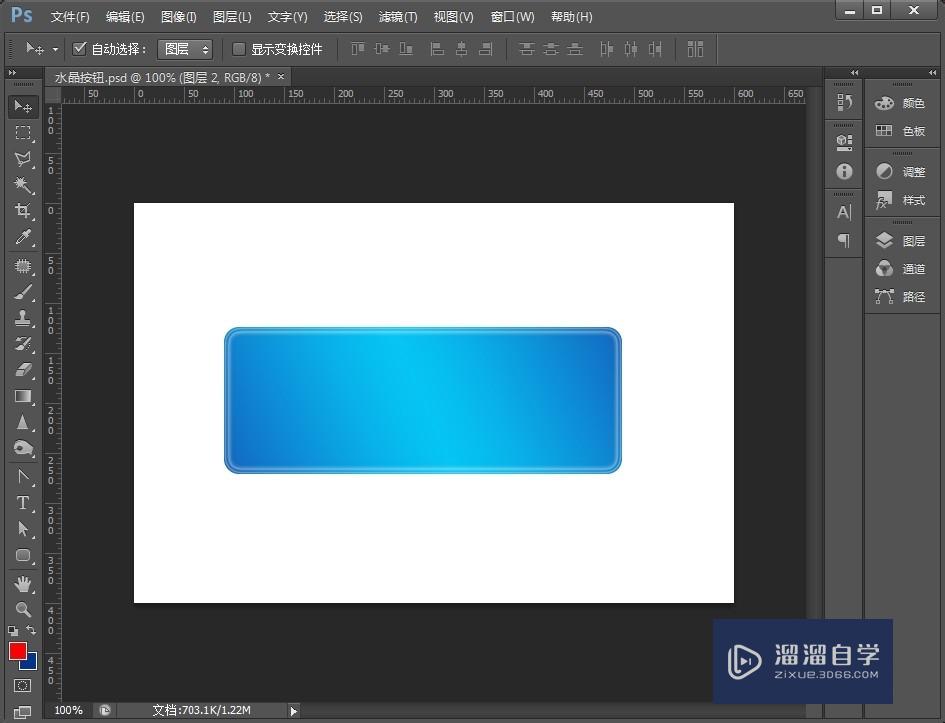
第5步
选择投影,设置角度90°,距离:3,大小:5,给按钮添加阴影效果增加立体感
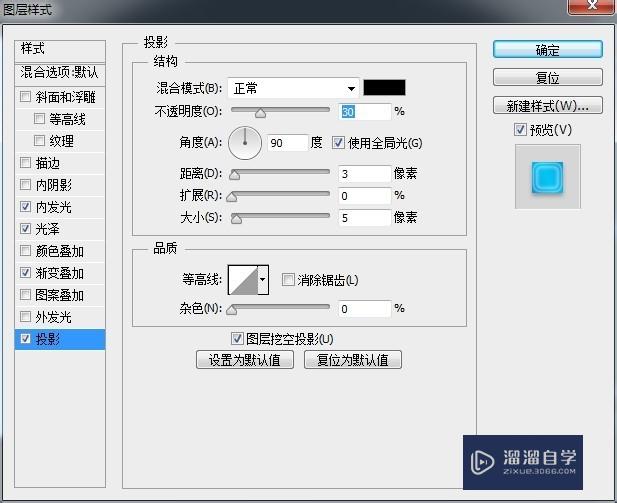
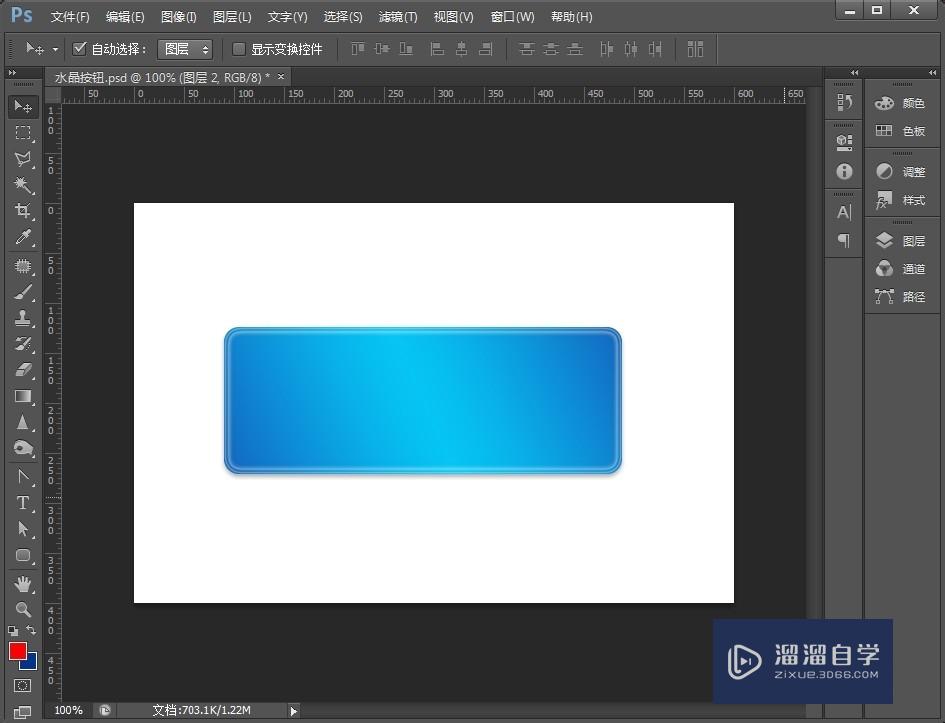
第6步
然后我们选择文本工具,在按钮中间写上文字button,这里选择的字体是Alexis,你也可以根据自己喜好选择
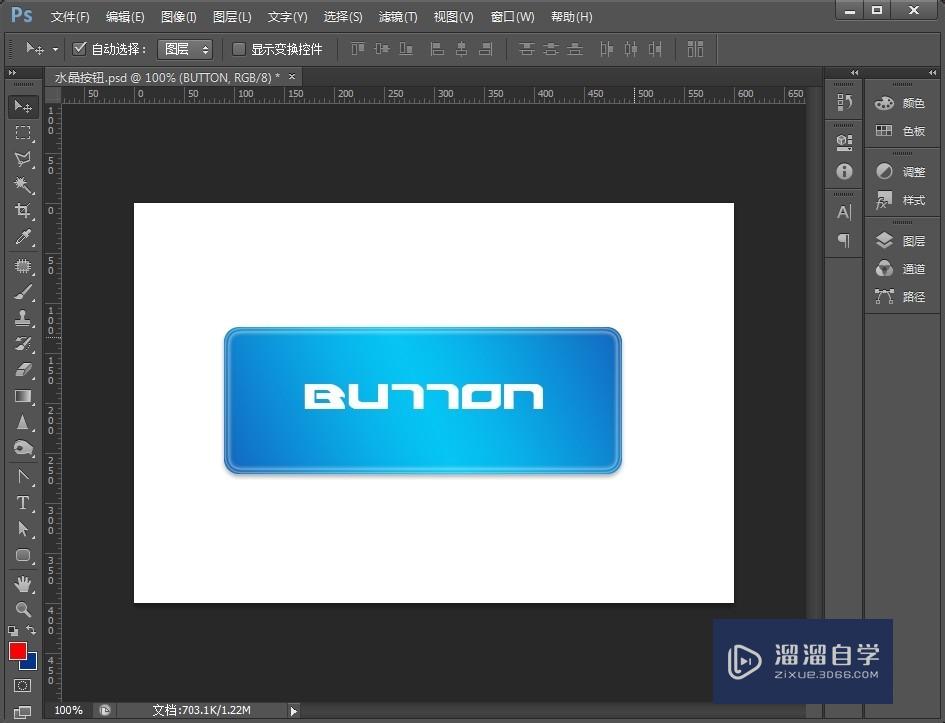
第7步
然后新建图层,用钢笔工具在按钮上部画一个不规则图形,然后填充白色,设置不透明度为20,给按钮增加高光效果
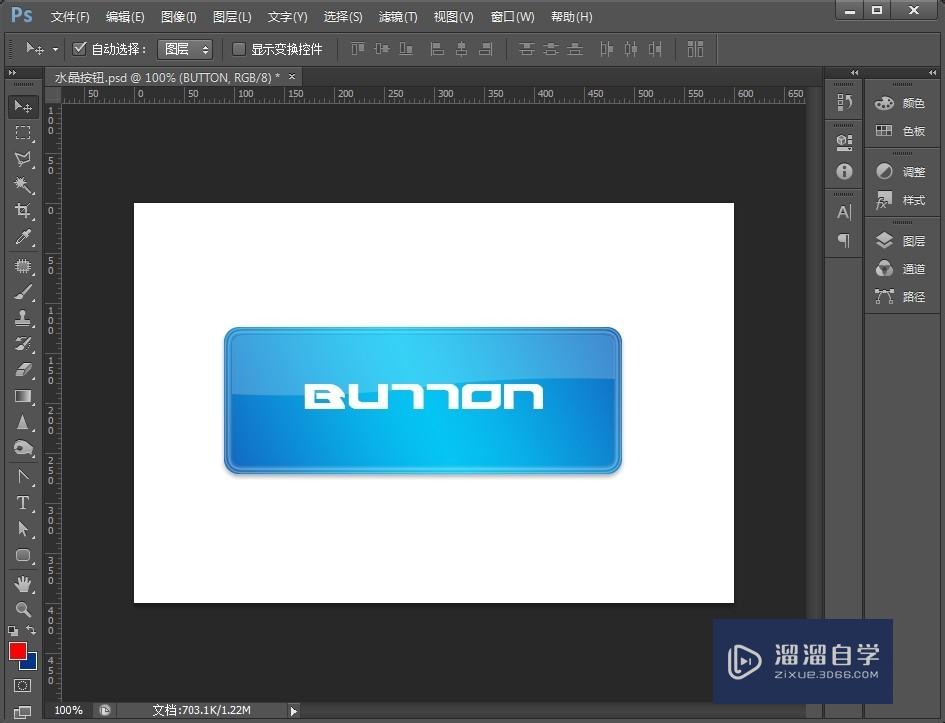
第8步
到这里我们的水晶按钮就制作完成了,你也可以选择其它颜色,制作出不同色彩的水晶按钮,感谢大家的浏览
注意/提示
好啦,本次关于“PS如何制作水晶按钮?”的内容就分享到这里了,跟着教程步骤操作是不是超级简单呢?快点击下方入口观看免费教程→→
相关文章
距结束 06 天 12 : 26 : 22
距结束 00 天 00 : 26 : 22
首页






