PS如何制作按键式按钮?
溜溜自学 平面设计 2023-08-08 浏览:446
大家好,我是小溜,PS是现在许多平面设设计师需要学习的软件,有时候我们在制作一些产品图的时候,需要做出按键式按钮,那么PS如何制作按键式按钮呢?利用PS制作按键式按钮,主要利用了图层样式的设置。

工具/软件
硬件型号:微软Surface Laptop Go
系统版本:Windows7
所需软件:PS 2016
方法/步骤
第1步
启动ps后,新建一个大小为400*400,背景颜色为白色的文档,接着填充自定义颜色。
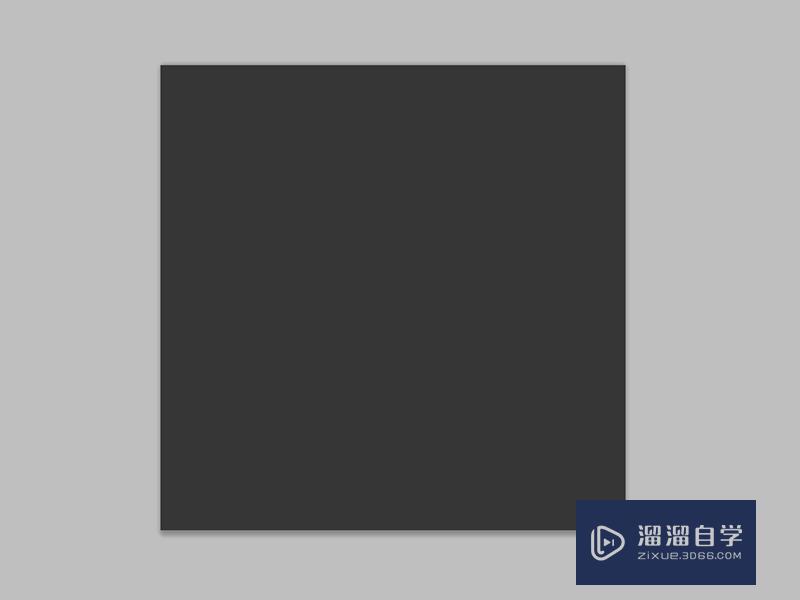
第2步
执行ctrl+j复制得到图层1,执行滤镜-杂色-添加杂色命令,设置数量为58%,勾选平均分布和单色,修改该图层的混合模式为叠加,不透明度为20%。
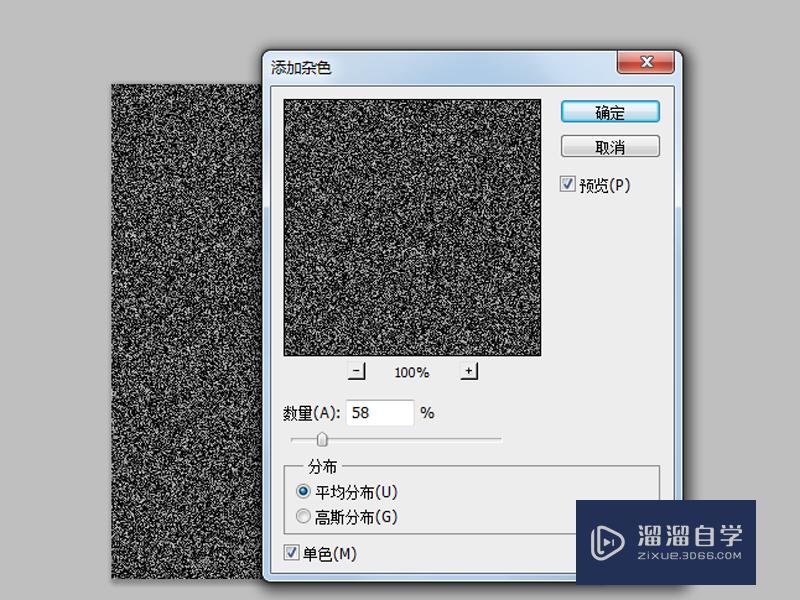
第3步
选择椭圆工具,按住shift键绘制一个正圆,栅格化该图层,调出图层样式,勾选斜面与浮雕。
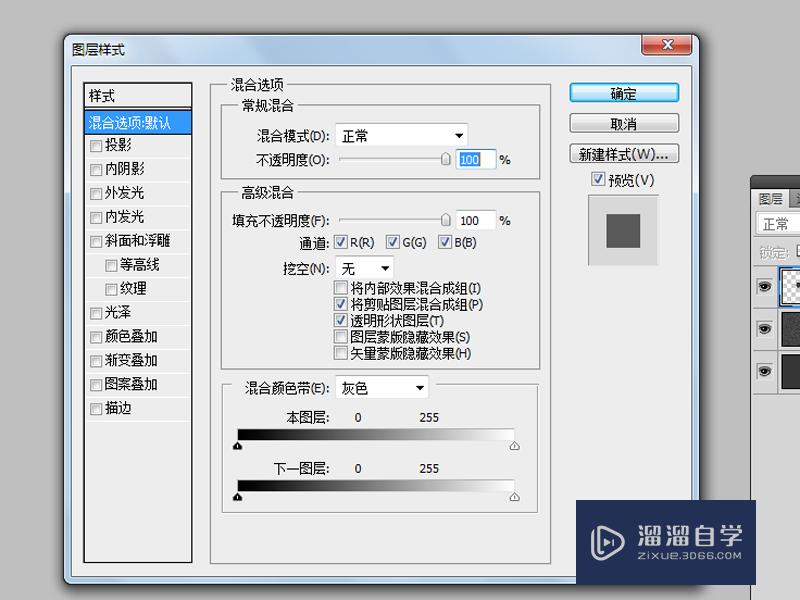
第4步
勾选斜面与浮雕,设置样式为外斜面,深度为450,方向为下,大小为10,角度为90,高度为60,勾选全局光。
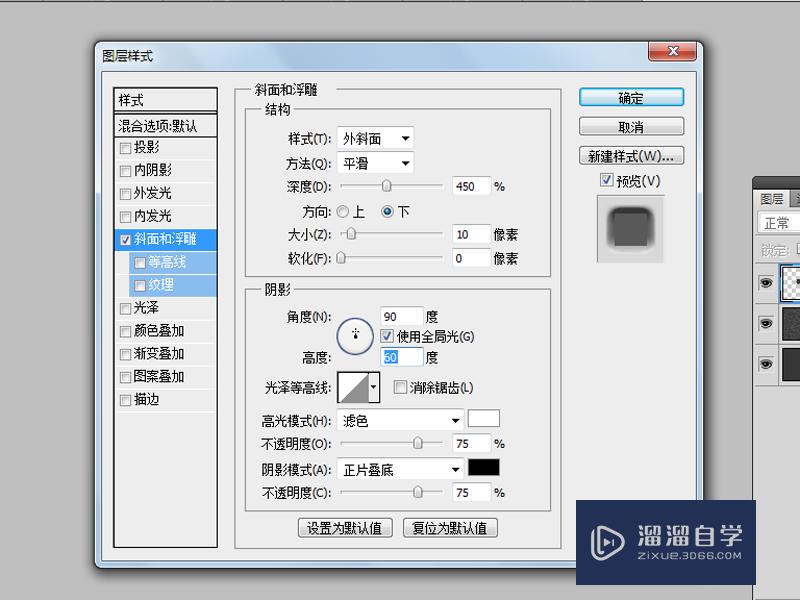
第5步
勾选内阴影,设置混合模式为正片叠底,角度为90,距离为10,大小为14.

第6步
接着勾选内发光,设置混合模式为叠加,不透明度为12%,杂色为100,大小为5,范围为50.重新修改斜面与浮雕的样式为内斜面,点击确定。
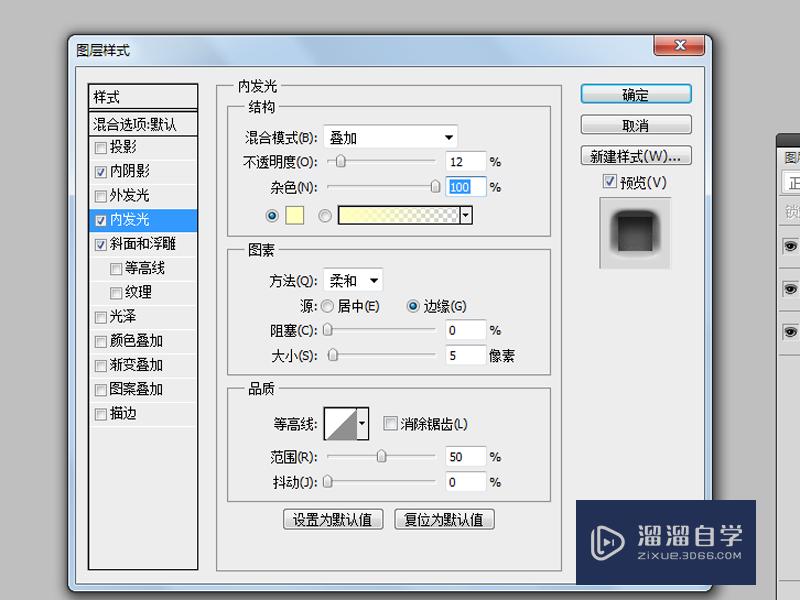
第7步
根据自己的实现需要复制图层,调整位置,执行文件-存储为命令,将文件保存即可。

注意/提示
好了,本次关于“PS如何制作按键式按钮?”的全部内容就分享到这里啦,希望小溜分享的内容能够帮助到大家。想要更深入的了解“PS”可以点击免费试听课程溜溜自学网的课程,全面了解软件的操作。
相关文章
距结束 06 天 07 : 10 : 35
距结束 01 天 19 : 10 : 35
首页






