PS怎么用计算命令来抠图?
大家好,我是小溜,不少后期时头疼的就是抠图遇到头发飞扬的情况,对于这类图不知道从何下手,所以PS怎么用计算命令来抠图呢?主要通过对比强烈的通道,运用通道运算加深黑白图像,再通过方向选择来操作,具体如下:
工具/软件
硬件型号:华为MateBook D 14
系统版本:Windows7
所需软件:PS 2013
方法/步骤
第1步
打开举例用的图片,并 复制 该图层。

第2步
打开通道面板,查看各通道对比度,可发现蓝通道对比更强烈,选中该通道。

第3步
执行 < 图像 - 调整 - 色阶 >,打开 【色阶】面板,设置参数如图:
说明:色阶并不是都要一致,自己通过调整,找到对比比较强烈的那组数才行。
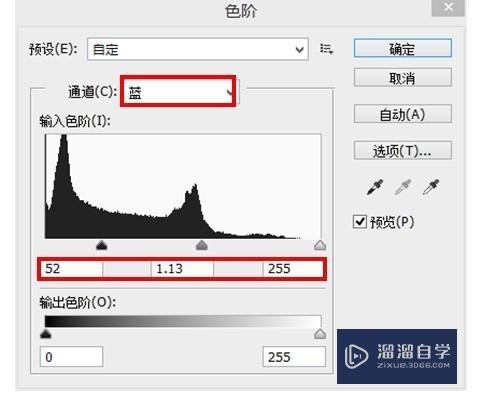
第4步
效果如下:

第5步
执行 < 图像 - 计算 > ,打开计算面板。

第6步
【计算】面板设置参数如下:
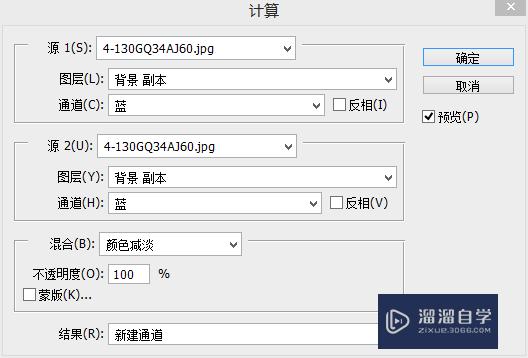
第7步
确定,出现了Alpha 1通道。

第8步
按 Ctrl+I 反相。

第9步
前景色为白色,画笔工具大小为32像素,将人脸部涂抹成白色。
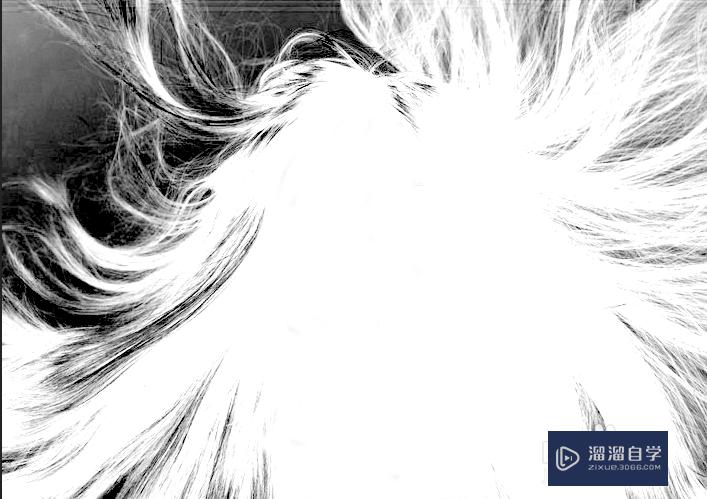
第10步
在通道面板下方单击 【将通道 作为选区载入】按钮,选中人物。

第11步
返回图层面板,选中“背景”图层,然后执行 Ctrl + J 将图片复制到新图层。

第12步
将背景图片拖入工作窗口,调整位置,并放在底层。

第13步
执行 < 图层 - 修边 - 移去白色杂边 >
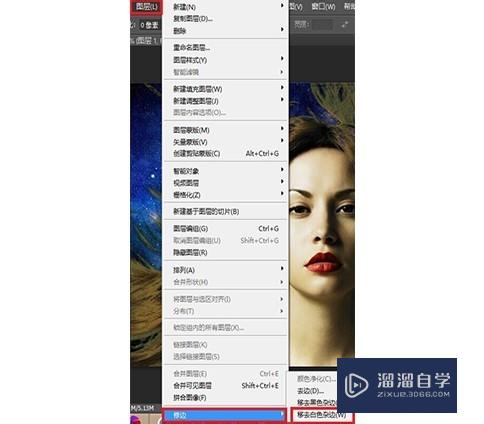

第14步
选中背景和新建的图层,效果为叠加。
这步是特效,想玩的话可以试试。

方法/步骤2:【色阶】在【计算】之后
第1步
在上面第三步执行 <图像>,参数如下。
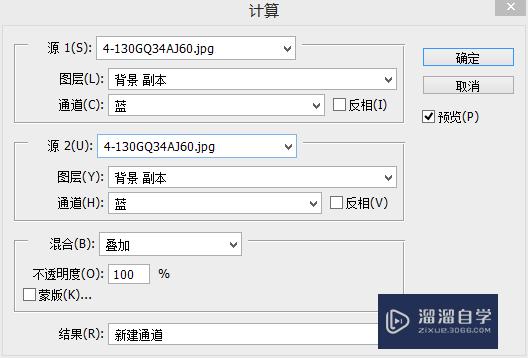
第2步
确定后效果如图:

第3步
再次执行 <图像>,参数不变,确定。

第4步
执行 <图像 -="">,参数如下

第5步
效果如图

第6步
执行 Ctrl +I反相,将前景色设为白色,画笔工具大小为32像素,将人脸部涂抹成白色。

第7步
在通道面板下方单击 【将通道 作为选区载入】按钮,选中人物。
返回图层面板,选中“背景”图层,然后执行 Ctrl + J 将图片复制到新图层。

对比一下
第1步
大家可以对比一下,前面和后面的方法哪种更好,不过,我觉得都不错哦。只是第二个颜色更浅点,欢迎大家指出来,共同学习。
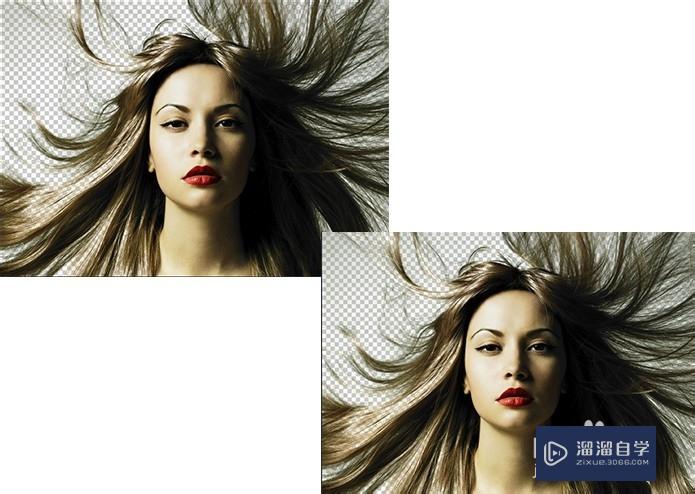
注意/提示
好啦,本次小溜为大家分享的“PS怎么用计算命令来抠图?”就到这里啦,希望能帮助大家更好的掌握软件的使用。本站还有相关的学习课程,需要的朋友快点击查看>>>








