3DMax制作固定窗教程
溜溜自学 室内设计 2020-11-24 浏览:1507
生活中常见的固定窗,在3Dmax软件中我们应该如何建模呢?下面就由小编教大家3Dmax如何制作固定窗,希望本文对大家有帮助,感兴趣的小伙伴可以一起学习了解一下。
想要更深入的了解“3DMax”可以点击免费试听溜溜自学网课程>>
工具/软件
电脑型号:联想(Lenovo)天逸510S; 系统版本:Windows7; 软件版本:3DMax2012
方法/步骤
第1步
打开3Dmax2012软件,点击【创建】-【几何体】-【窗】-【固定窗】,在作图区域绘制任意一个固定窗模型(如图所示);
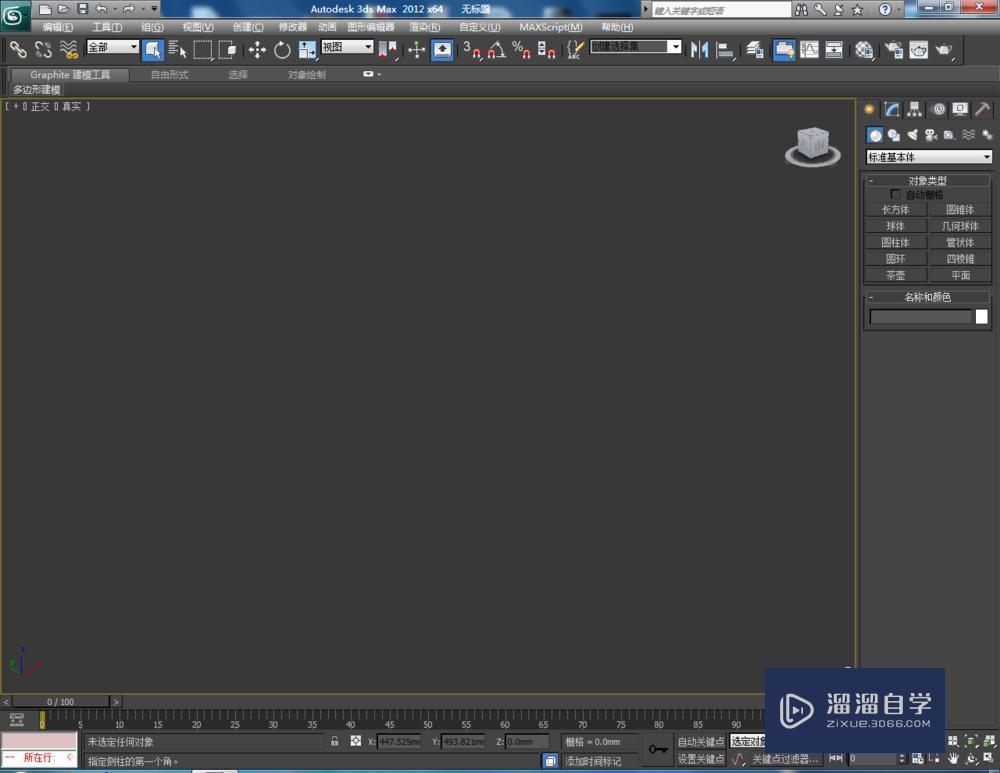

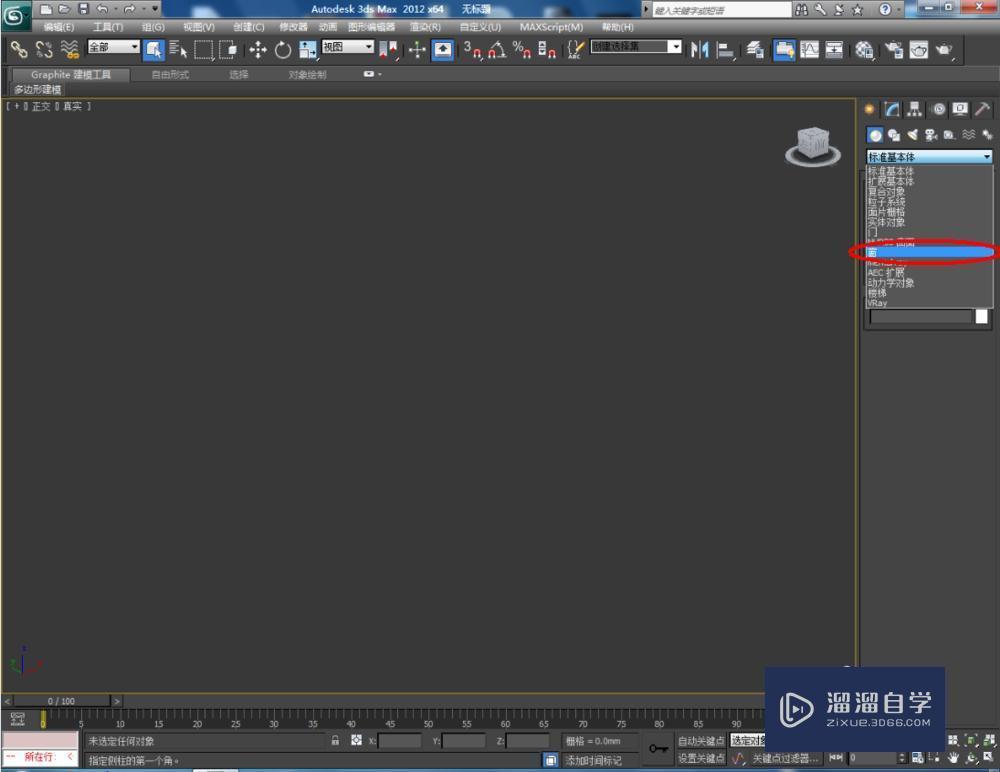
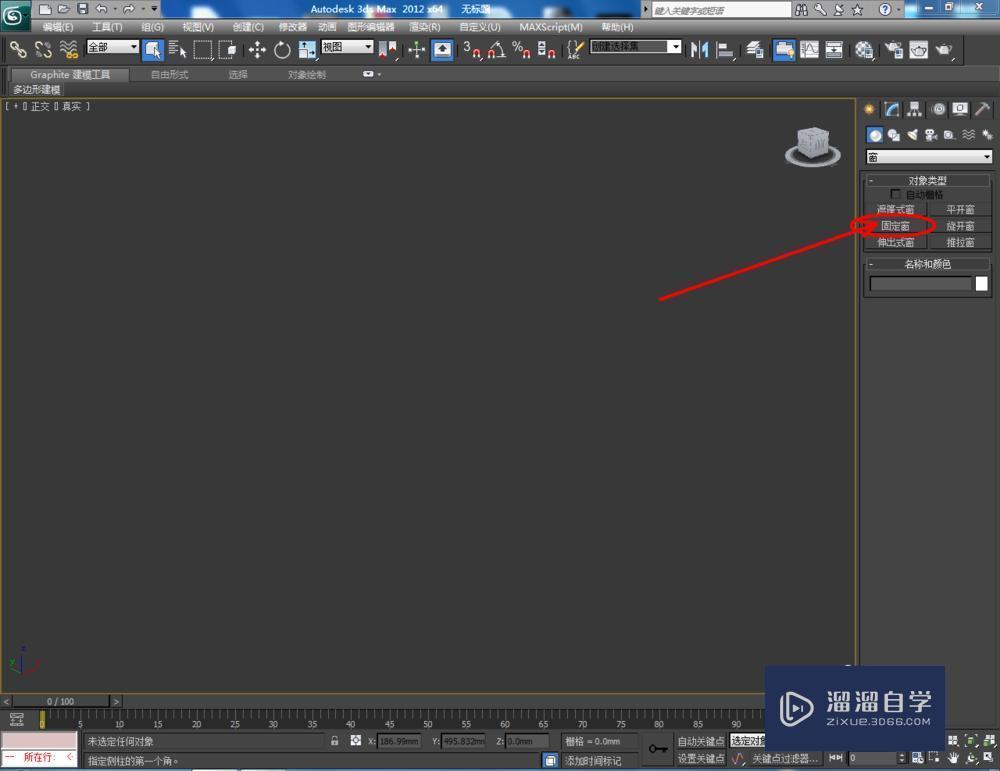

第2步
点击【修改】,按图示设置好固定窗的高度、宽度以及深度。完成后,按图示参数对固定窗的窗框、玻璃、窗格进行设置。点击【材质编辑器】,设置一个白色材质球并附加给模型;





第3步
选中固定窗模型,按住键盘【shift】键拉动复制一个固定窗模型。点击【修改】,更改固定窗的高度、宽度以及深度参数的设置。按图示参数对固定窗的窗框、玻璃、窗格进行调整设置并将水平窗格数和垂直窗格数设置为:2(如图所示);

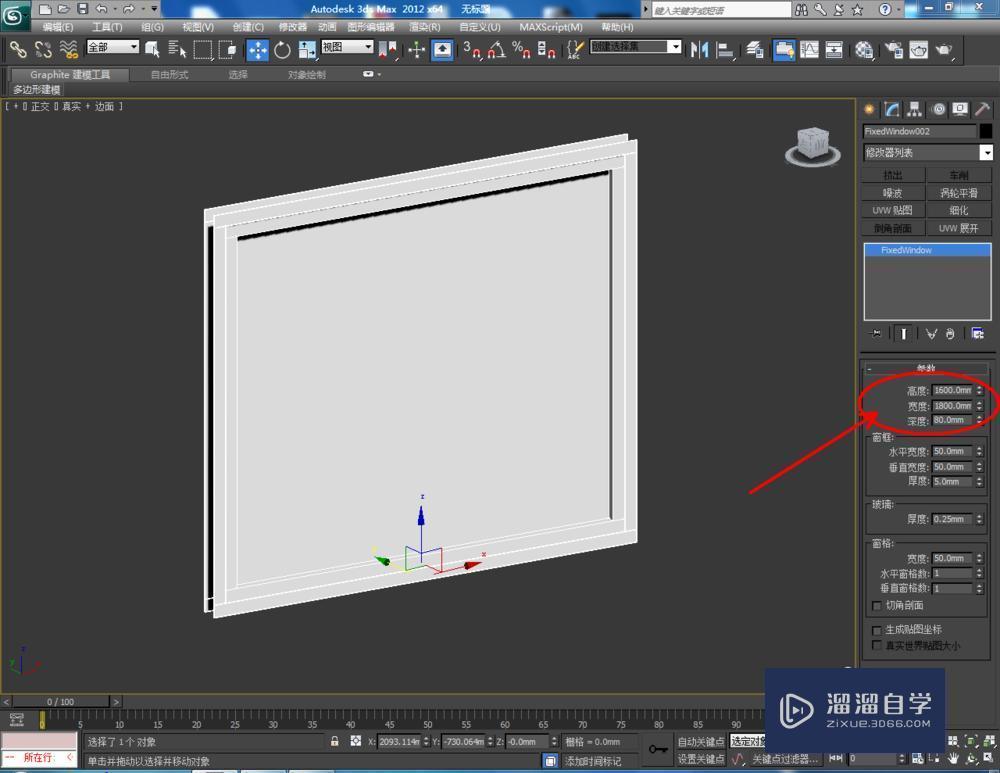




第4步
点击【渲染】-【渲染设置】,弹出渲染设置框。点击【指定渲染器】-产品级【…】-【Vary-Adv2.10.01】调出vary渲染器。完成后,选中所有模型,点击鼠标右键【转换为】-【转换为可编辑多边形】(如图所示);
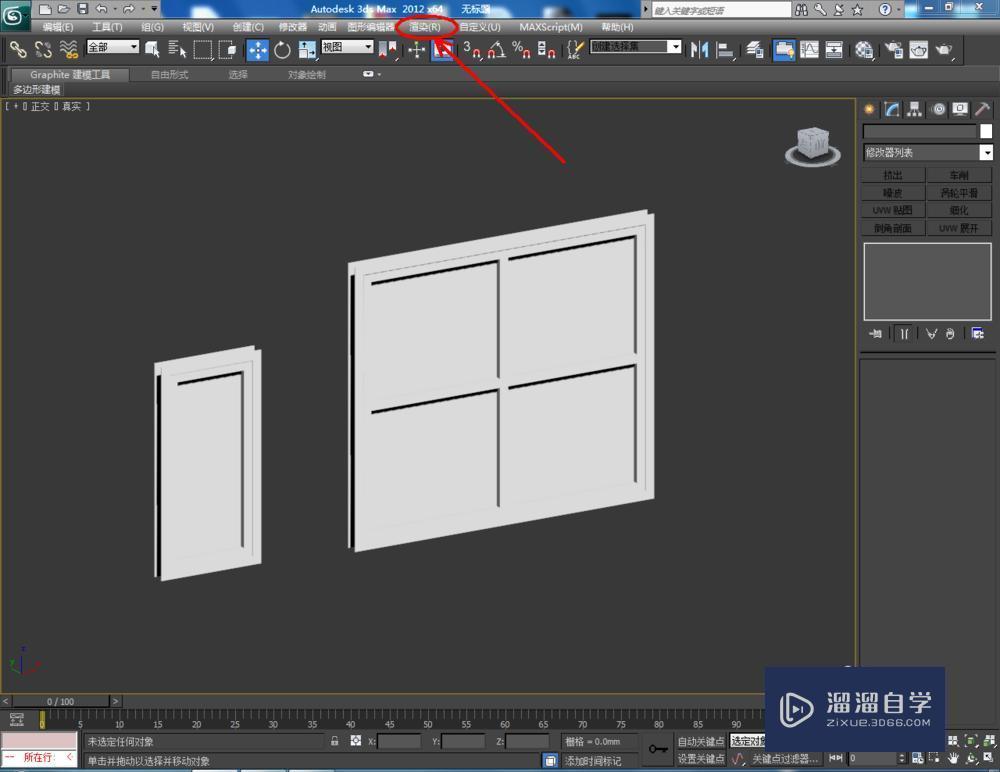
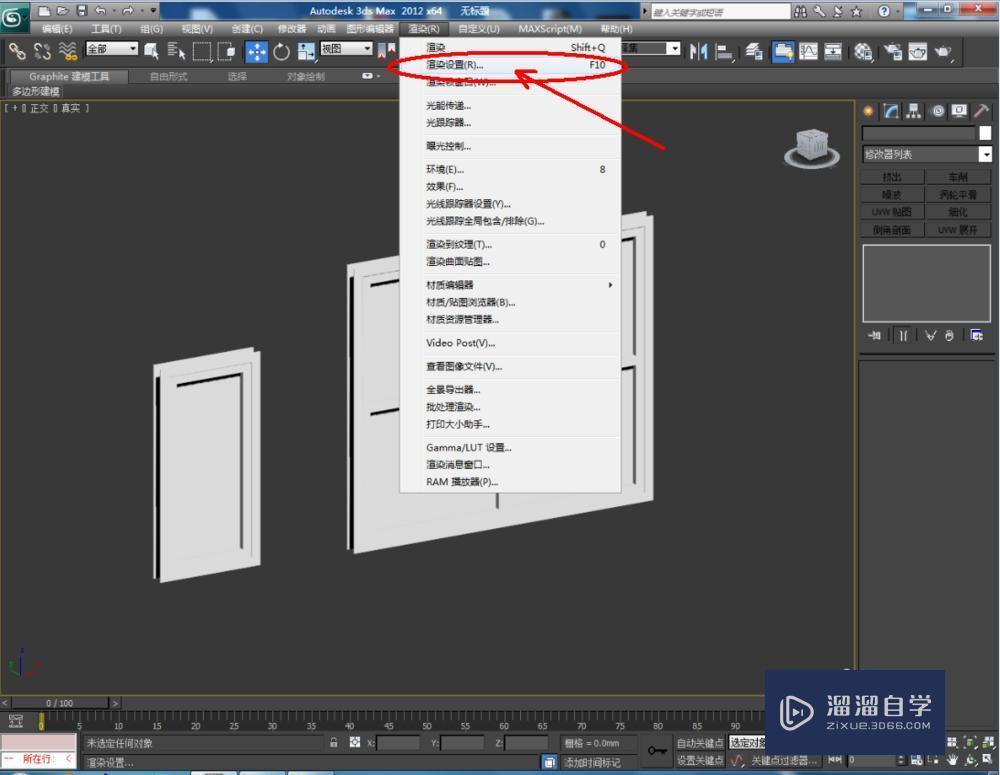
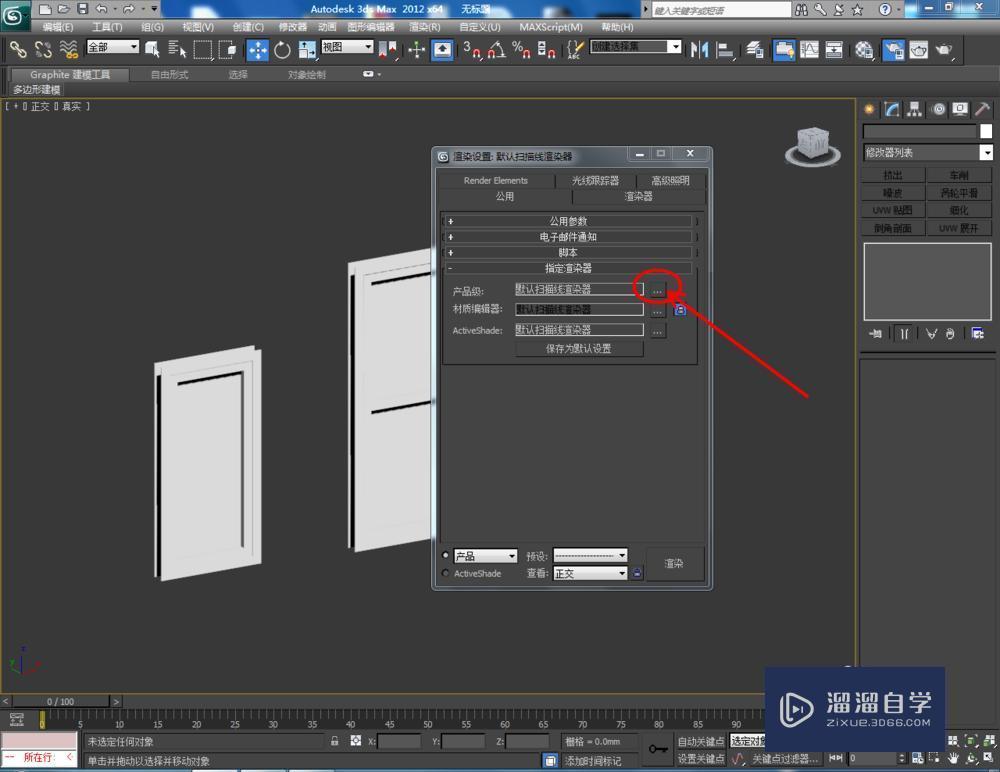
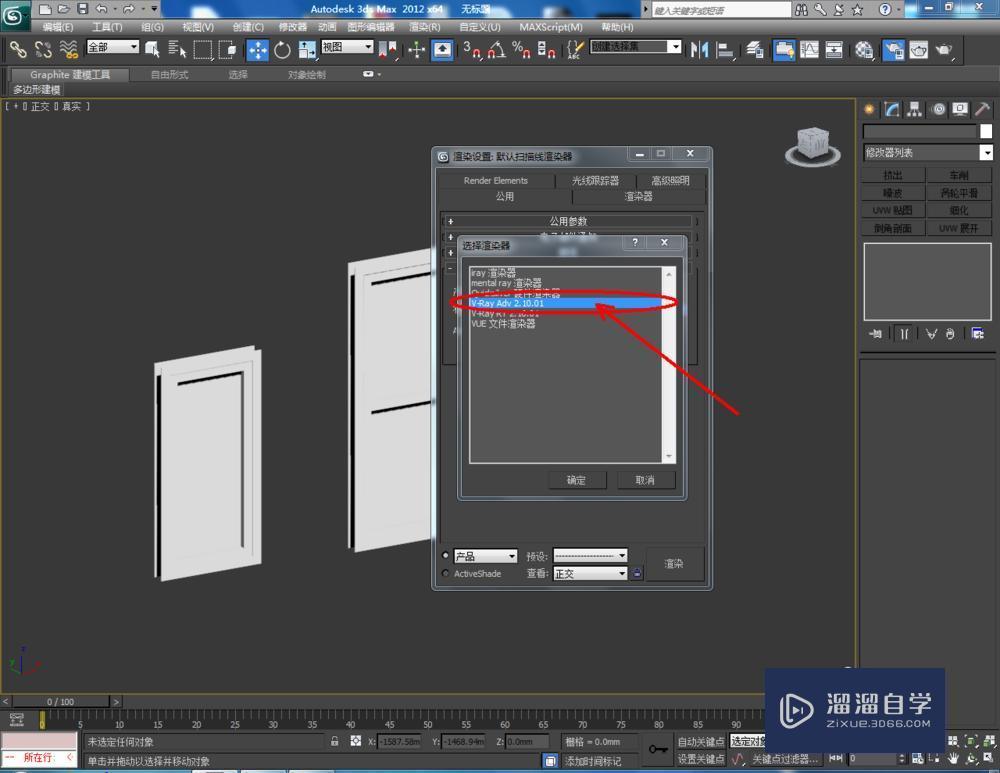


第5步
点击【材质编辑器】,设置一个白色窗框材质球并附加给两个模型。完成后,选中第一个固定窗,点击右边工作区中的【面】图标,选中固定窗中玻璃部分的面。点击【材质编辑器】,按图示设置一个玻璃材质球并附加给玻璃,同样的步骤完成另一个固定窗模型的制作。


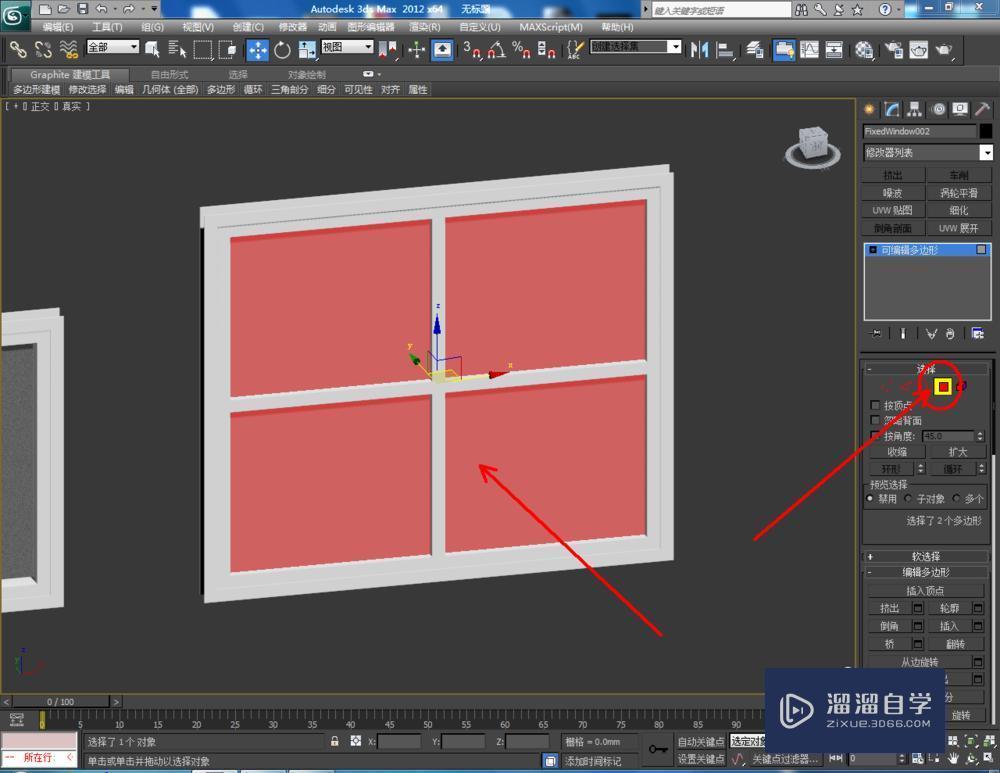
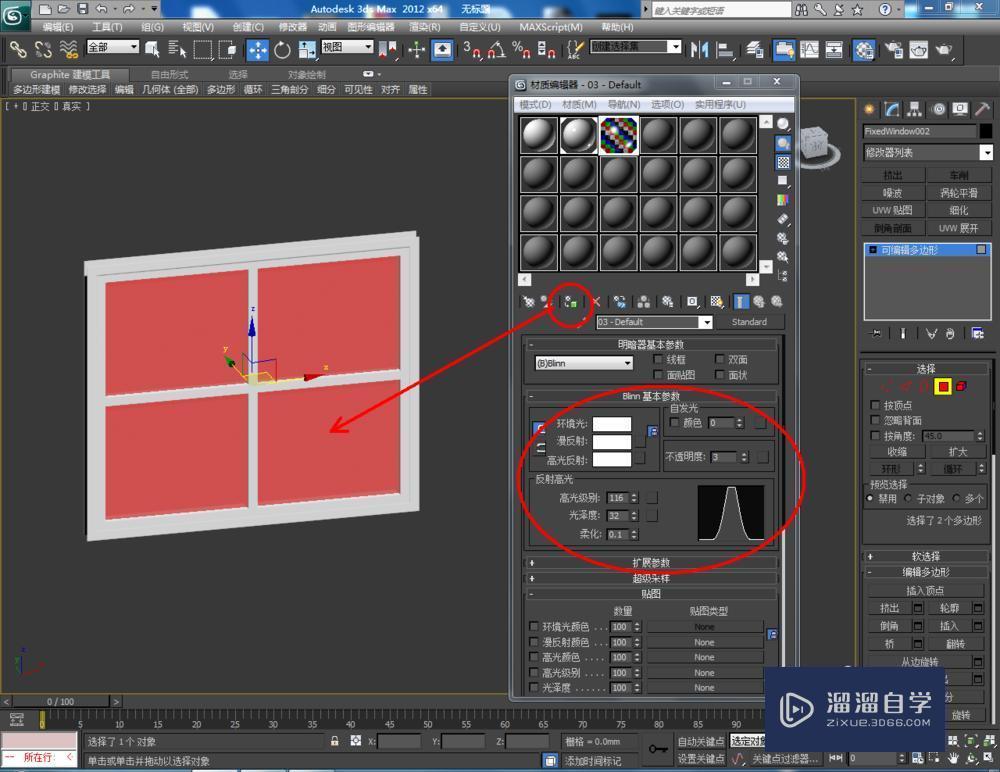
相关文章
距结束 06 天 10 : 17 : 56
距结束 01 天 22 : 17 : 56
首页









