3DMax2014中如何导入背景图片?
溜溜自学 室内设计 2020-11-24 浏览:1956
在日常的制作模型的工作中,可以使用建模软件3DMax,这可以用3DMax2014中文版来设计和制作。当在制作模型时,经常需要导入背景图片作为建模的参考。那么,3DMax2014中如何导入背景图片呢?下面就由小编教大家3dmax2014中如何导入背景图片,希望对那些有需要的人有所帮助。
想要更深入的了解“3DMax”可以点击免费试听溜溜自学网课程>>
工具/软件
电脑型号:联想(Lenovo)天逸510S; 系统版本:Windows7; 软件版本:3DMax2014
方法/步骤
第1步
把3dmax2014打开后,在左下方,鼠标左键选择视图布局,可以调整视图,如下图所示。
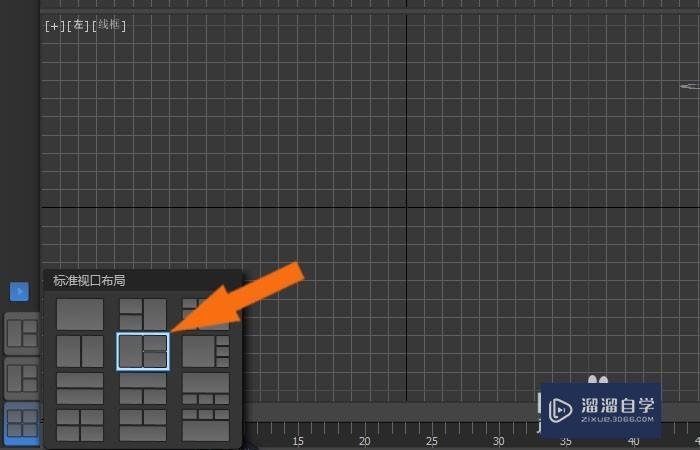
第2步
接着,鼠标左键选择左右三个视图布局的样式,如下图所示。
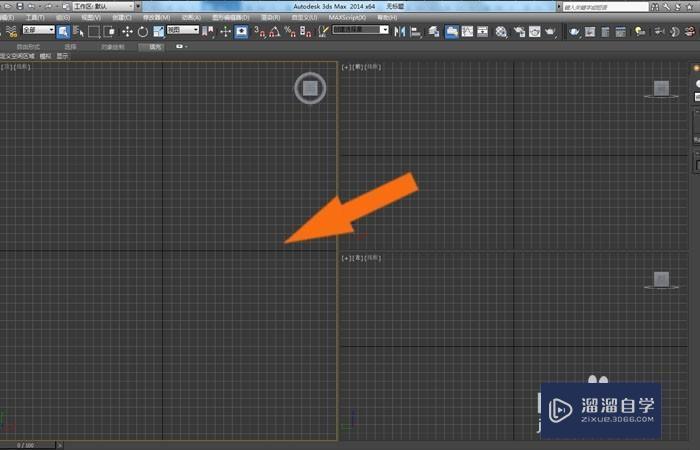
第3步
然后,鼠标左键选择【视口背景】下的【配置视口背景】,如下图所示。
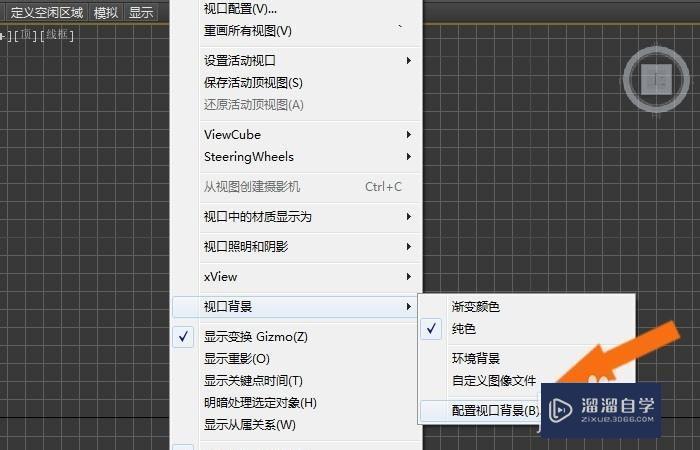
第4步
接着,在弹出的【配置视口背景】窗口上,勾选【使用文件】,如下图所示。
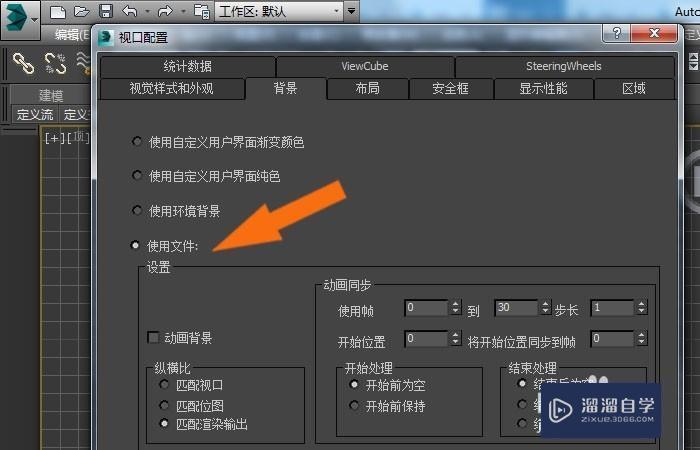
第5步
然后,在【配置视口背景】窗口上,鼠标左键单击【文件】按钮,如下图所示。
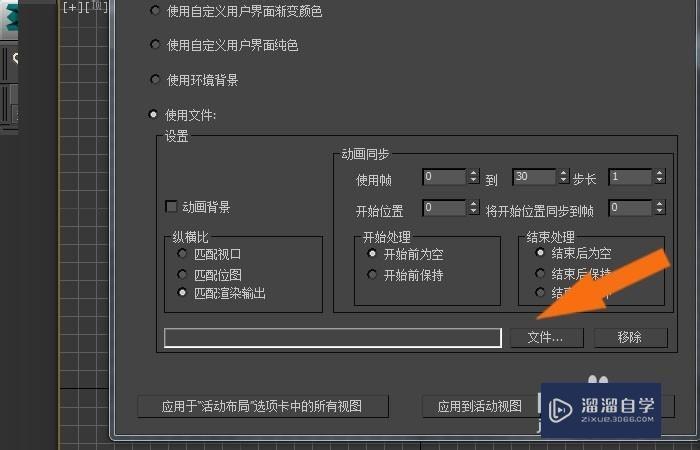
第6步
接着,在【浏览】文件的窗口上,选择一个背景图片,如下图所示。
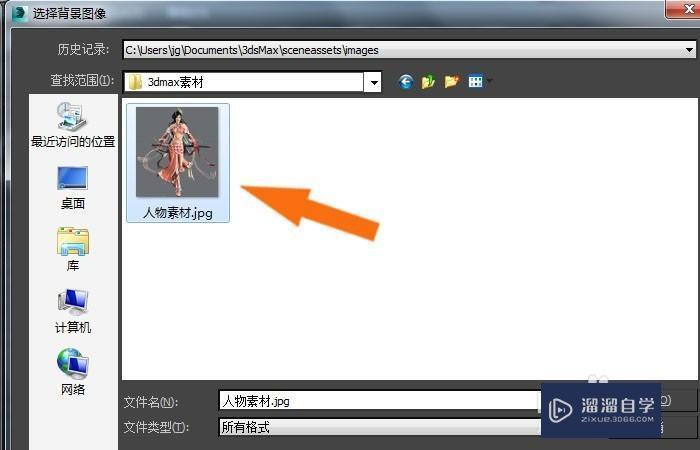
第7步
然后,在【配置视口背景】上,勾选【匹配位图】,如下图所示。
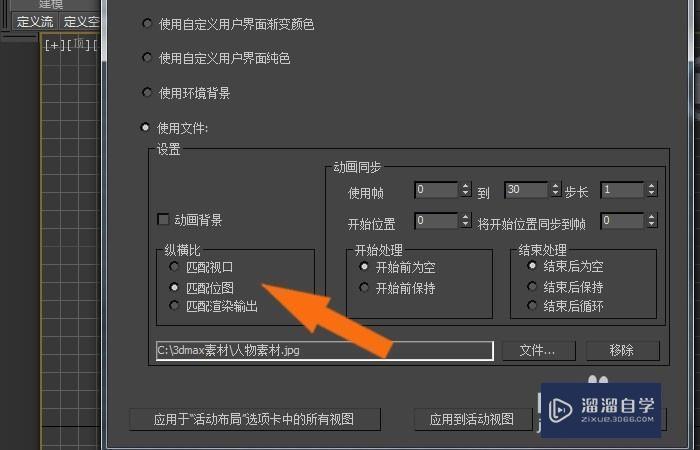
第8步
最后,在视图区中,可以看到左边的视图导入了一个背景图片,这样就可以作为建模的参考图片了,如下图所示。通过这样就学会导入背景图片的方法了。
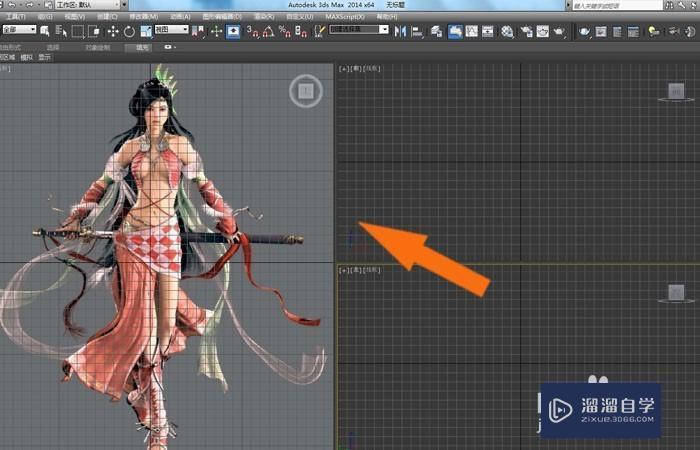
相关文章
距结束 05 天 11 : 35 : 23
距结束 00 天 23 : 35 : 23
首页









