3DMax绘制苹果建模教程
溜溜自学 室内设计 2020-11-24 浏览:3028
大家好,我是小溜,怎么使用3DMAX软件绘制红红的苹果,下面这个是成品,接下来小编教大家怎么建模吧!希望本文对大家有帮助,感兴趣的小伙伴可以一起学习了解一下。
想要更深入的了解“3DMax”可以点击免费试听溜溜自学网课程>>
工具/软件
电脑型号:联想(Lenovo)天逸510S; 系统版本:Windows7; 软件版本:3DMax9
方法/步骤
第1步
在桌面找到3DMAX软件程序,左键双击打开程序;

第2步
在命令面板找到,几何体,球体,在顶视图绘制出一个球体;

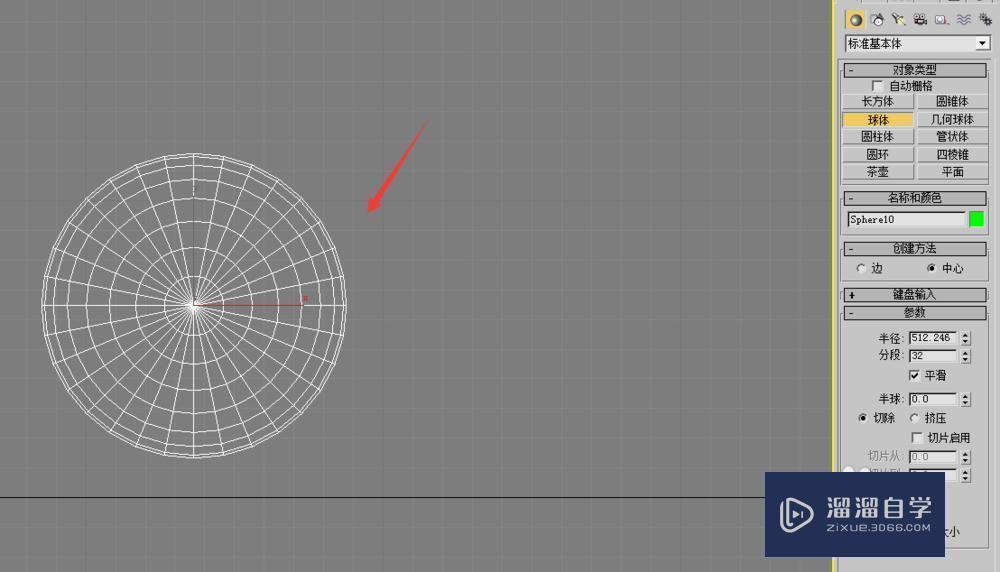
第3步
单击右键,转换成可“编辑多边形”,转到前视图,点击顶点,修改顶点位置;
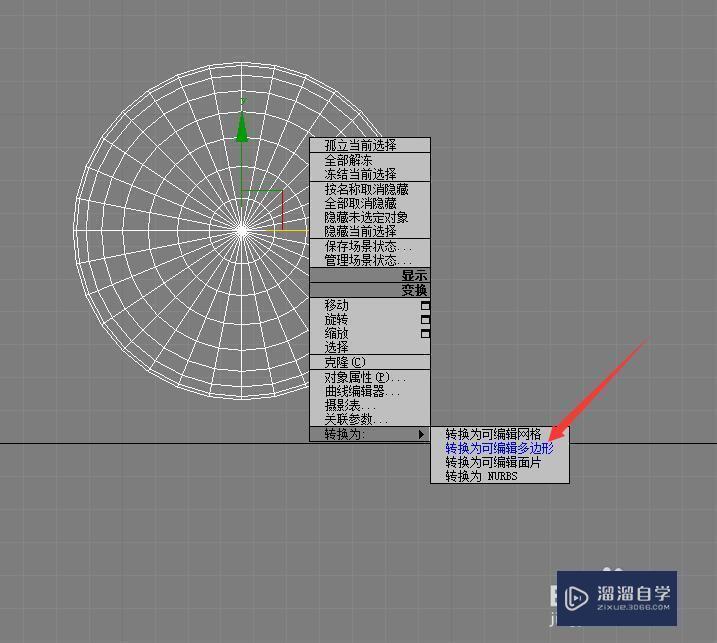
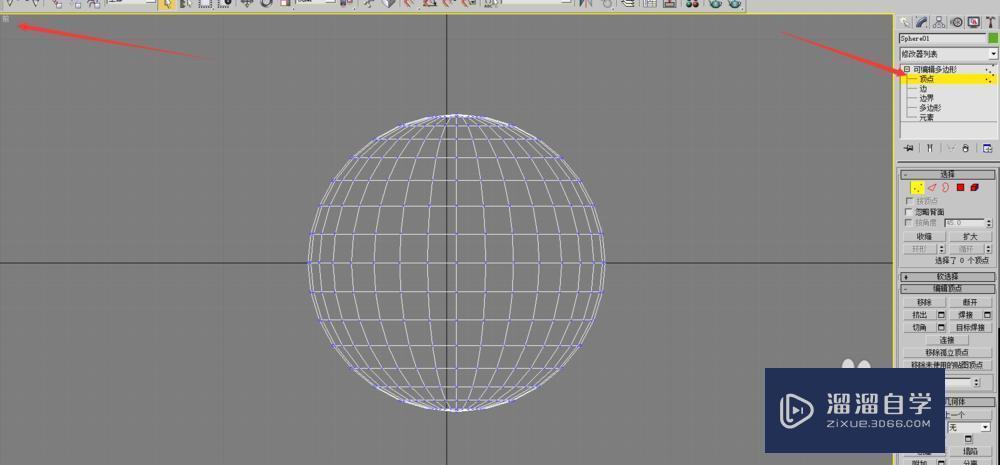
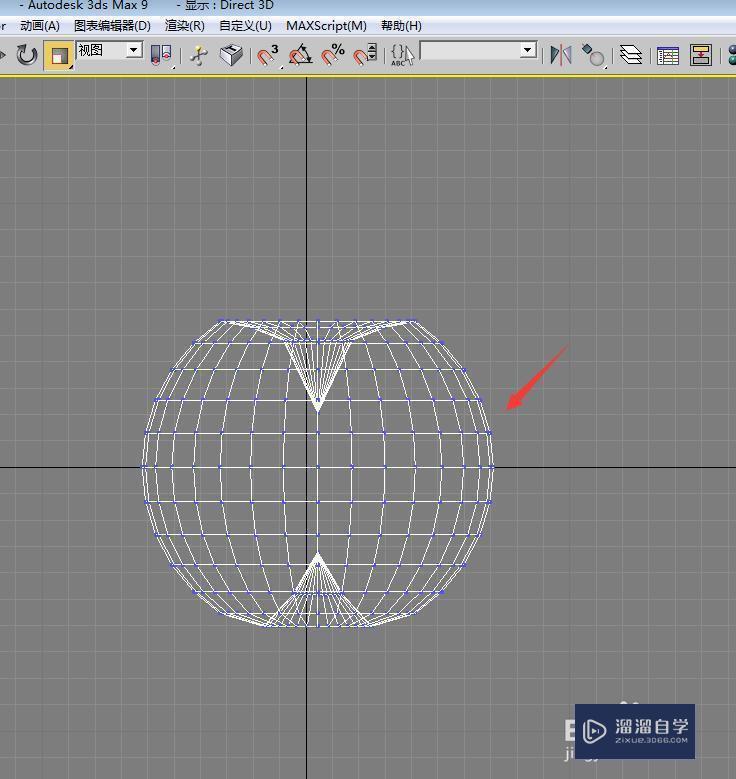
第4步
转到3视图界面,观看透视图,有了基本模样;
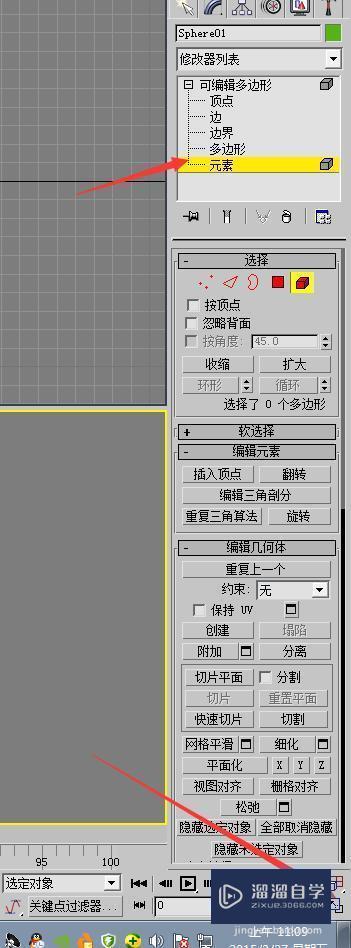
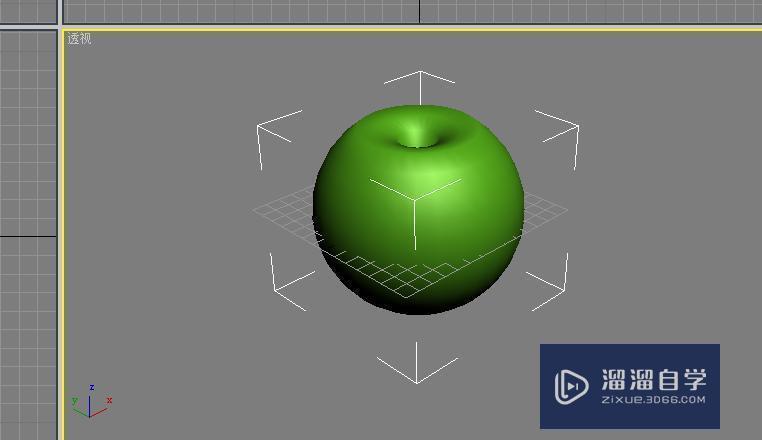
第5步
再绘制苹果蒂,转到顶视图,绘制一个圆柱体,修改其参数;
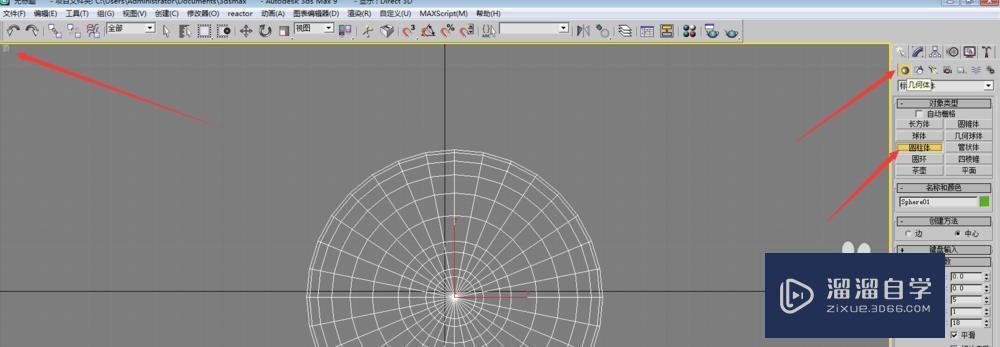
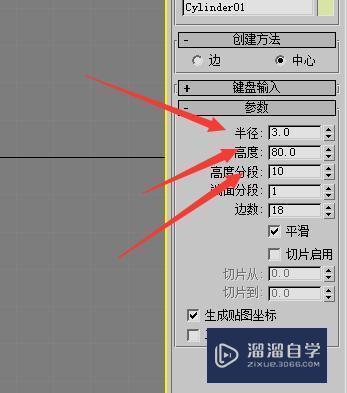
第6步
选择修改,弯曲命令,修改参数,调整位置;同样方法绘制出另一个苹果蒂;
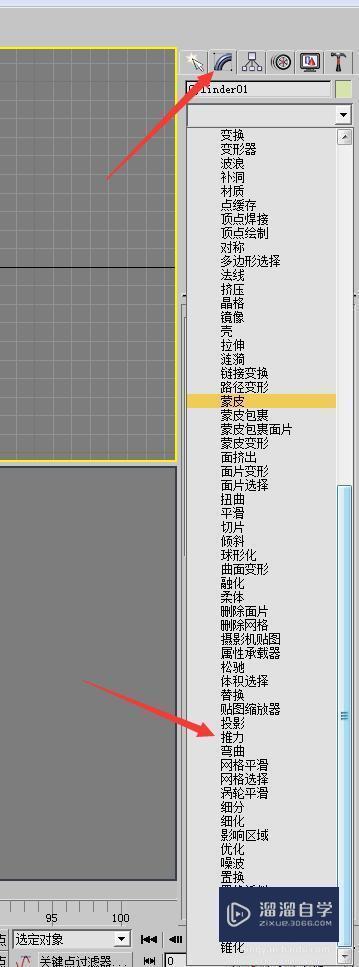
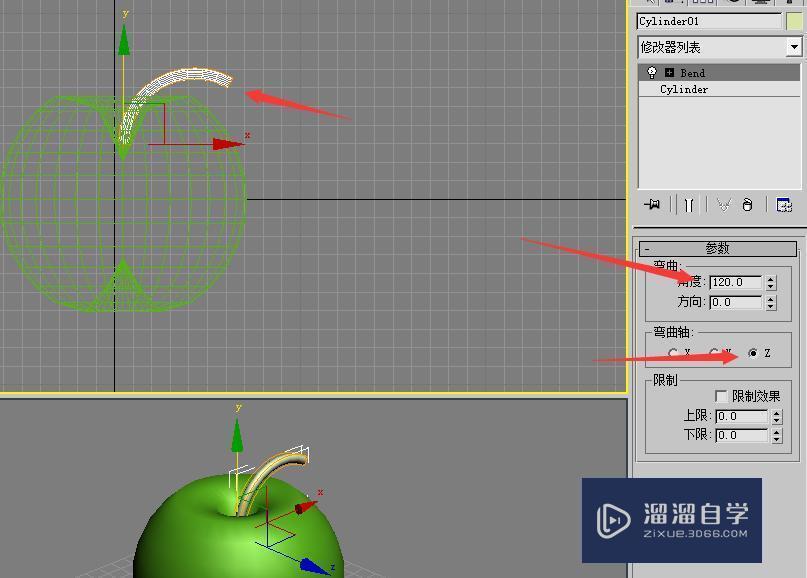
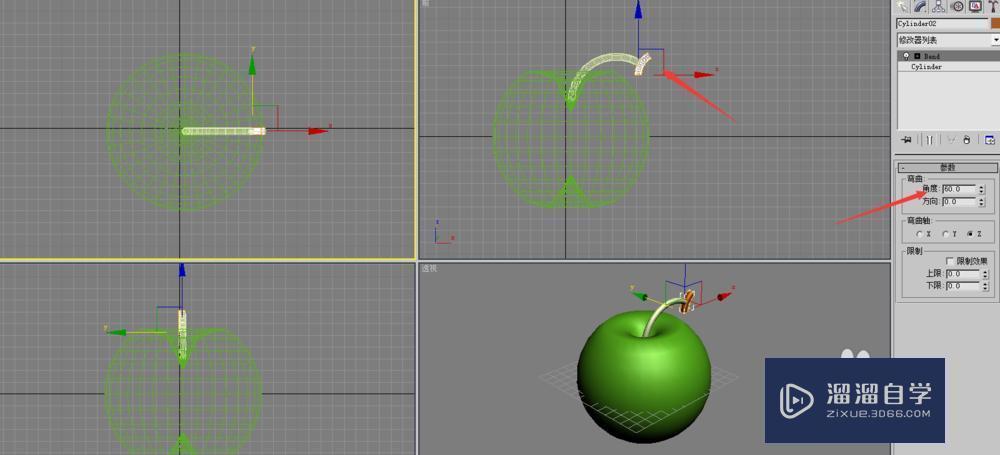
第7步
单击M键,打开材质编辑器,选择一个材质球,单击环境光设置,勾选漫反射,设置,选择衰减类型,将材质球赋给苹果;




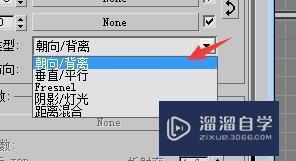

第8步
单击F9快速渲染得到一个苹果;复制,一组漂亮的苹果画好了。

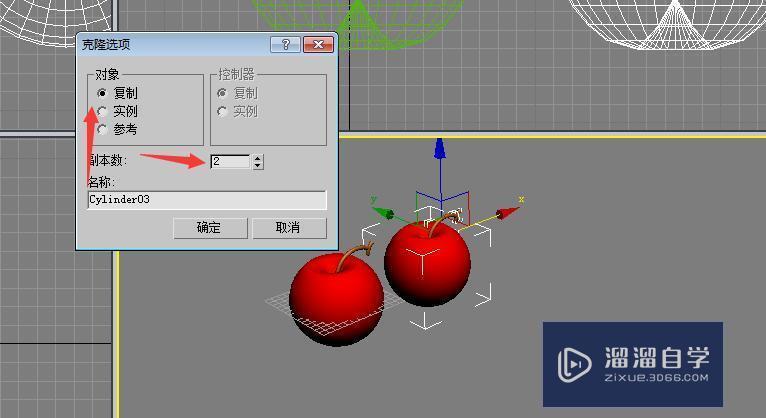

特别注意
步骤7比较重要,箭头处为特别注意。
相关文章
距结束 06 天 09 : 09 : 27
距结束 01 天 21 : 09 : 27
首页







