3DMax中如何找回导入模型的贴图教程
溜溜自学 室内设计 2020-11-24 浏览:1614
3Dmax中打开模型后发现模型变成了黑色或者灰色的,这是原来的模型贴图丢失了的原因,之前小编有写过一篇Shift+T(资源追踪)的方法,具体的步骤可以查看我之前的经验,下面这种方法,我们使用“实用程序”的方法来找回丢失的贴图!下图是丢失贴图的效果!希望能帮助到有需要的人。
想要更深入的了解“3DMax”可以点击免费试听溜溜自学网课程>>
工具/软件
电脑型号:联想(Lenovo)天逸510S; 系统版本:联想(Lenovo)天逸510S; 软件版本:3DMax2014
方法/步骤
第1步
1、首先,我们在右上角找到“实用程序”(也就是小锤子)——点小锤子——更多,如下图红线内
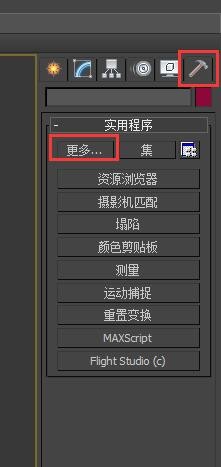
第2步
2、点了更多后,就会出现“实用程序”的对话框,我们选择“位图/光度学路径”,点确定。如下图红线内
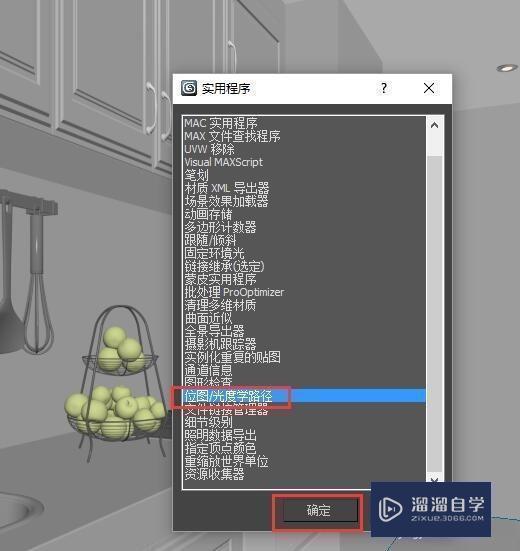
第3步
3、确定以后,我们看到多了一个“路径编辑器”,点“编辑路径”,如下图红线内
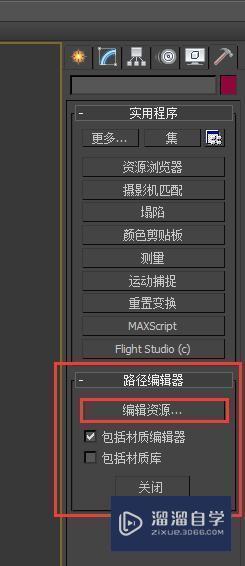
第4步
4、点击“编辑路径”后,就会出现一个“位图/光度学路径编辑器”的对话框,然后,点“选择丢失的文件(M)”,图中蓝色部分就是丢失的文件,如下图
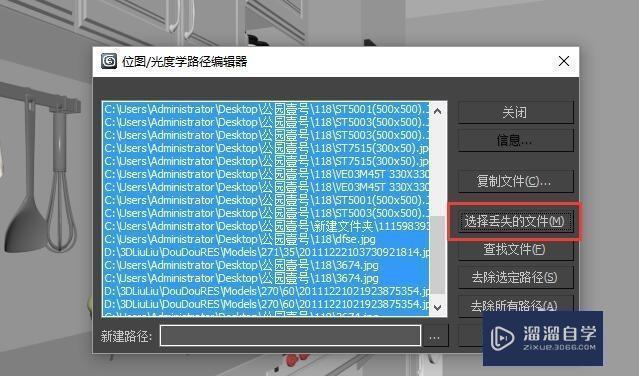
第5步
5、在新建路径的后面的(...),找到丢失的图片的路径,点“使用路径”,如下图
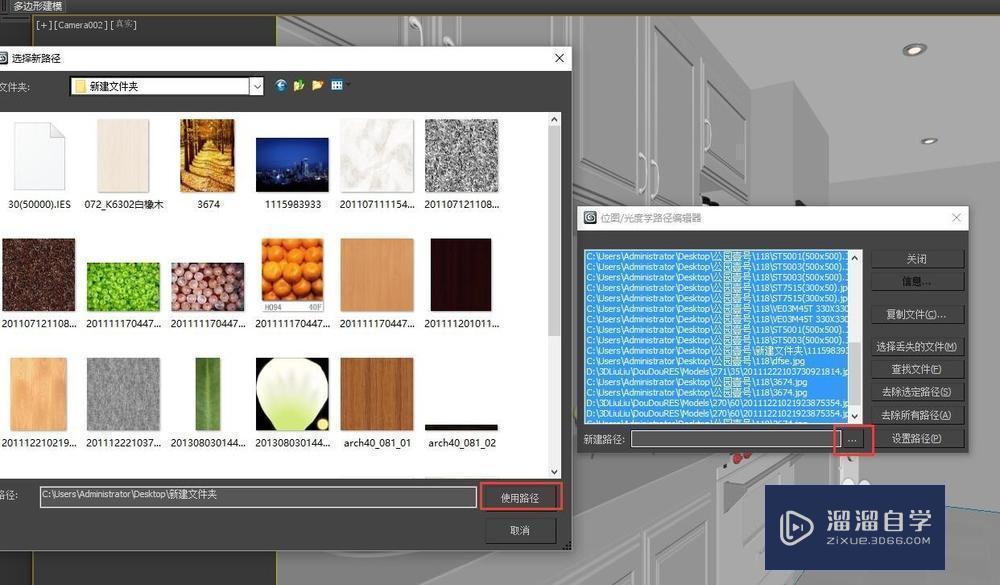
第6步
6、当丢失图片的路径找回来后,在新建路径框里就有了图片的新路径,然后我们点“设置路径”就可以了,如下图
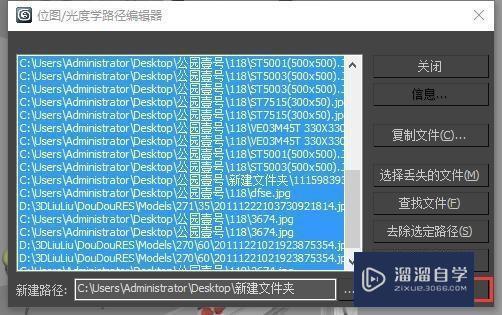
第7步
7、当丢失的图片找回来后,我们可以在“资源追踪”里,就可以看到所有的图片都找回来了,如下图
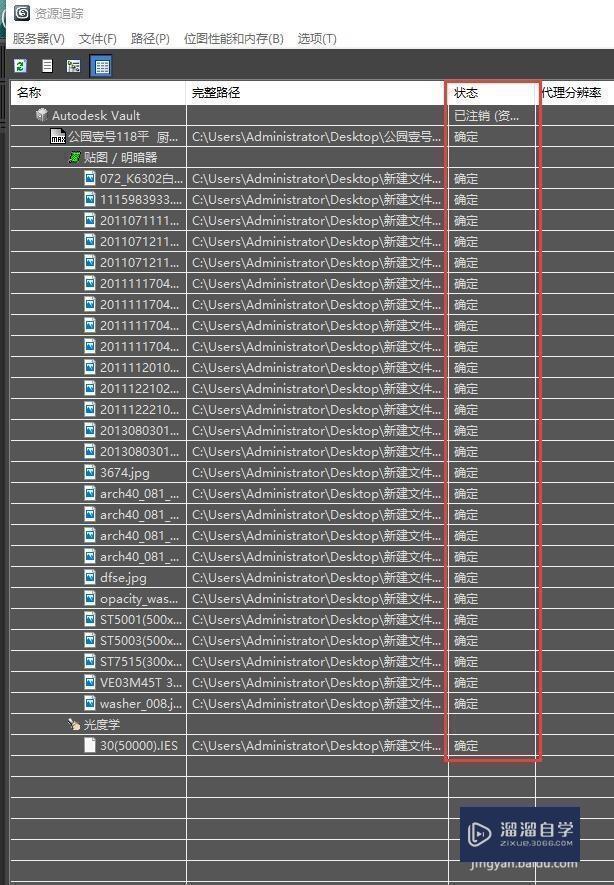

注意事项
这种方法适用于丢失一部分贴图的情况下
相关文章
距结束 00 天 13 : 14 : 30
距结束 01 天 01 : 14 : 30
首页






