3DMax如何做格栅吊顶?
溜溜自学 室内设计 2020-11-24 浏览:1760
格栅吊顶具有开放的视野,通风,透气,其线条明快整齐,层次分明,也体现了简约明了的现代风格,安装拆卸简单方便,成为近几年风靡装饰市场的潮流。那在3Dmax是如何做的呢?下面就由小编教大家3Dmax如何做格栅吊顶,希望能帮助到有需要的人。
想要更深入的了解“3DMax”可以点击免费试听溜溜自学网课程>>
工具/软件
电脑型号:联想(Lenovo)天逸510S; 系统版本:Windows7; 软件版本:3DMax2012
方法/步骤
第1步
现在3Dmax建立平面,如图。
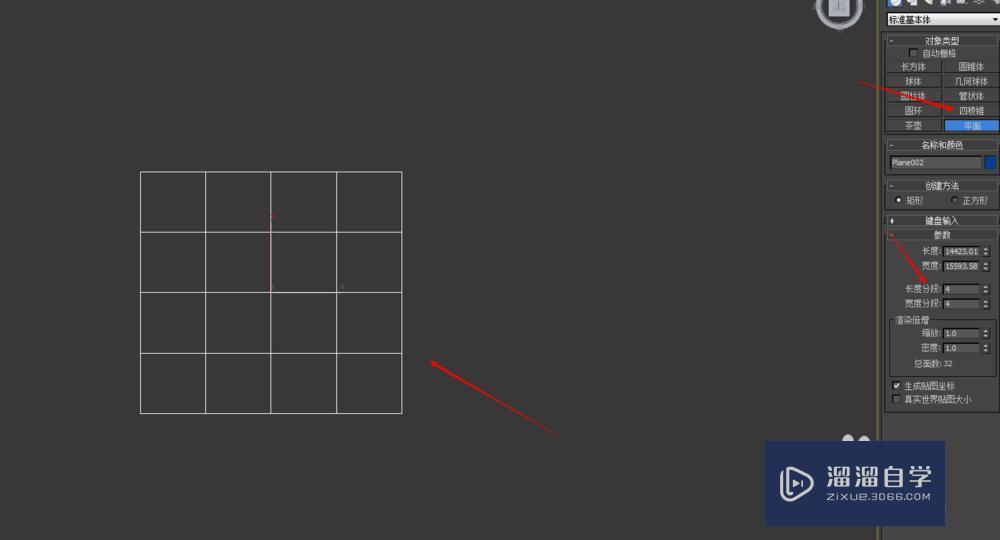
第2步
再用边选择,切角,如图中步骤。
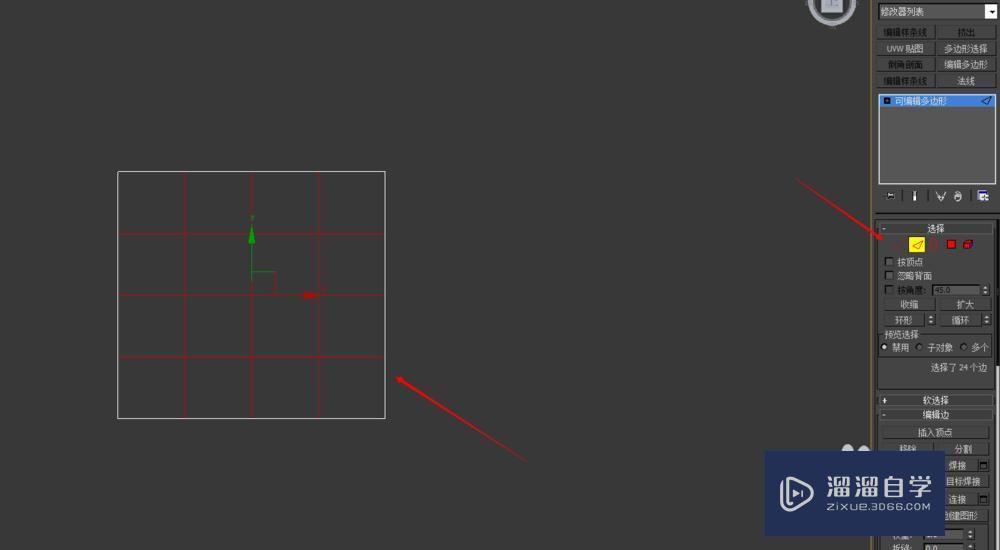
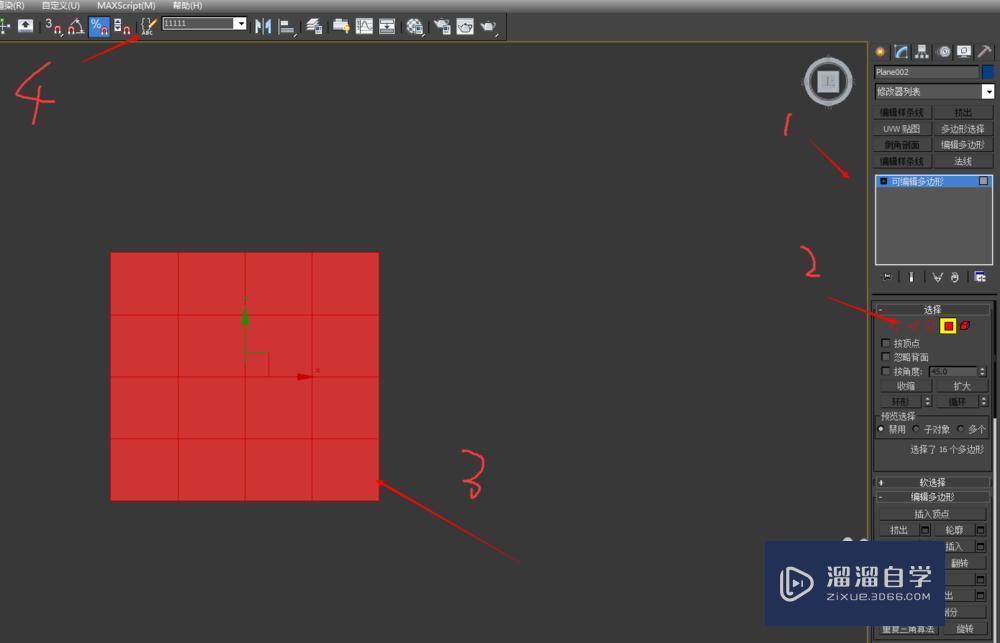
第3步
再Ctrl+I反选,挤出,再选择最后图中3根红线,挤出。效果就出来了。
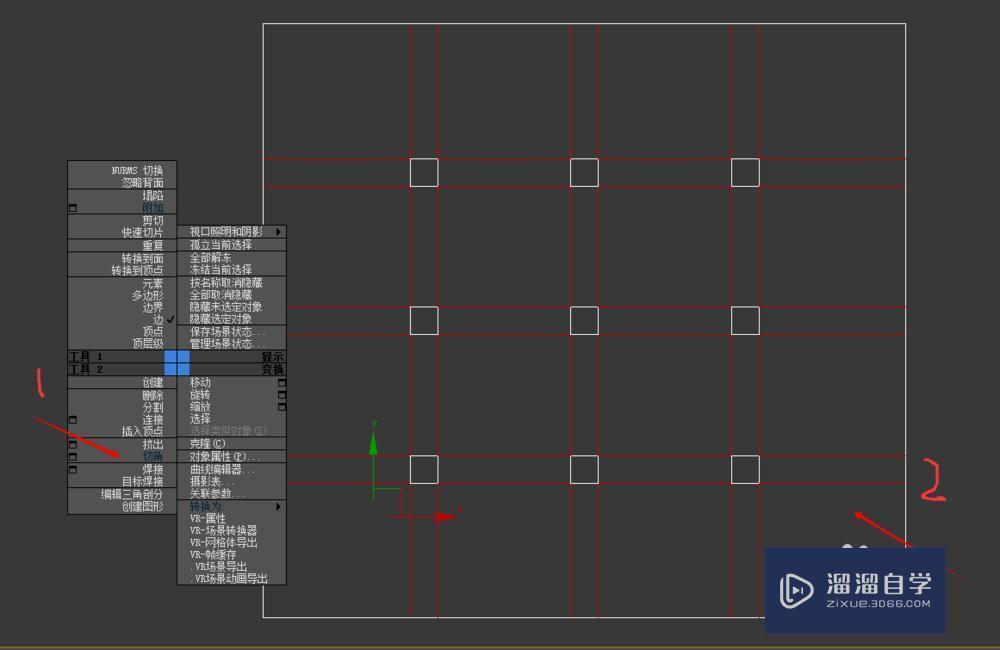
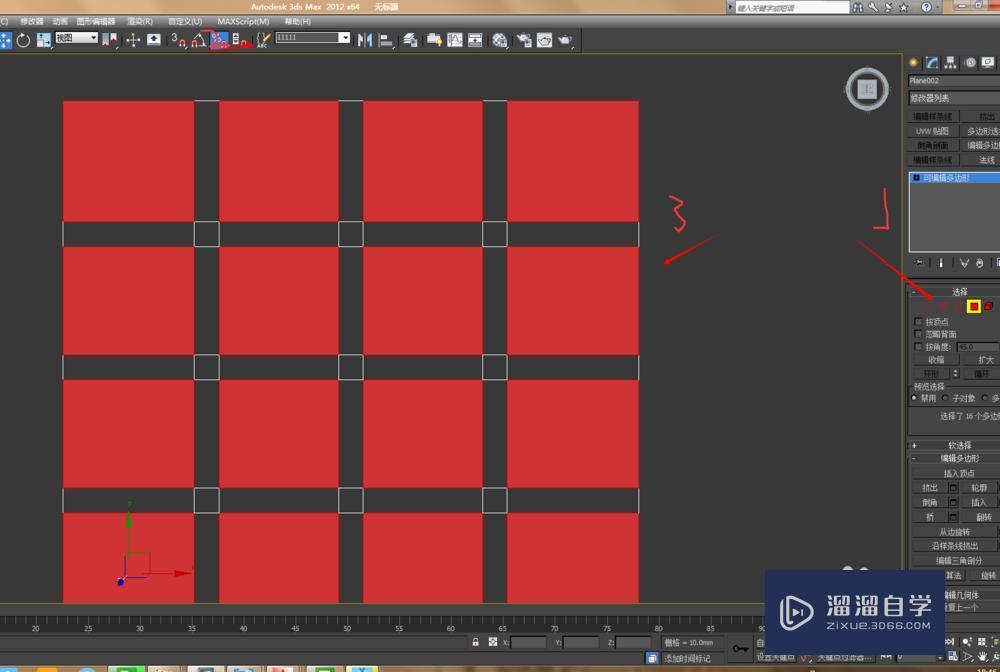
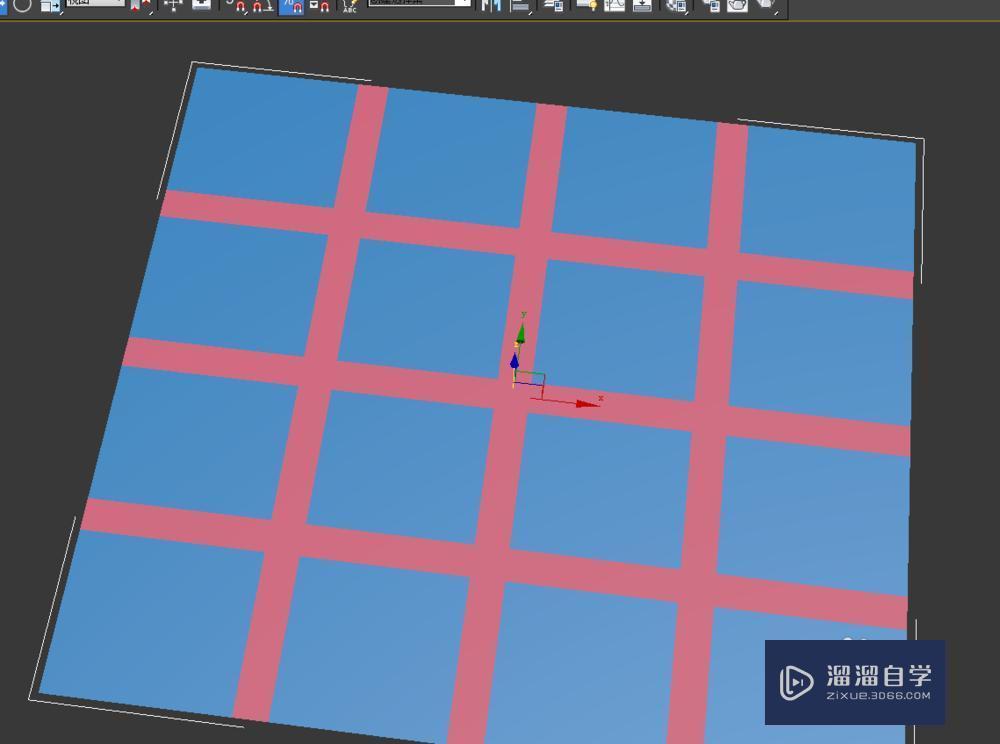
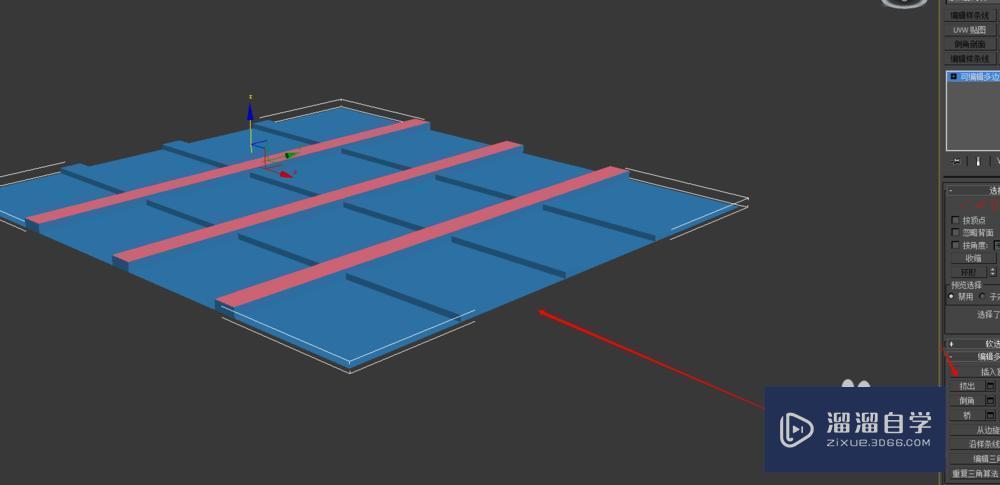
第4步
选择中间的点,在透视图中向上拉,为了是平滑它的面。
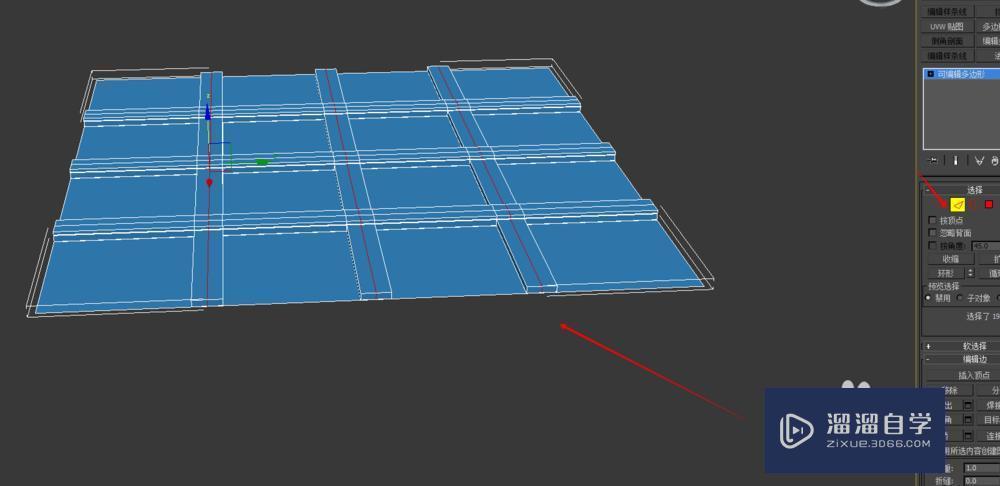
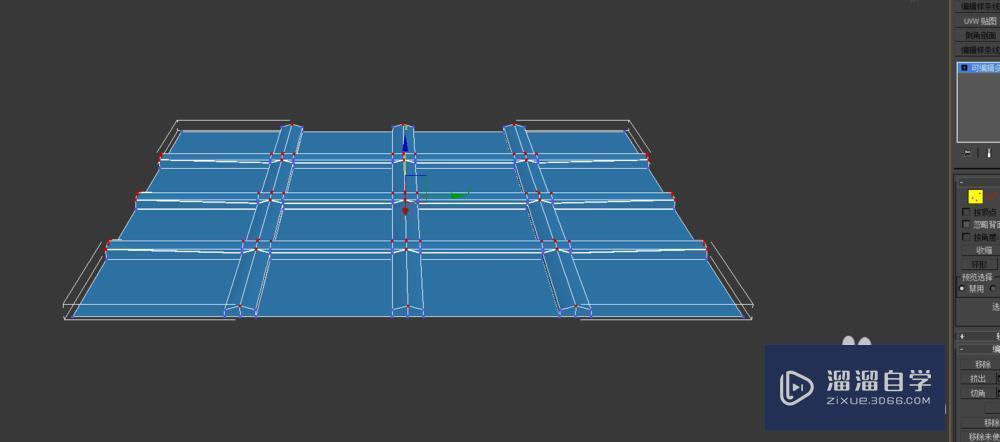
第5步
选择边删掉,留下一个完整的造型做复制处理。看下图的效果。
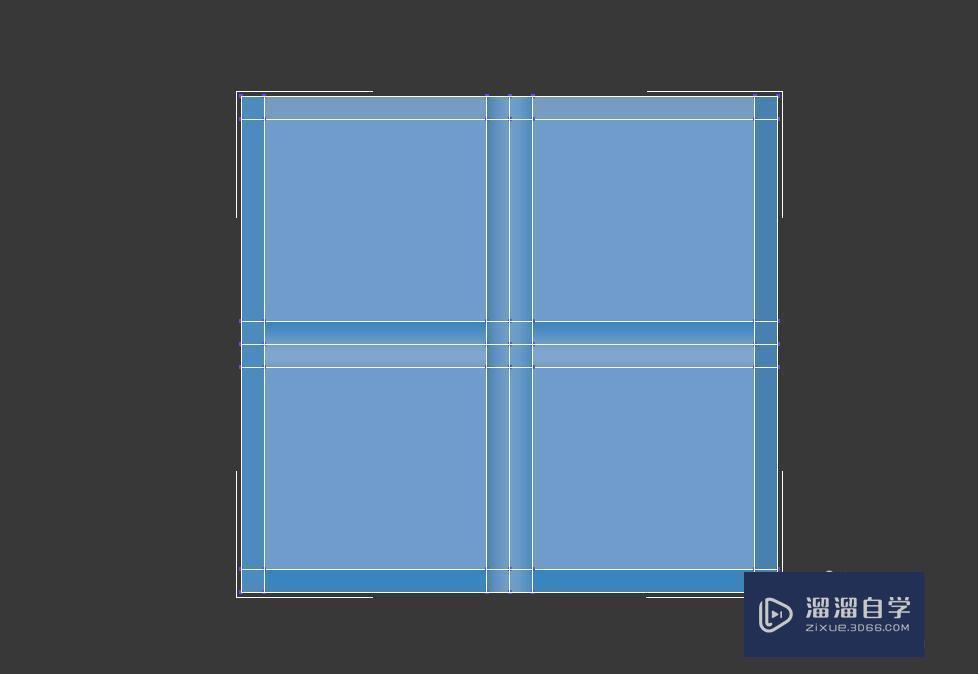
第6步
再阵列处理,看图片中的顺序。
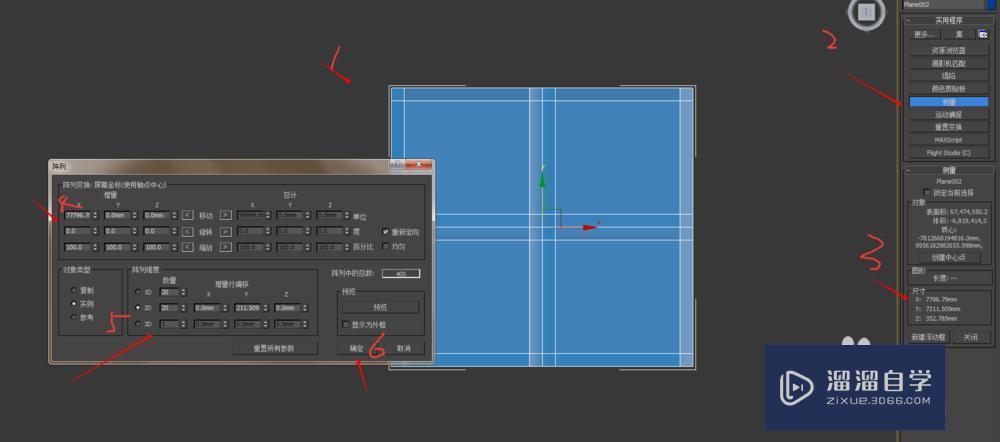
第7步
接着附加。如图中步骤。
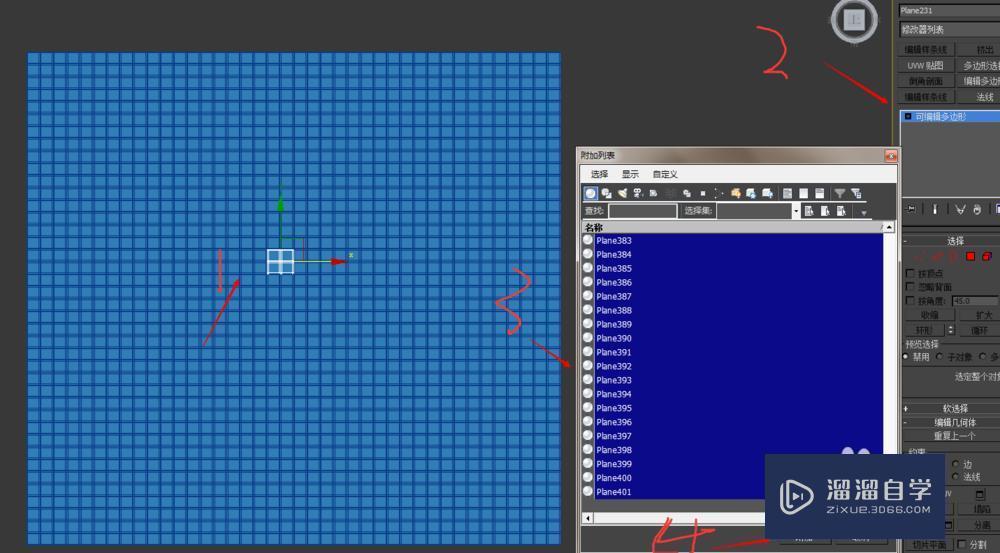
第8步
居中对象,如图
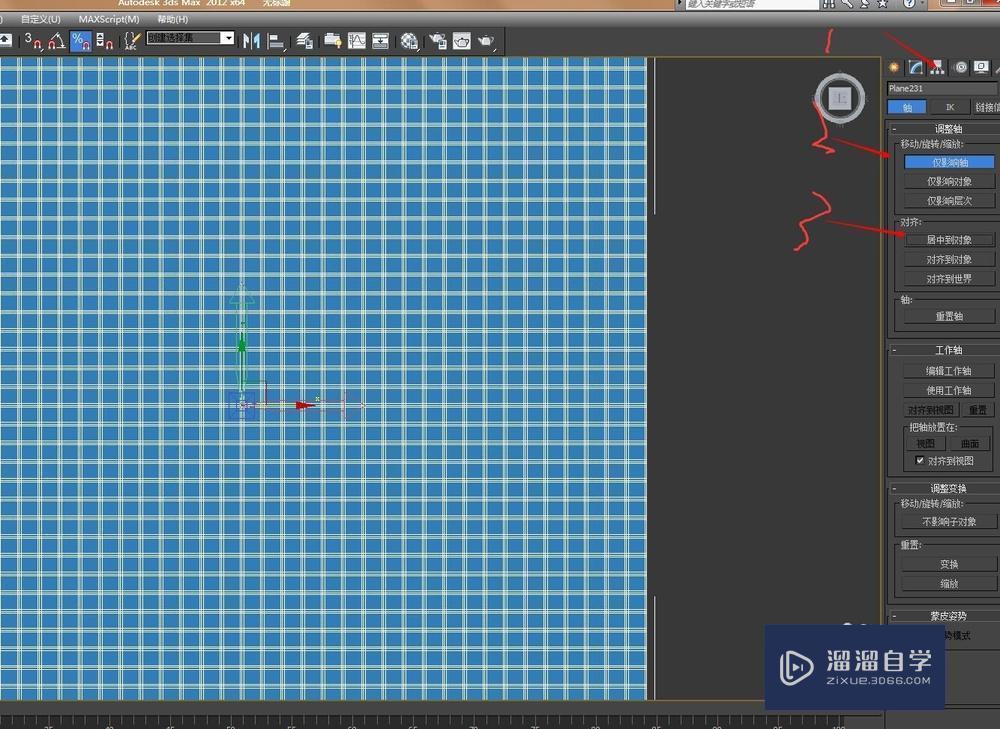
第9步
在效果图中的格栅是倾斜45度的,所以要旋转。如图中步骤。
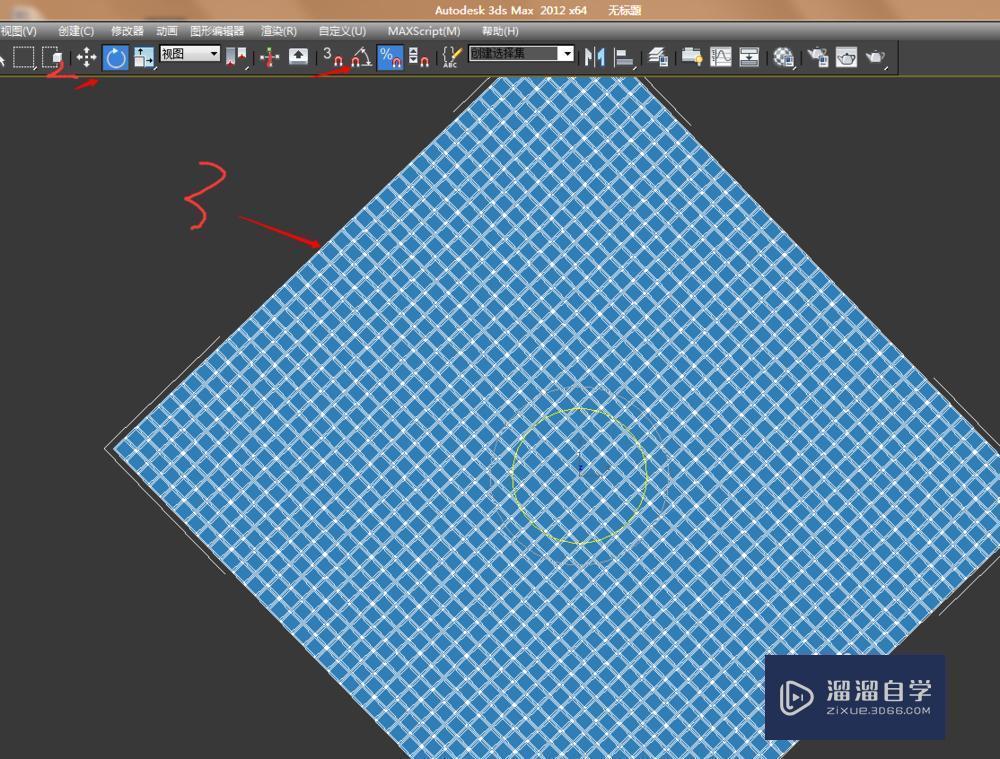
第10步
再画一个矩形,挤出,Alt+A对齐。如图
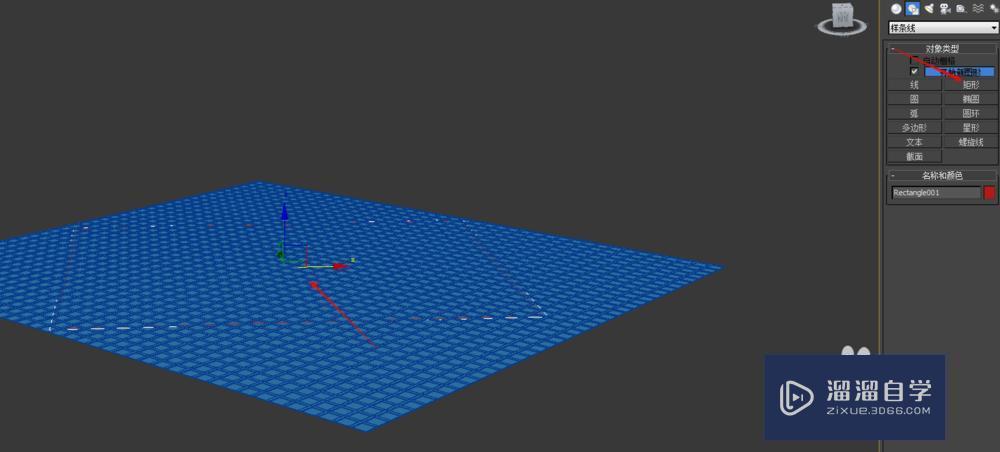
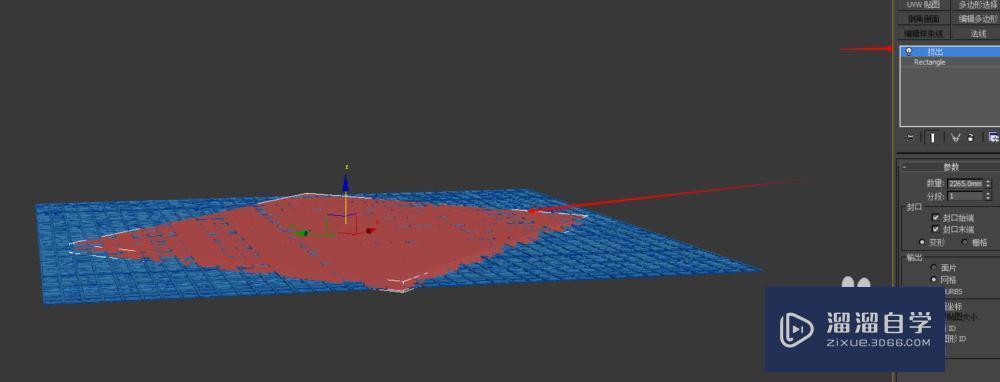
第11步
布尔、选择交集,再改了颜色就好成功做成了。
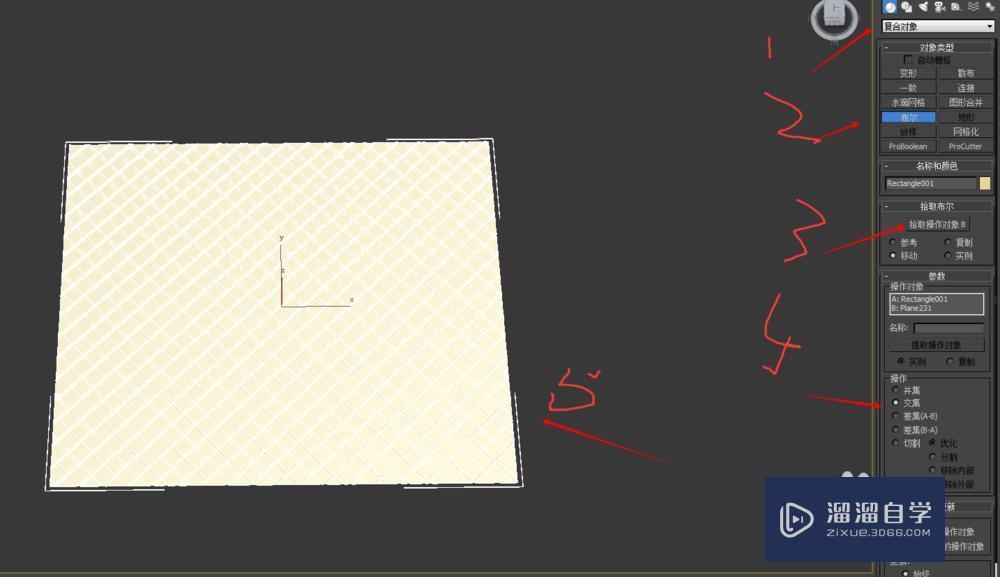
基础入门3dmax巧妙做深渊镜做法效果
特别声明:以上文章内容来源于互联网收集整理,不得将文章内容
用于商业用途.如有关于作品内容、版权或其他问题请与溜溜网客服
联系。
相关文章
距结束 06 天 08 : 57 : 53
距结束 01 天 20 : 57 : 53
首页








