3DMax如何制作踢脚线?
溜溜自学 室内设计 2020-11-24 浏览:1241
对于3Dmax如何制作踢脚线,这个问题估计很多新手朋友对此都是一头雾水,不过不要紧,下面就由小编教大家3Dmax如何制作踢脚线,希望本文对大家有所帮助,感兴趣的小伙伴可以一起学习了解一下。
想要更深入的了解“3DMax”可以点击免费试听溜溜自学网课程>>
工具/软件
电脑型号:联想(Lenovo)天逸510S; 系统版本:Windows7; 软件版本:3DMax2012
方法/步骤
第1步
点击【创建】-【图形】-【线】,按图示绘制一个线段图案;
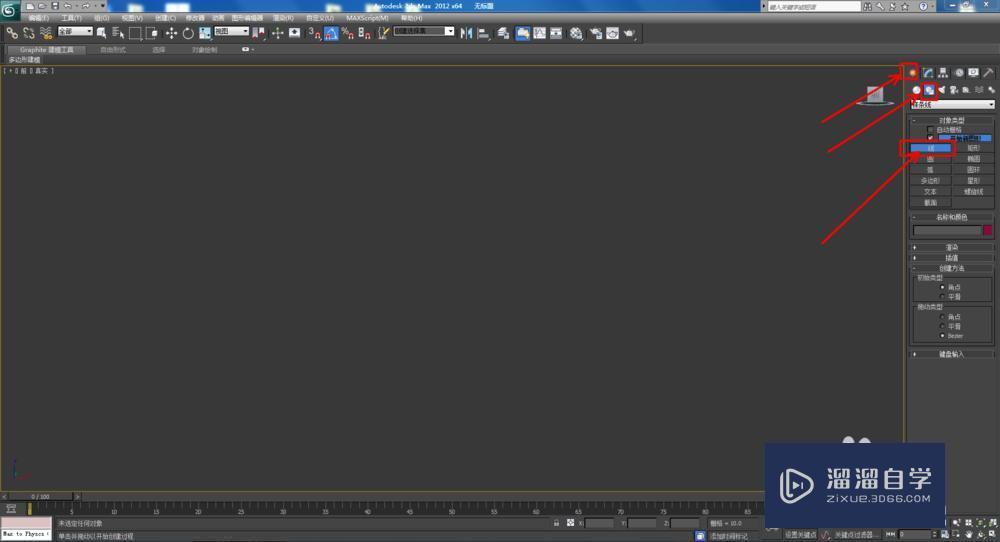
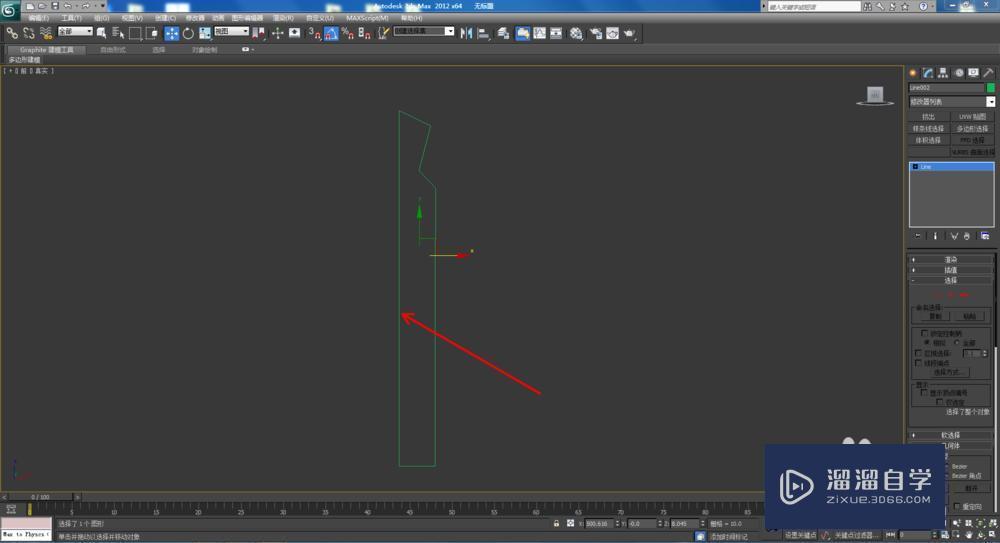
第2步
点击右边工作区中的【顶点】图标,对图示顶点进行圆化处理,完成踢脚线剖面图案的制作;
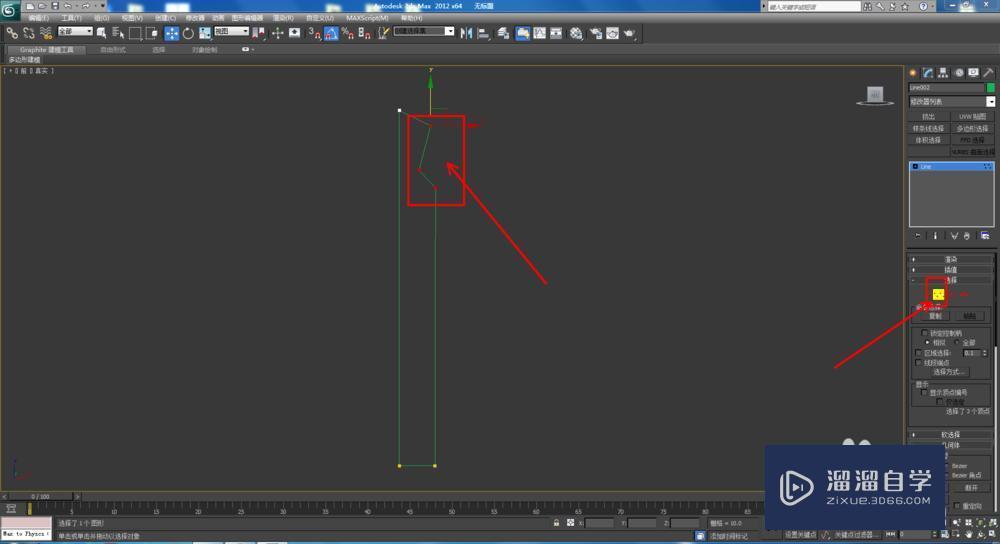
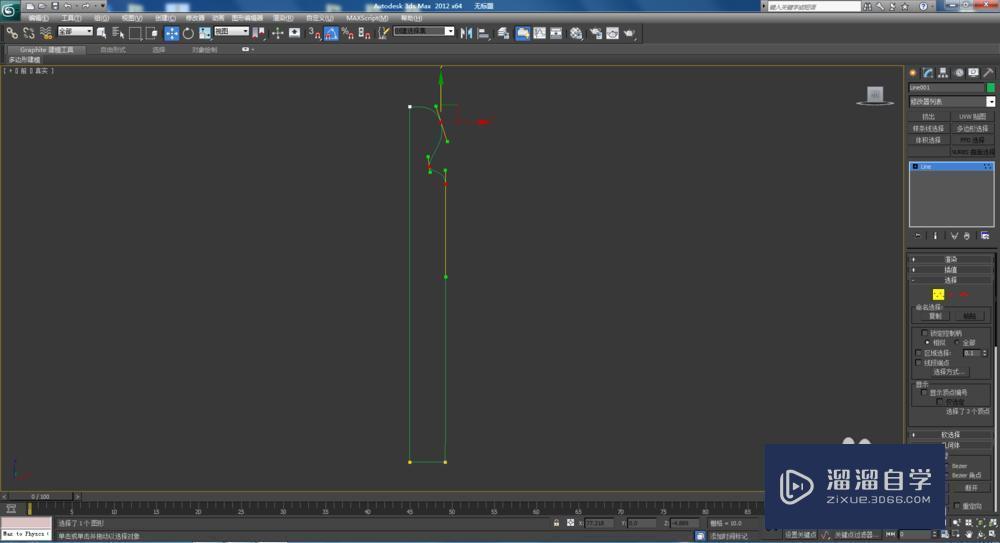
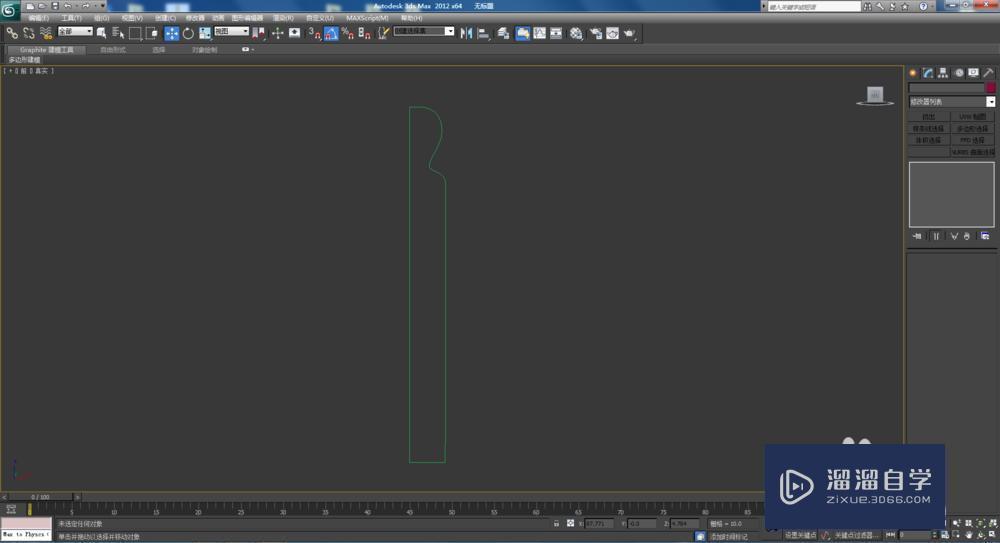
第3步
点击【创建】-【图形】-【矩形】,按图示绘制好踢脚线的路径图案;
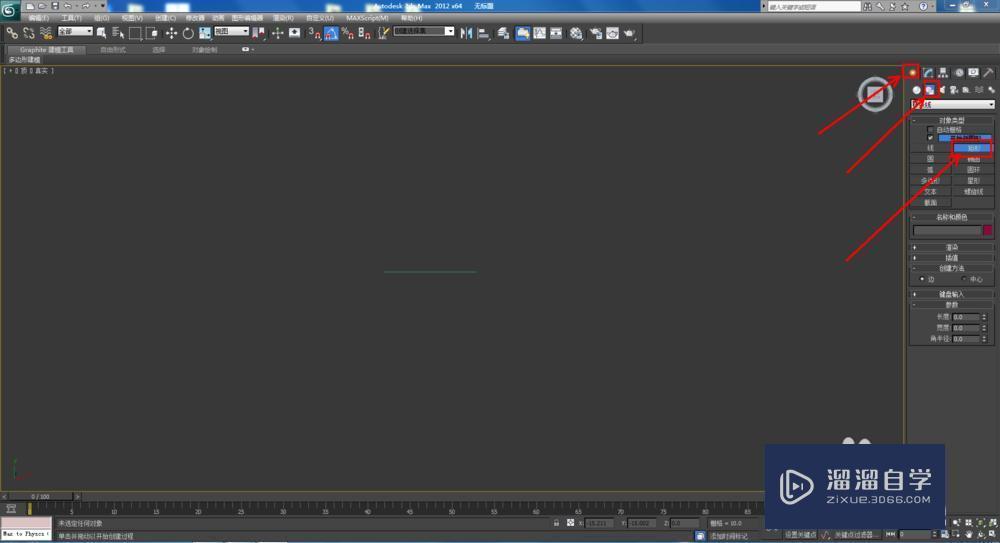
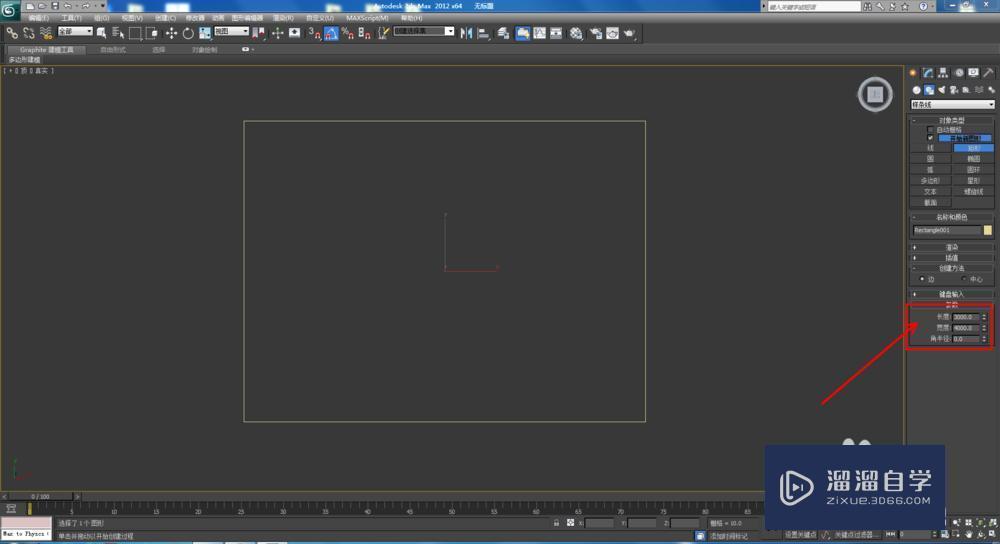
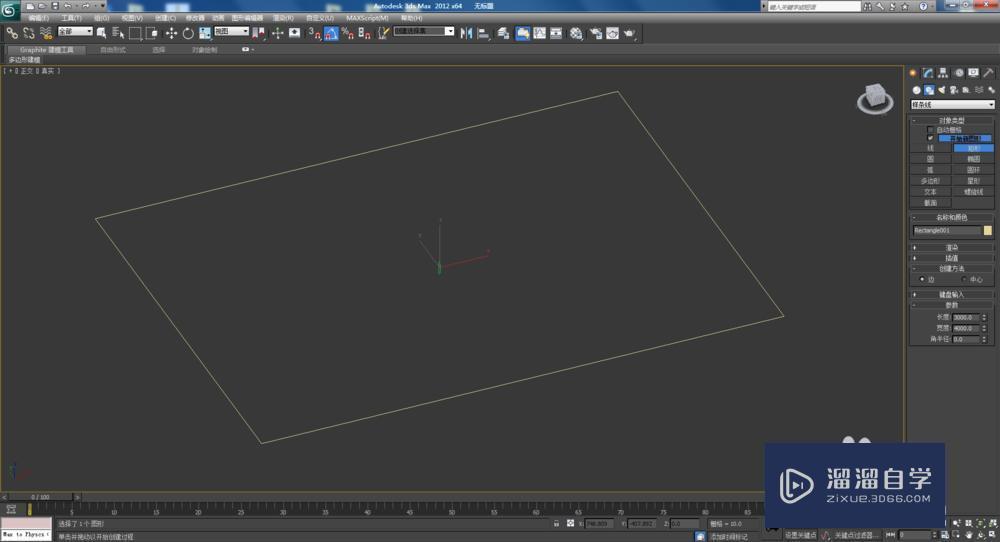
第4步
选中路劲图案,点击【修改器列表】-【倒角剖面】。点击【拾取路劲】后,拾取剖面图案;
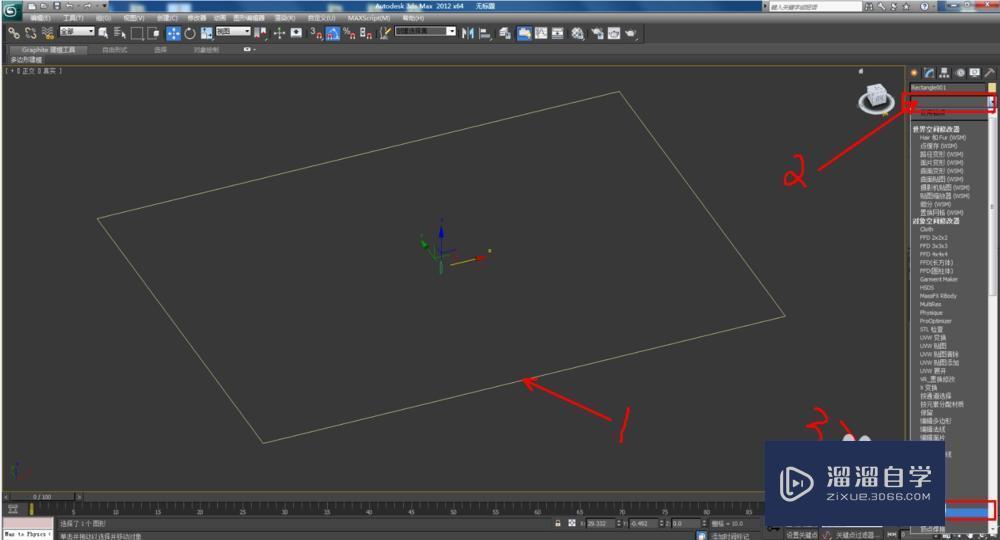
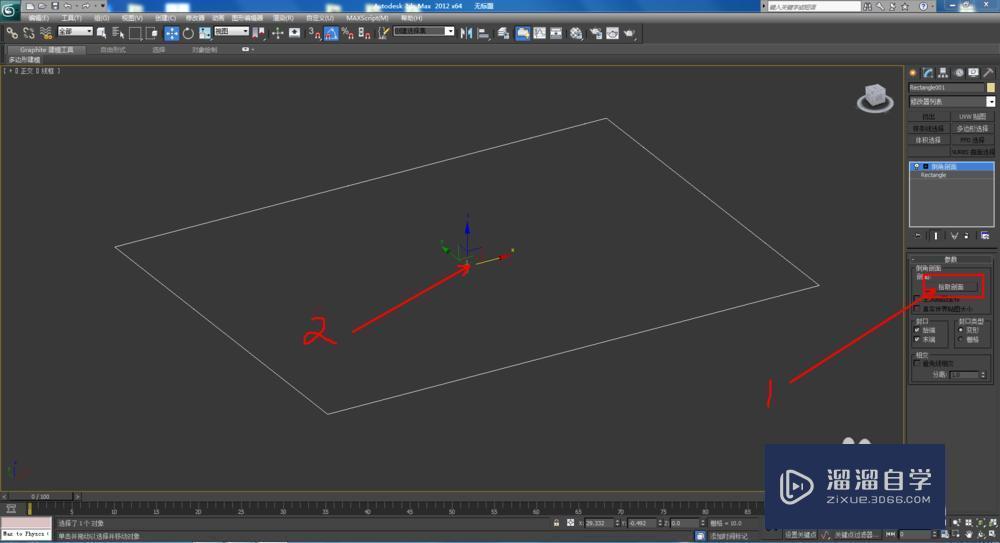
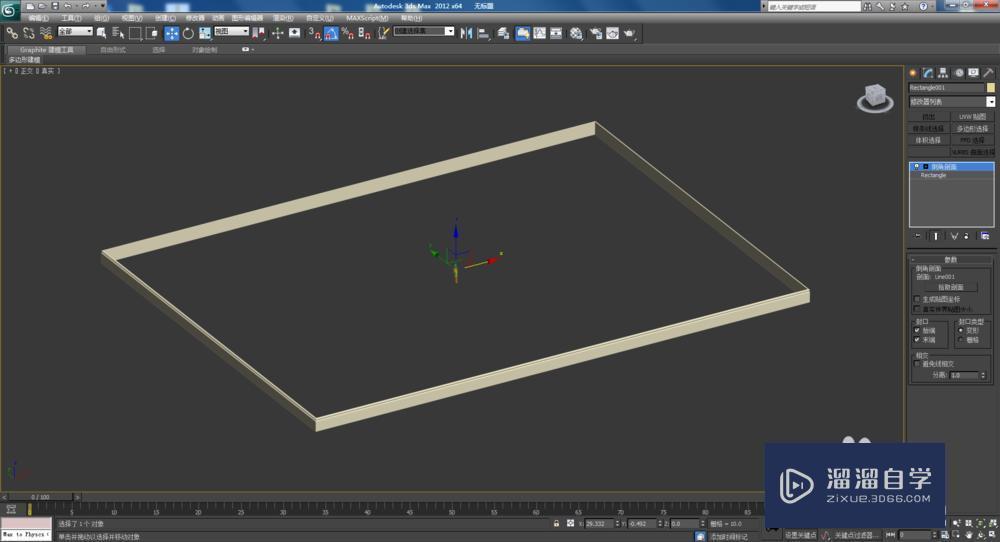
第5步
点击【剖面Gizmo】,将剖面图案进行水平180度旋转即可。
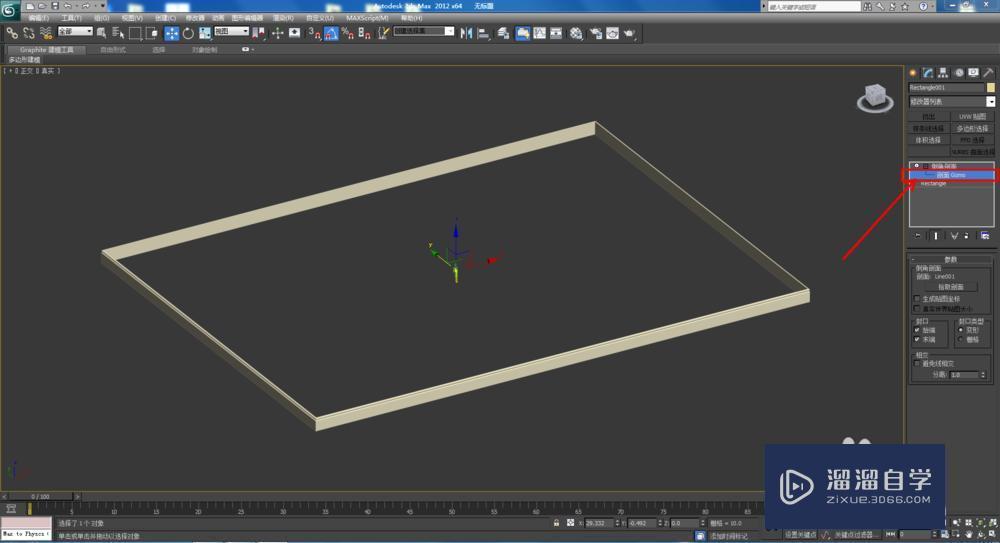
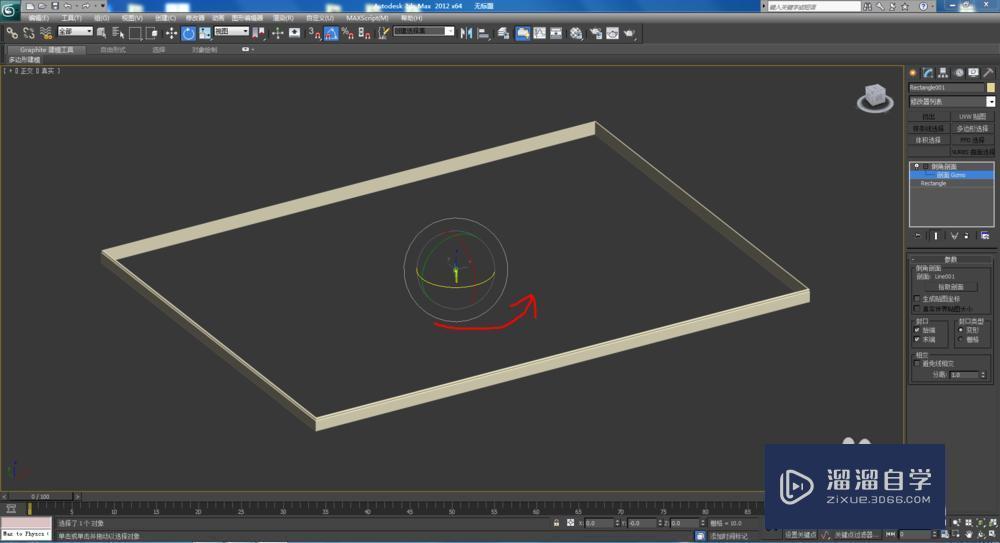
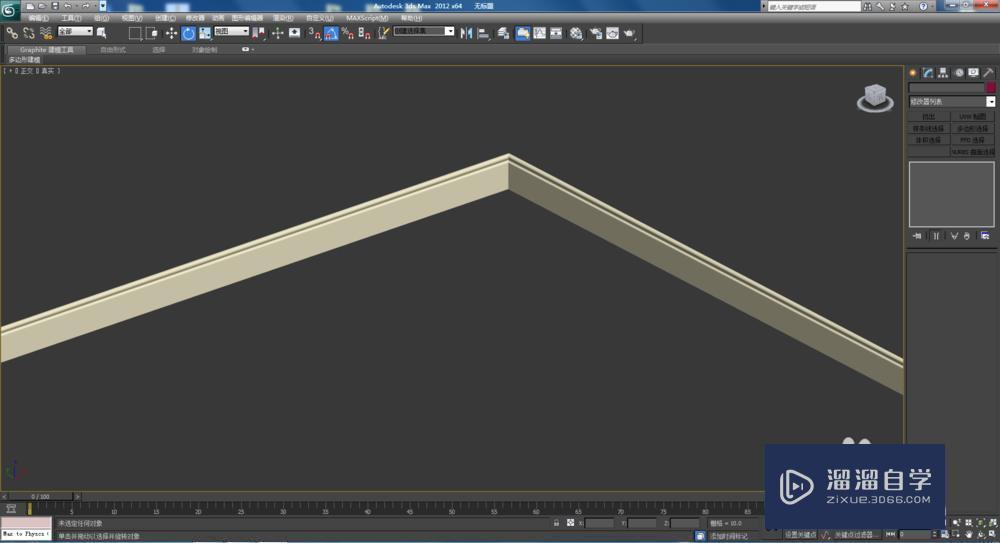
相关文章
距结束 05 天 18 : 12 : 33
距结束 01 天 06 : 12 : 33
首页






