3DMax里loft放样的应用教程
溜溜自学 室内设计 2020-11-28 浏览:1928
loft放样功能十分强大,它可以做一些poly建模很难完成的模型,可以使某些模型的制作变得非常简单,下面就由溜溜自学网小编教大家3Dmax里Loft放样的应用,希望能帮助到有需要的人。
想要更深入的了解“3DMax”可以点击免费试听溜溜自学网课程>>
工具/软件
电脑型号:联想(Lenovo)天逸510S; 系统版本:联想(Lenovo)天逸510S; 软件版本:3DMax2014
方法/步骤
第1步
首先大家来看这个模型,顶部为“星”型,底部为“方”型,中间为“圆”型,如果用poly来建模的话会非常费劲,但用放样来做的话这非常简单
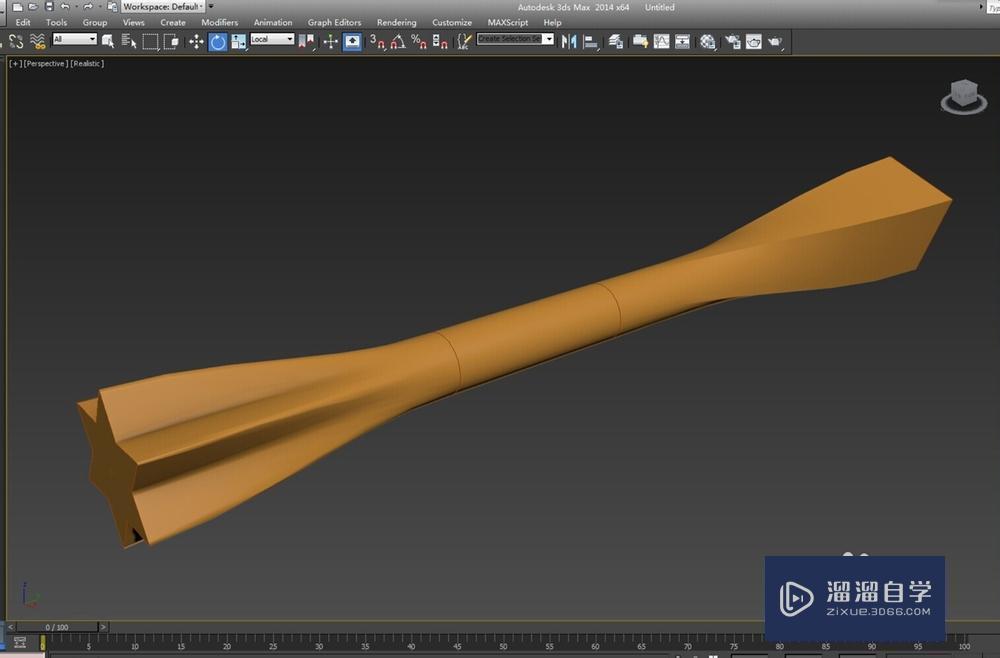
第2步
首先我们打开前视图,在样条线菜单,分别建立如图三个图形
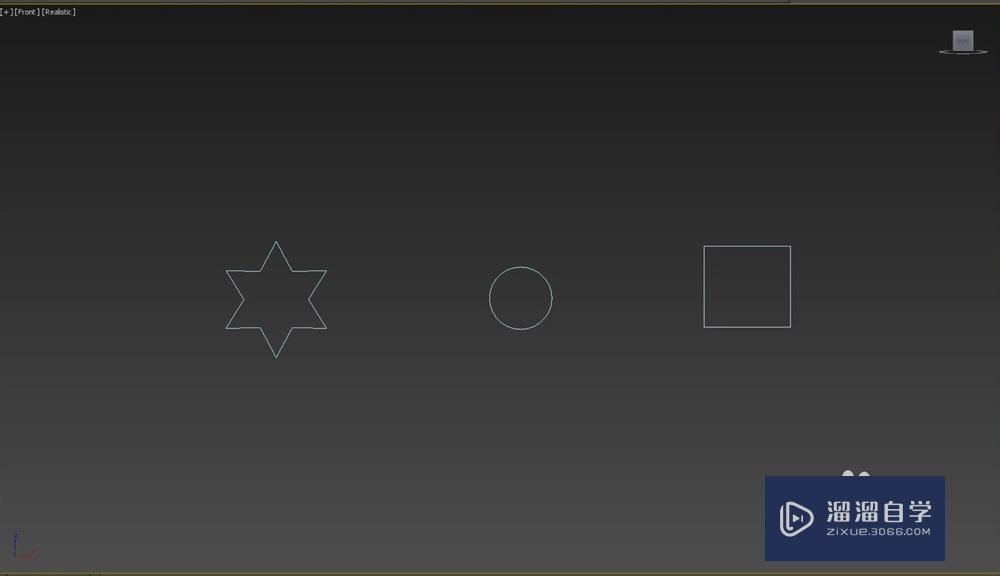
第3步
然后在顶视图里,画一条直线作为路径
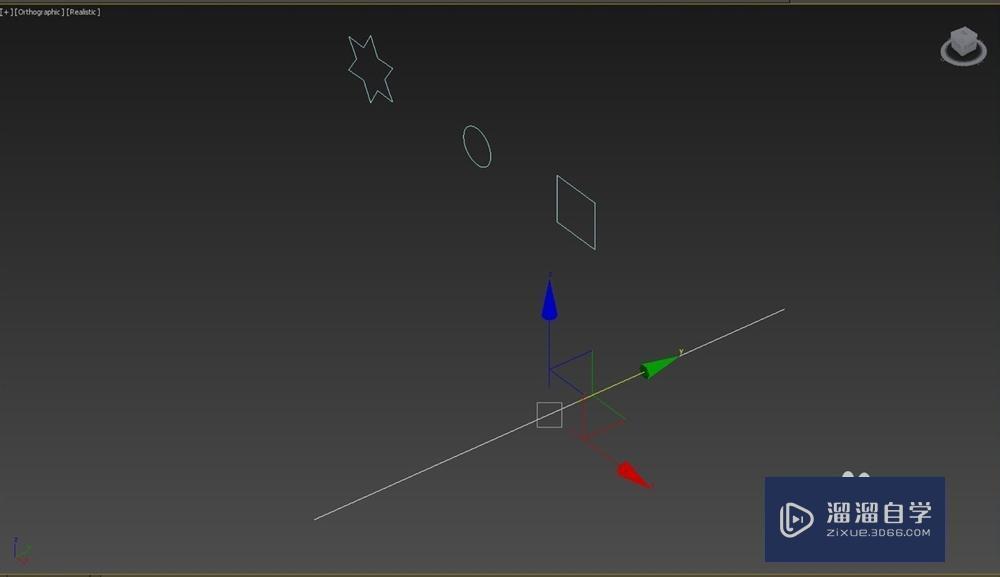
第4步
接下来打开“Compound Objects"菜单,选择”loft“放样
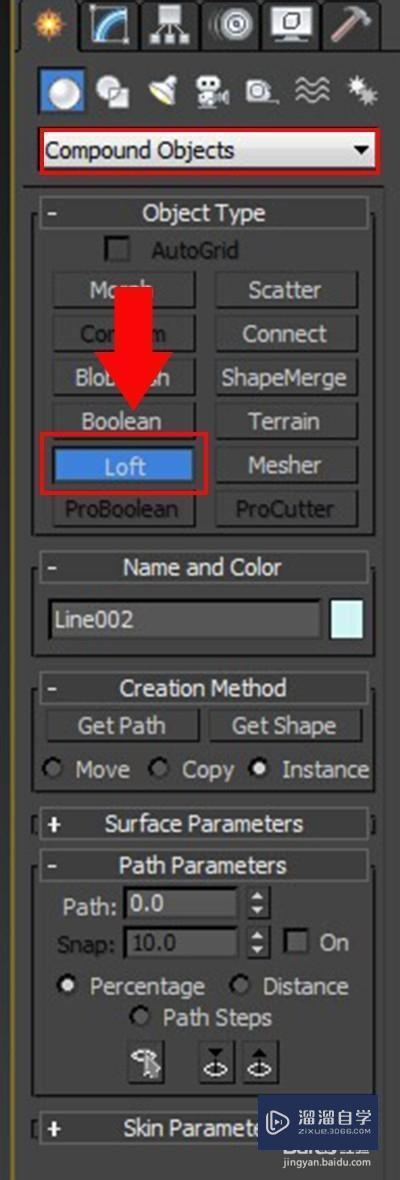
第5步
然后点击”Get shape“后,拾取”星“型图形,看,路径变成一个”星“型的柱子了。(Get shape的意思为”拾取图形“)
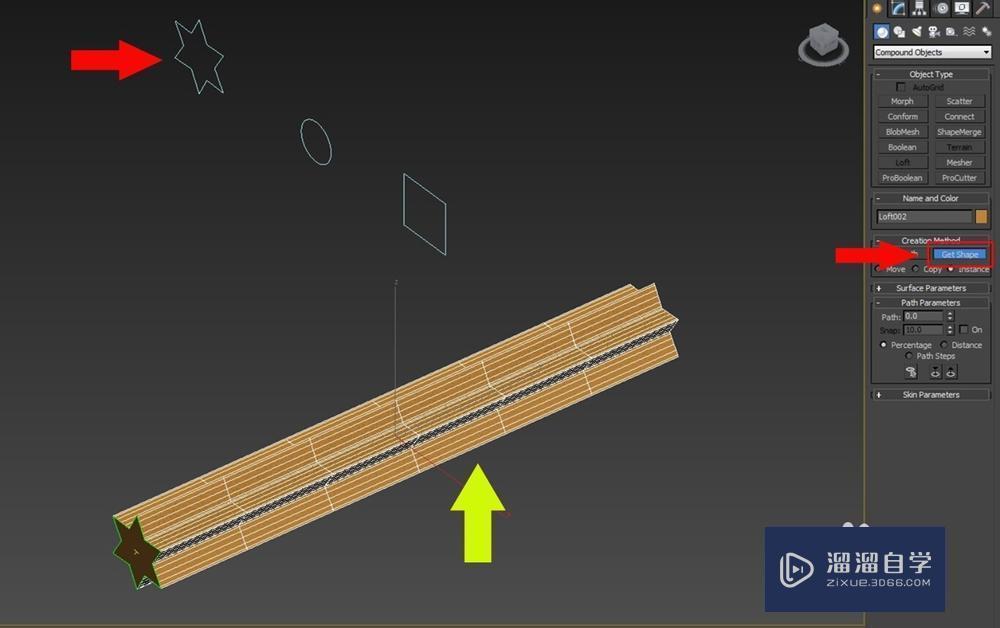
第6步
然后在”path“选项里,输入50后拾取中间的”圆“图形,如图柱子变成这个形状了.(path后面的数值表示路径距离百分比,50的意思就是在路径的百分之50的位置处插入”圆“形)
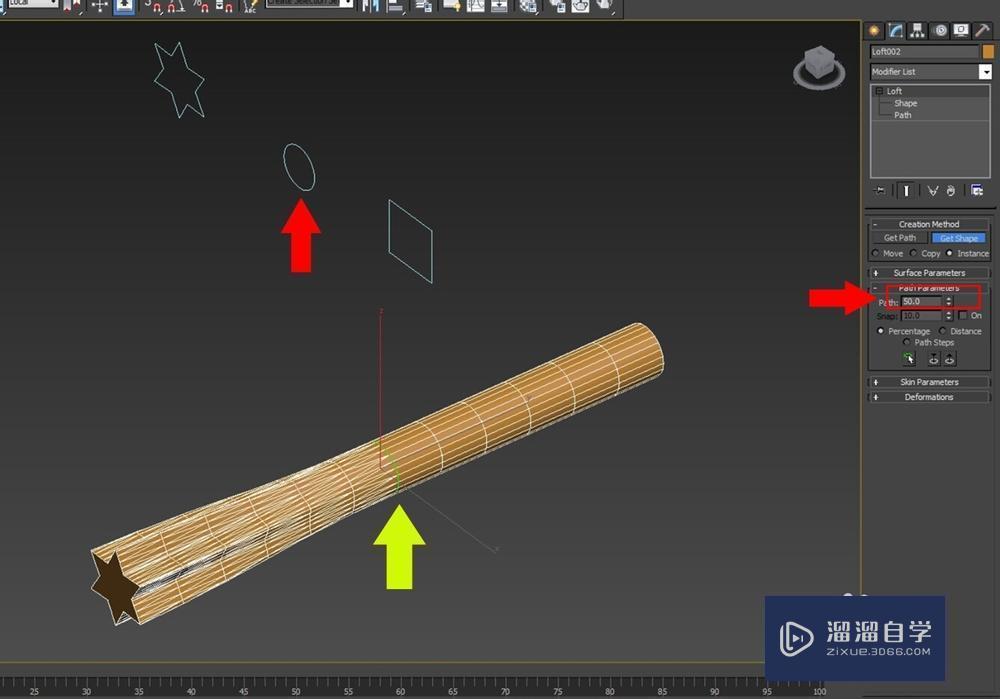
第7步
接下来在”path“选项里再输入100,拾取”方”形,意思是路径的另外一端拾取方形,如图路径变成这个形状了。总的来说就是0=星形,50=圆形,100=方形,在结合这个图形看看,小伙伴们明白了吧~

第8步
我们点击“loft”子层级下的“shape”后,就可以选中路径里面的图形,可以随意进行修改了,比如说移动、旋转和缩放
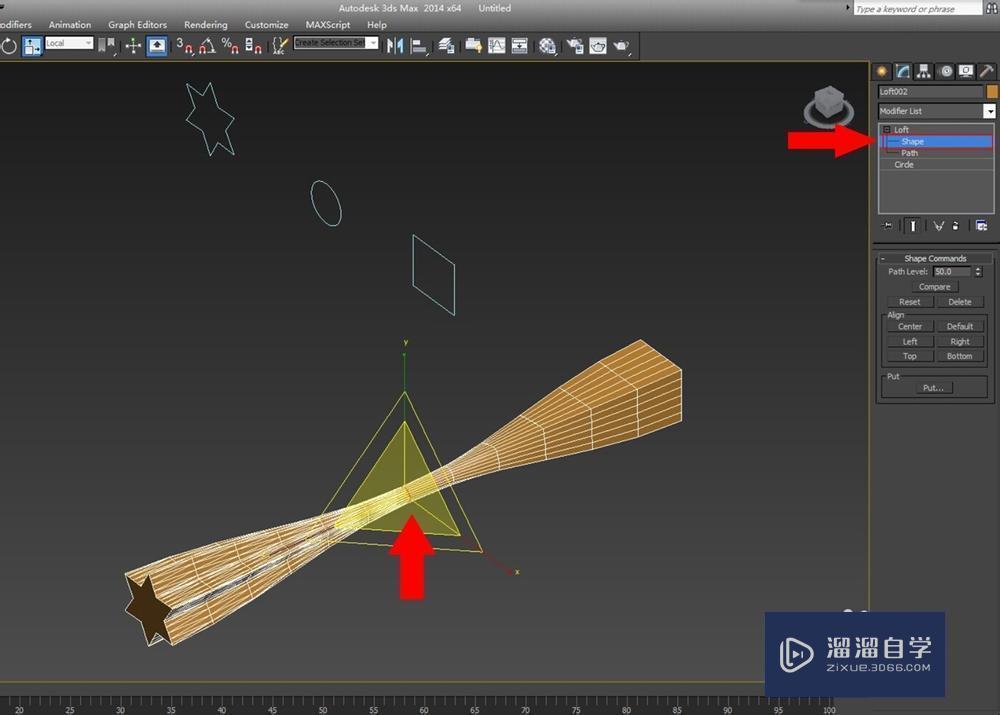
第9步
现在大家明白这个模型是怎么利用loft做出来了吧,小伙伴们可以举一反三做出其它的更复杂的模型哦,亲你学会了吗?
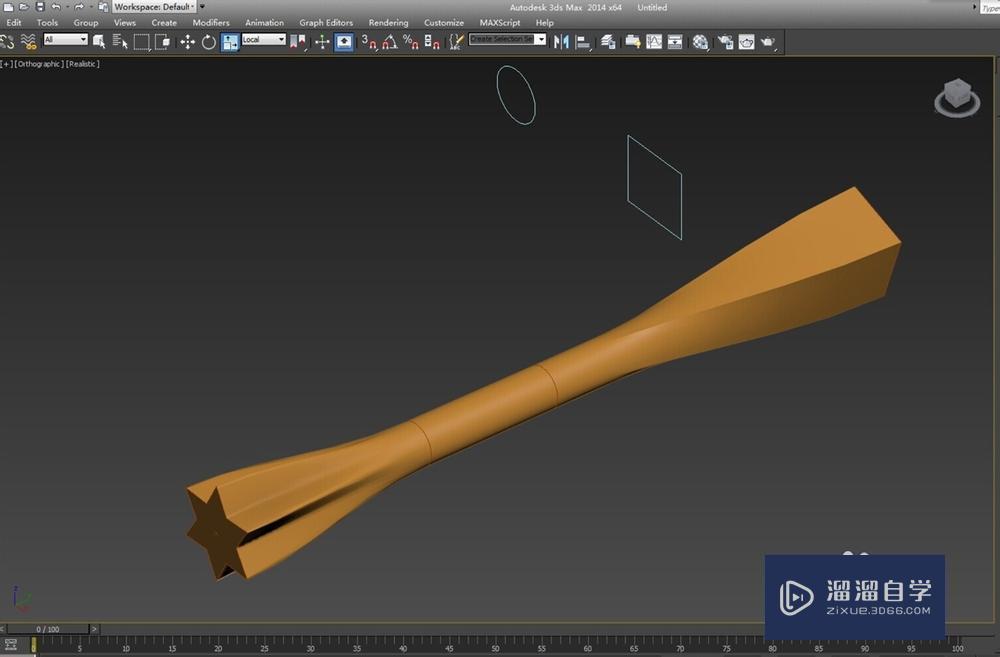
相关文章
距结束 06 天 17 : 23 : 45
距结束 00 天 05 : 23 : 45
首页









