3DMax如何制作扇形柱教程
溜溜自学 室内设计 2020-11-28 浏览:1977
建立一个圆柱体,转成poly,把其中一个圆面以外的其他面全部删除,然后再把剩下的圆面删掉一部分就变成扇形了我们在做数据分析的时候,经常会用到立体扇形柱。那么,在3Dmax软件中,扇形柱模型应该如何制作呢?今天我们就来了解下3Dmax如何制作扇形柱。希望能帮助到有需要的人。
想要更深入的了解“3DMax”可以点击免费试听溜溜自学网课程>>
工具/软件
电脑型号:联想(Lenovo)天逸510S; 系统版本:Windows7; 软件版本:3DMax2012
方法/步骤
第1步
打开3Dmax2012软件,点击【创建】-【图形】-【弧】,勾选【端点-端点-中央】,在作图区域依次确定好两个端点和中心点的位置,绘制出一条弧线(如图所示);
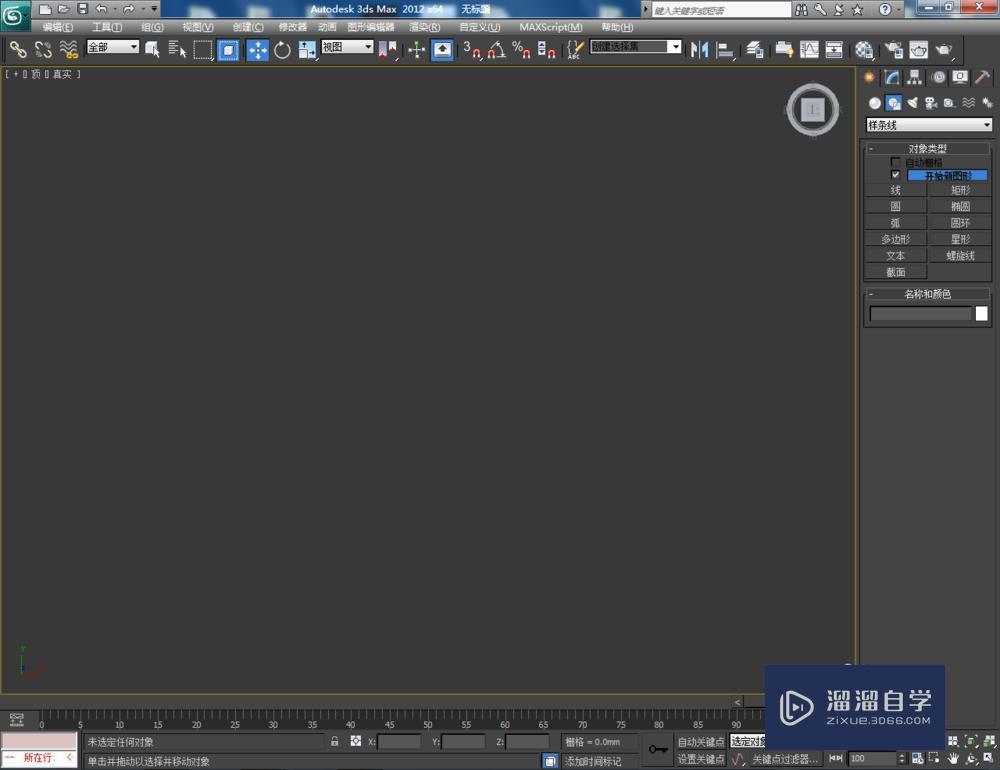
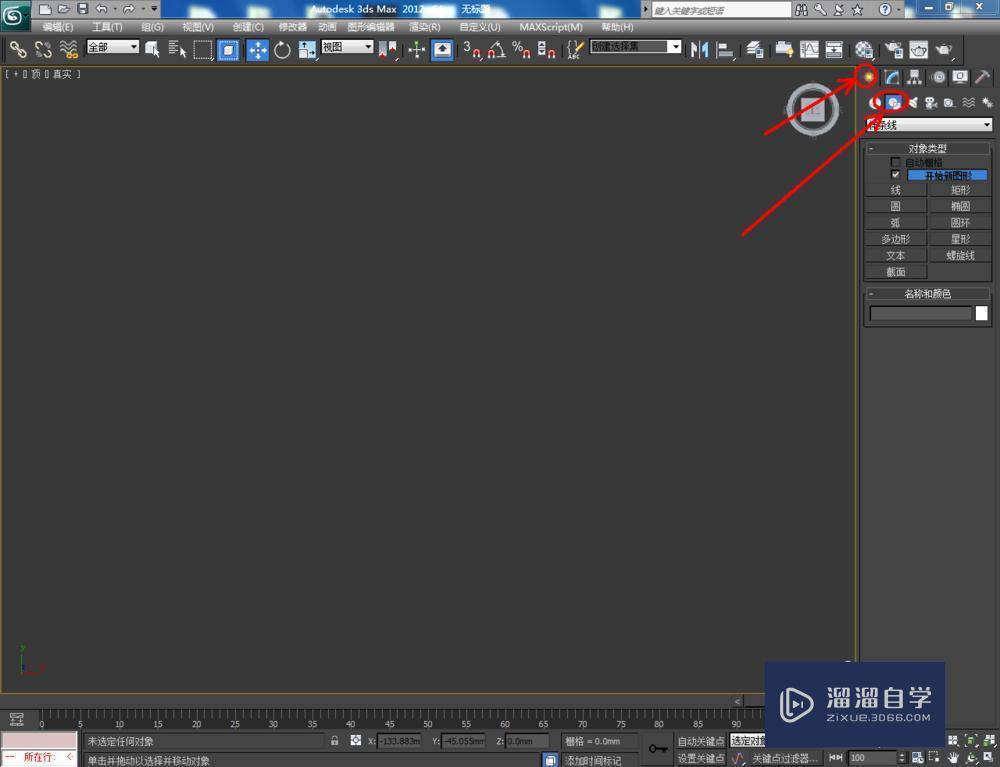
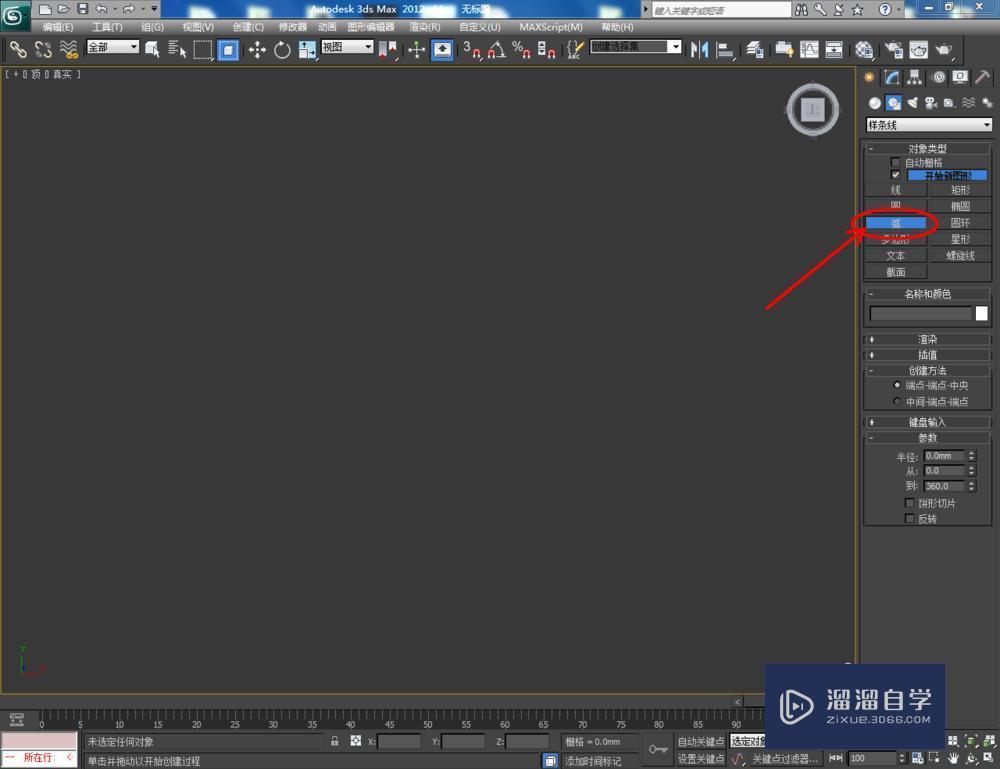
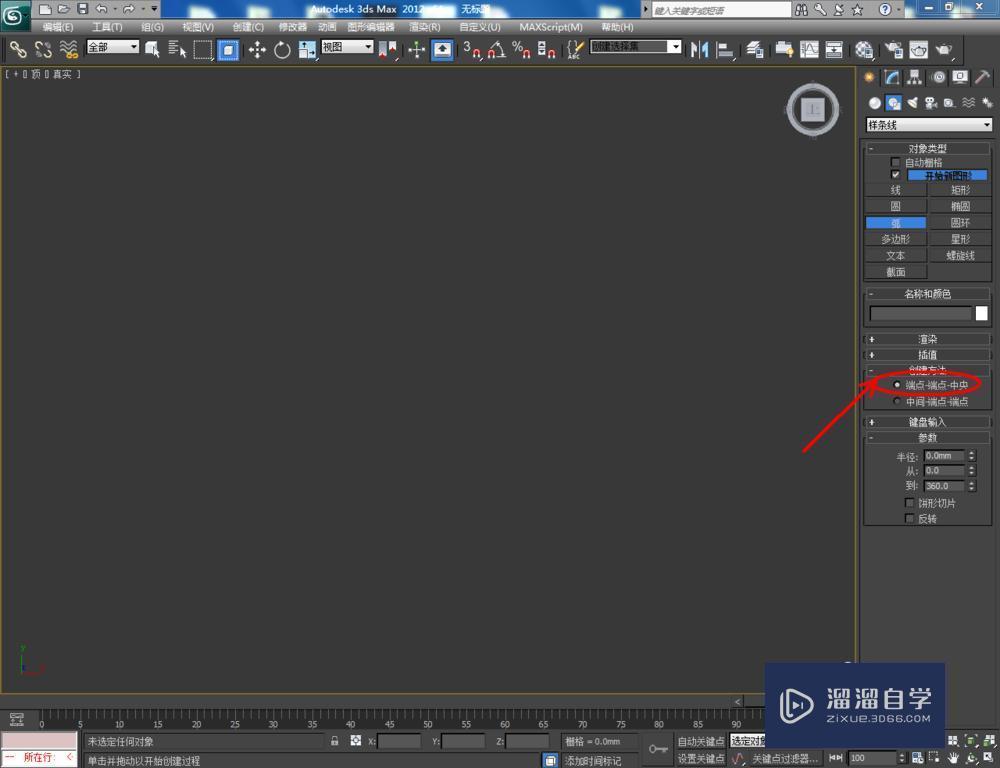
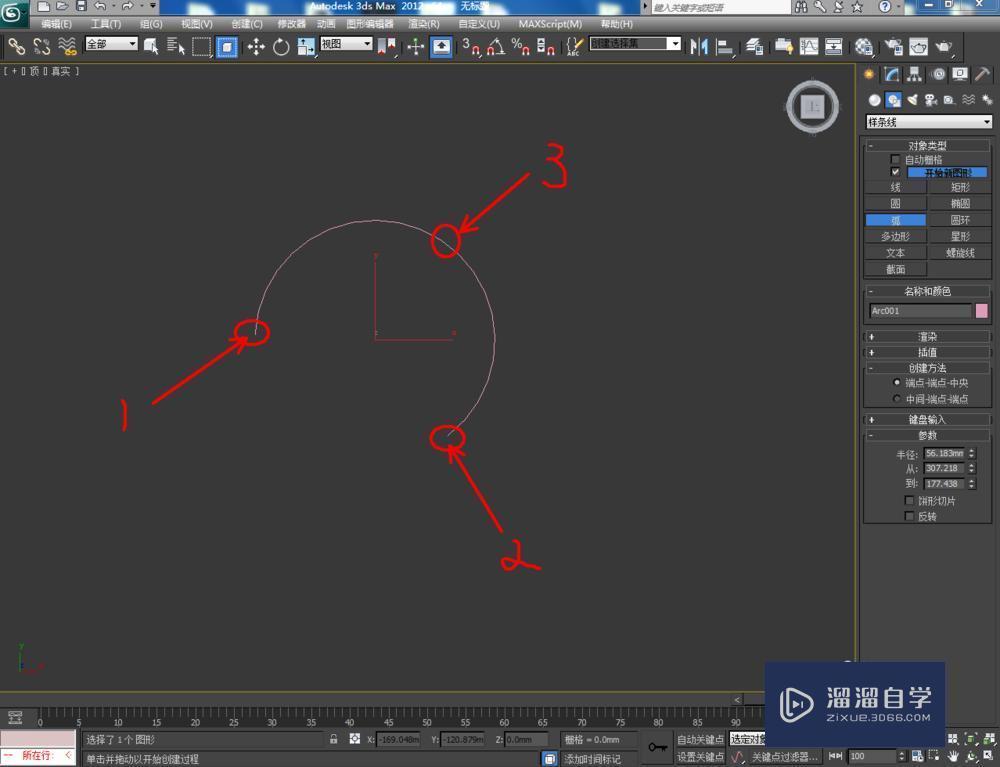
第2步
去除【开始新图形】前面的勾,点击【线】,在图示区域绘制两条连接线,与前面制作好的弧线构成一个扇形图案。选中图案,点击【对象颜色】将图案的对象颜色设置为:白色;
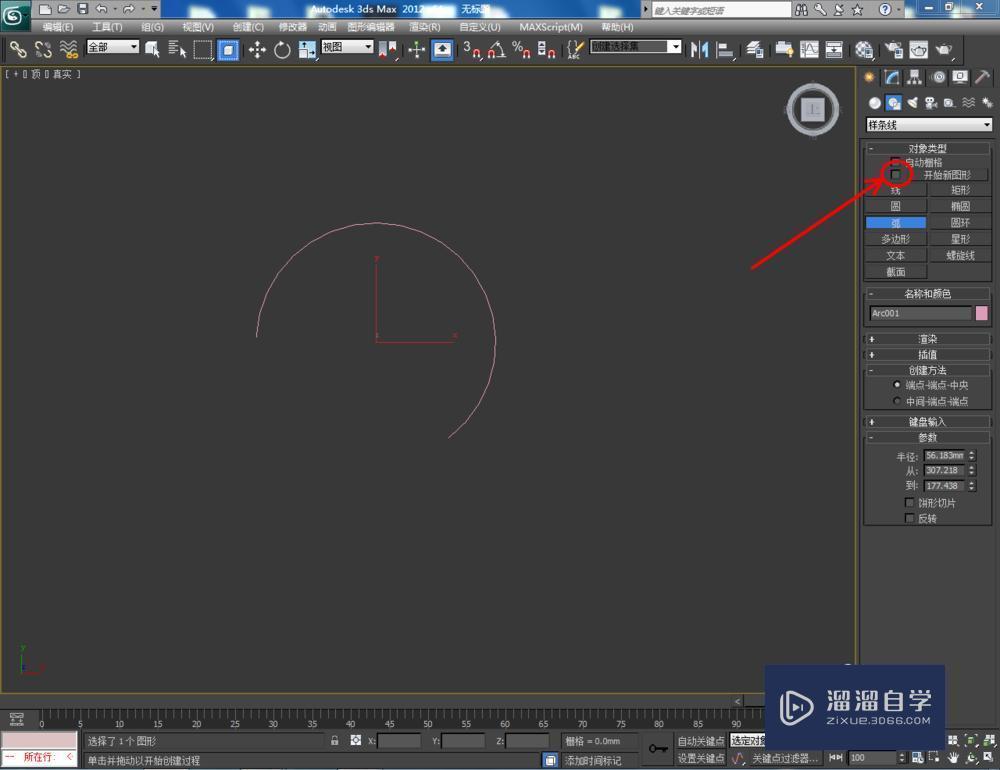
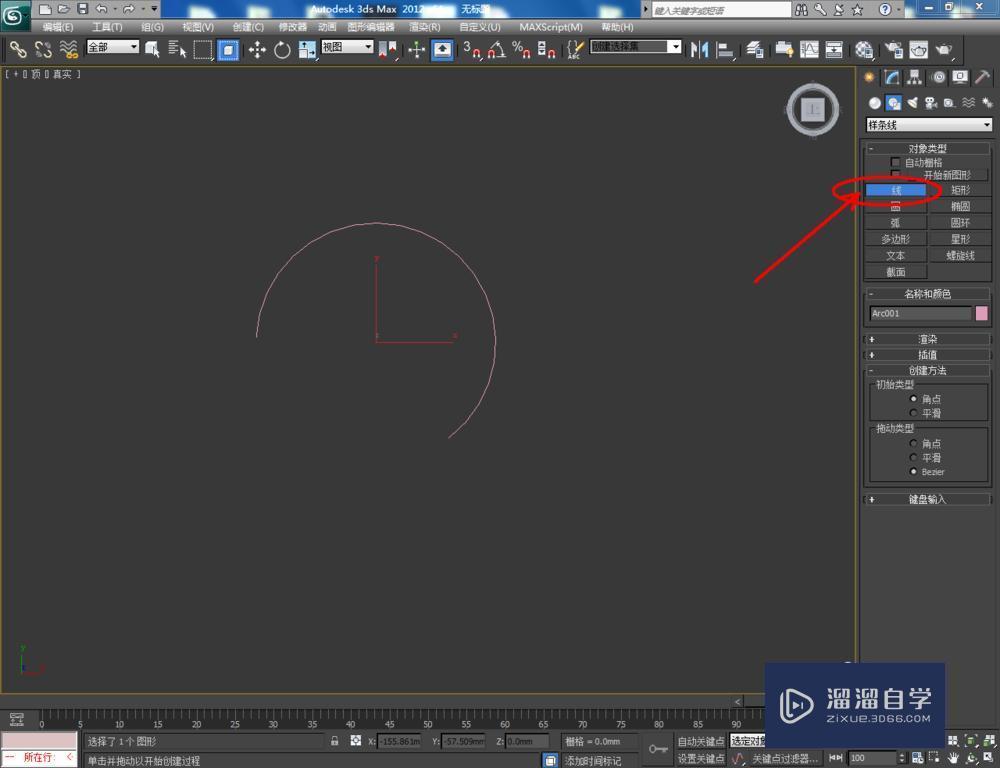
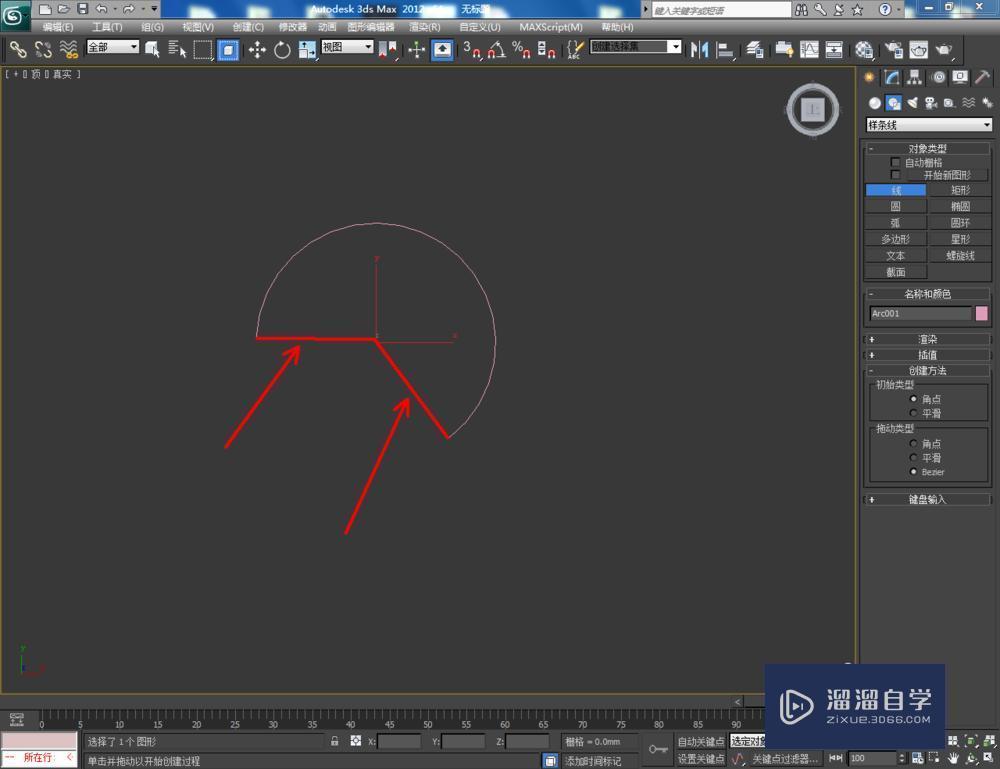
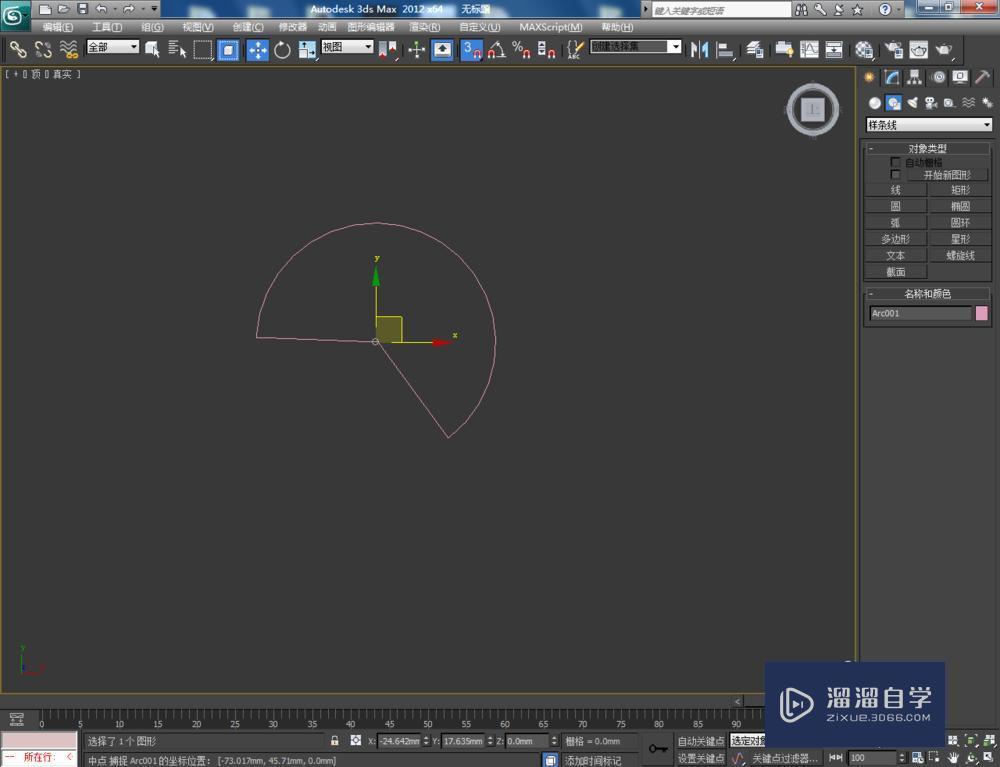
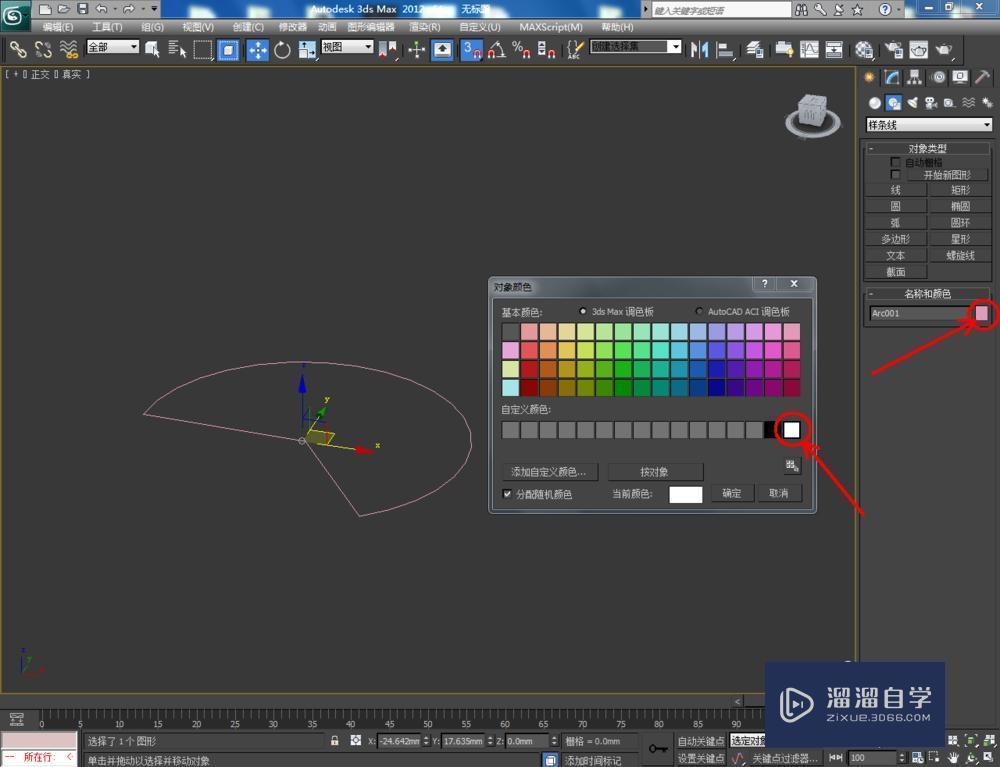
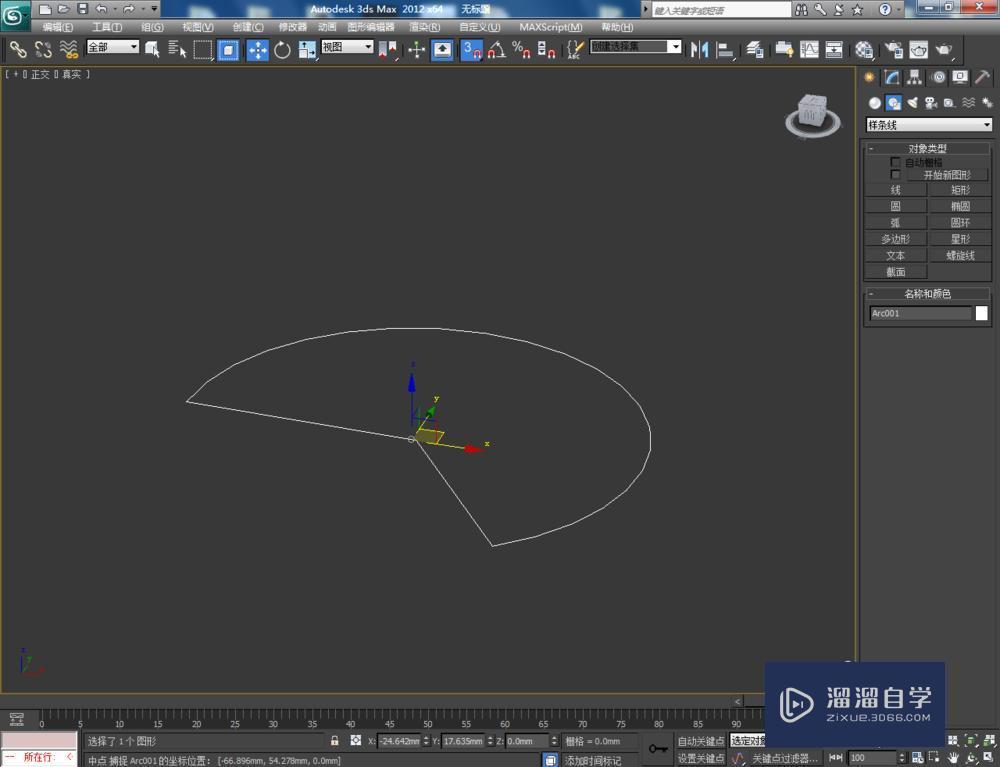
第3步
选中图案,点击【修改】-【挤出】,按图示设置好挤出的各个参数后,点击【材质编辑器】设置一个金属材质球并附加给模型,完成扇形柱模型的制作(如图所示);
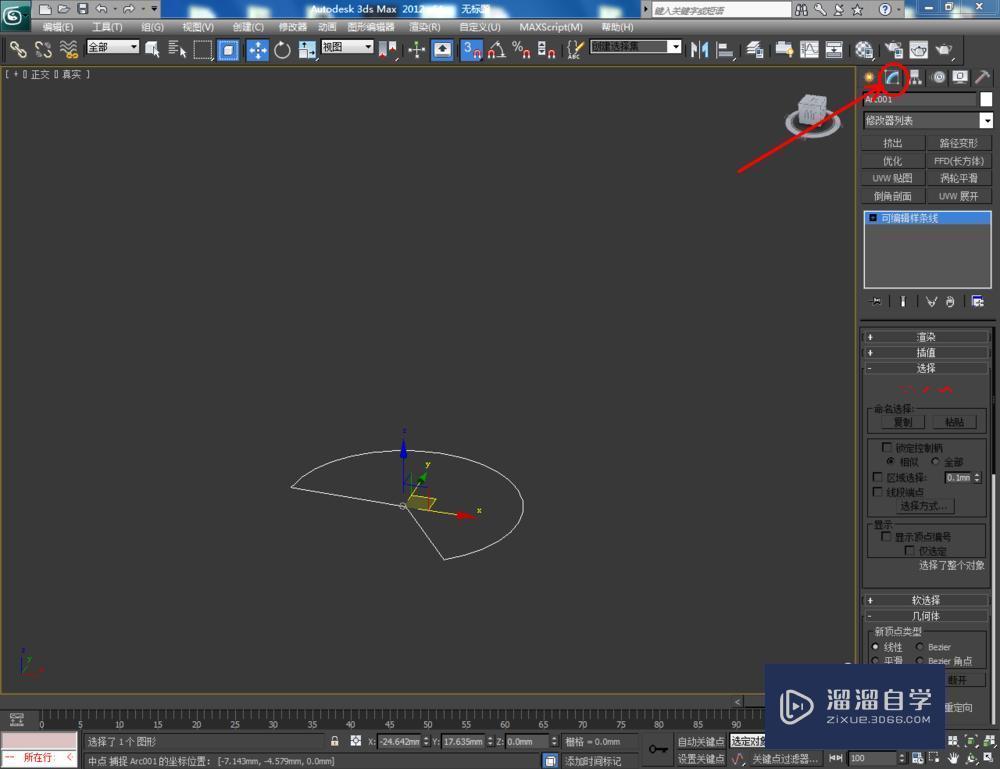
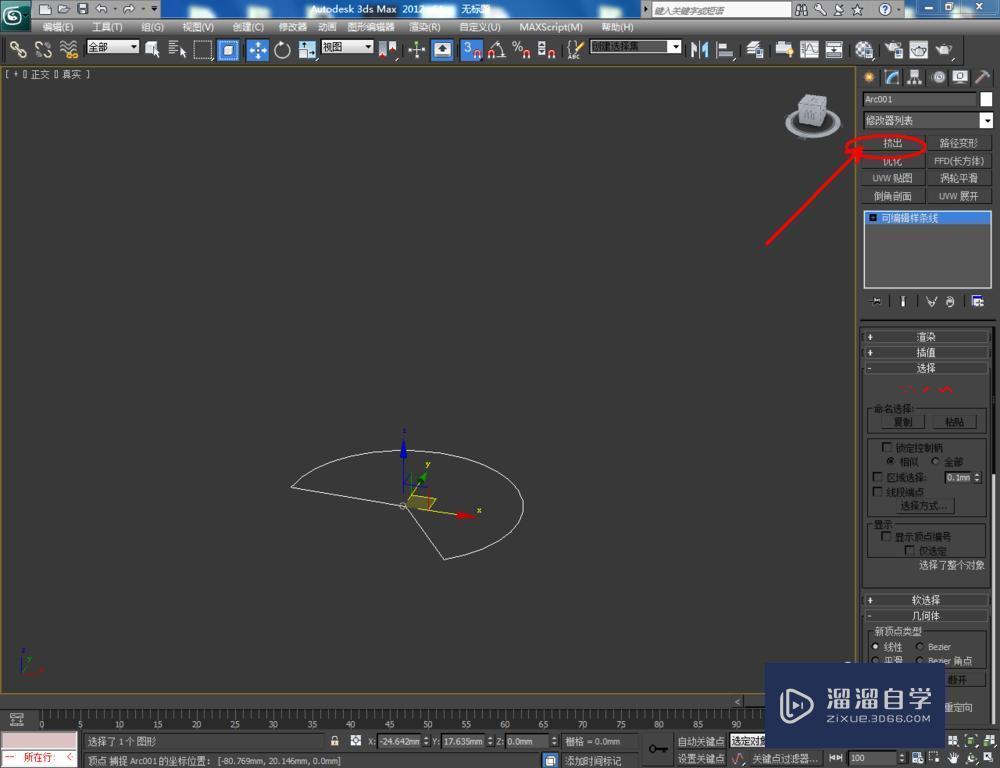


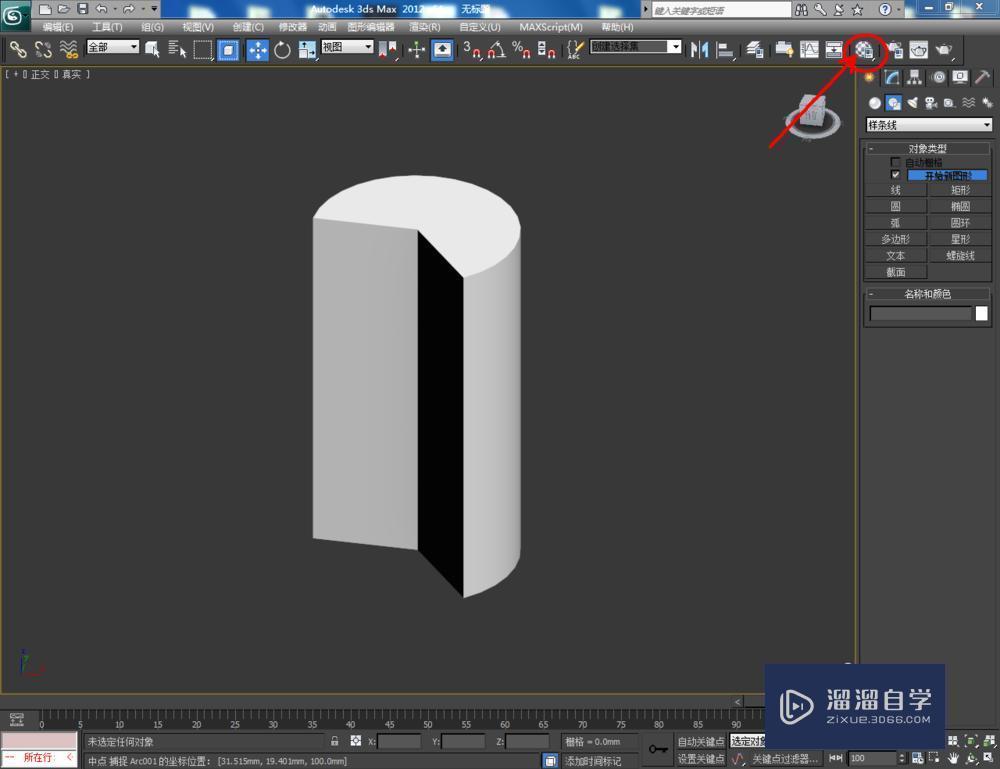
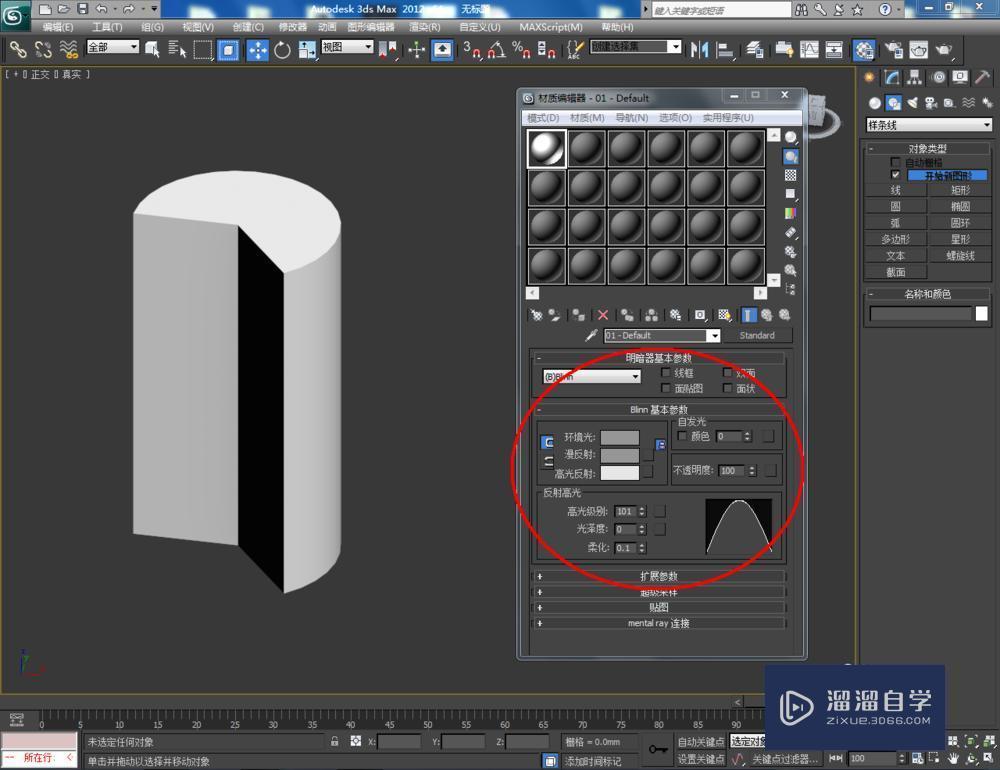


第4步
点击【创建】-【图形】-【弧】,勾选【中间-端点-端点】,在作图区域依次确定好中心点和两个端点的位置,绘制出另外一条弧线。同样去除【开始新图形】前面的勾后,点击【线】按图示绘制两条线段(如图所示);
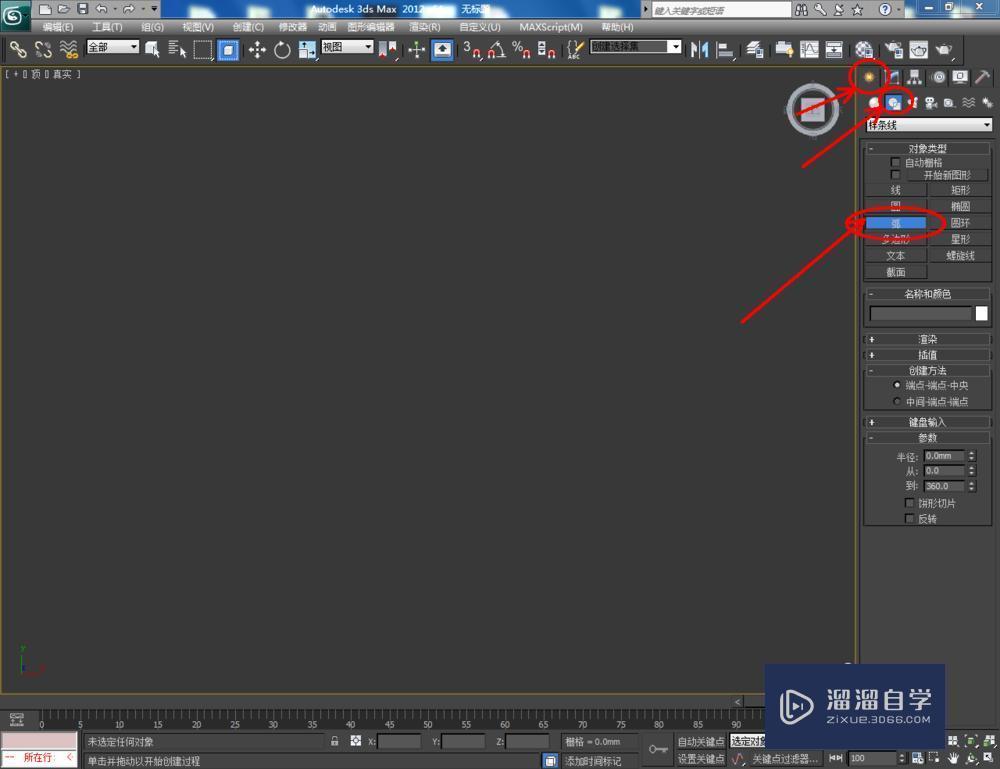
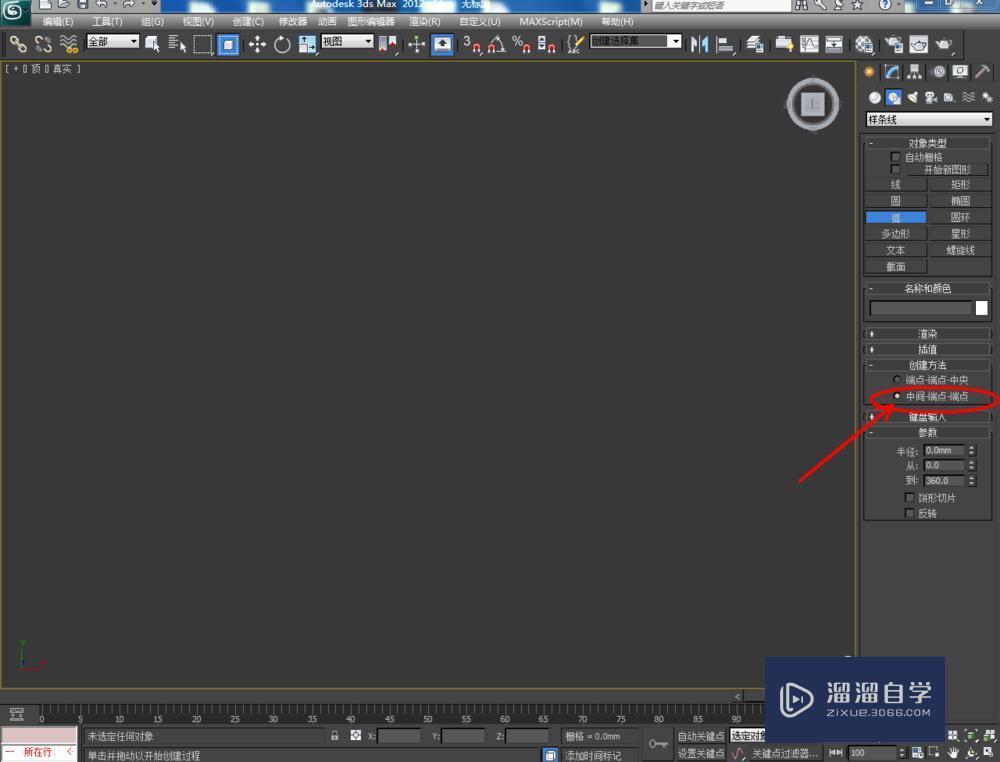
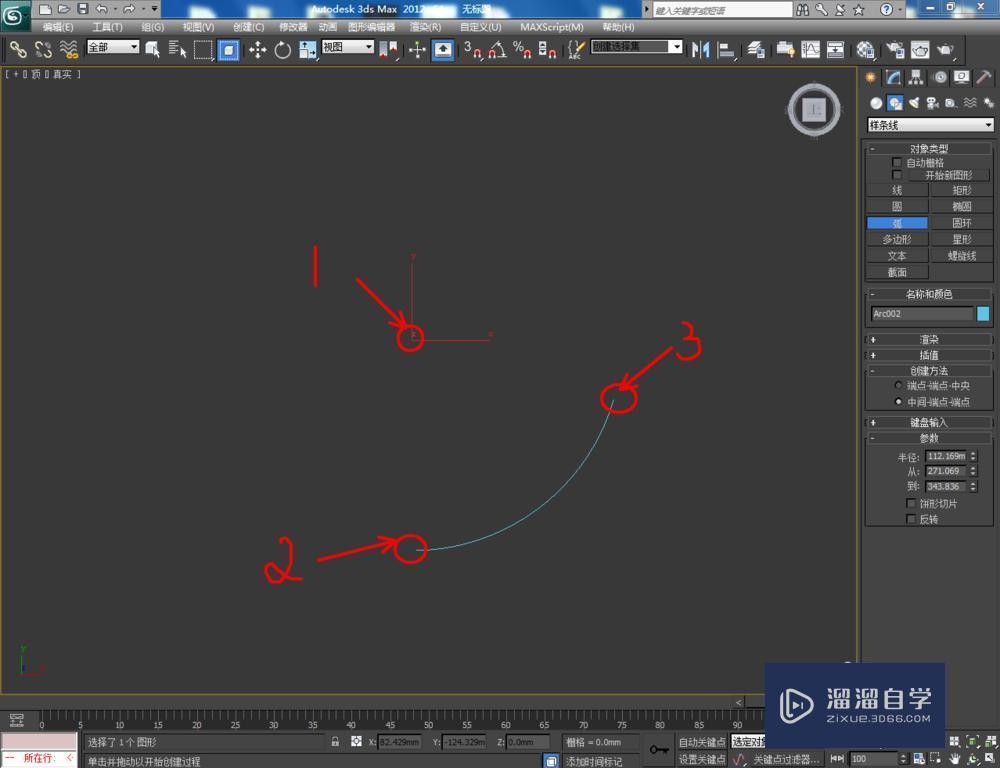
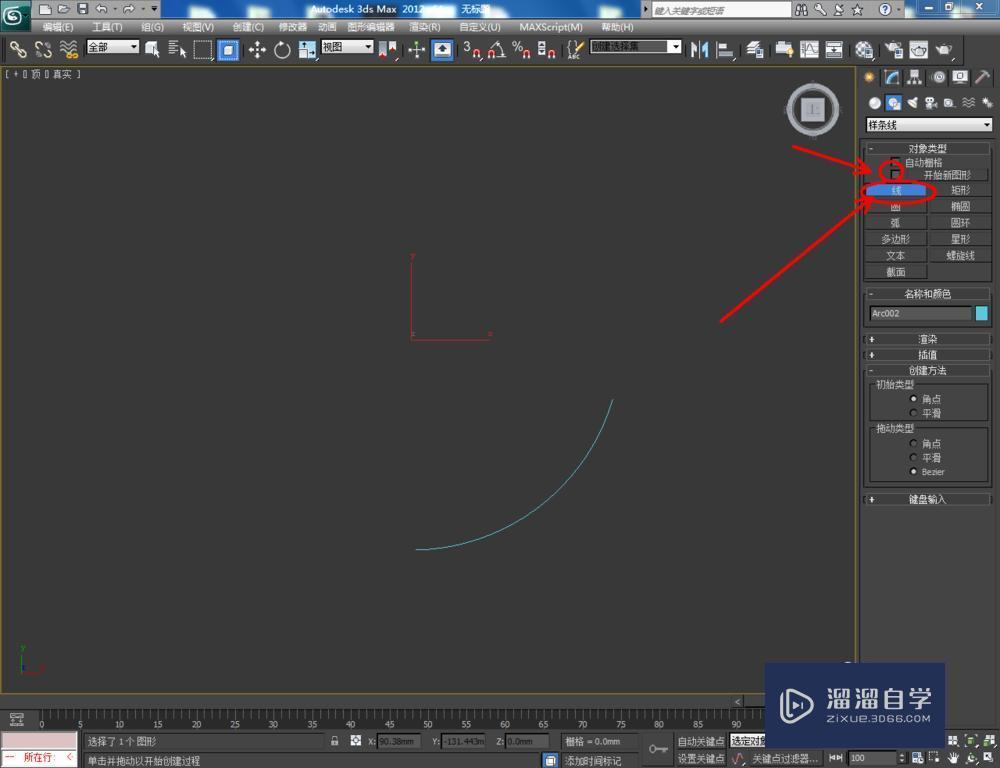
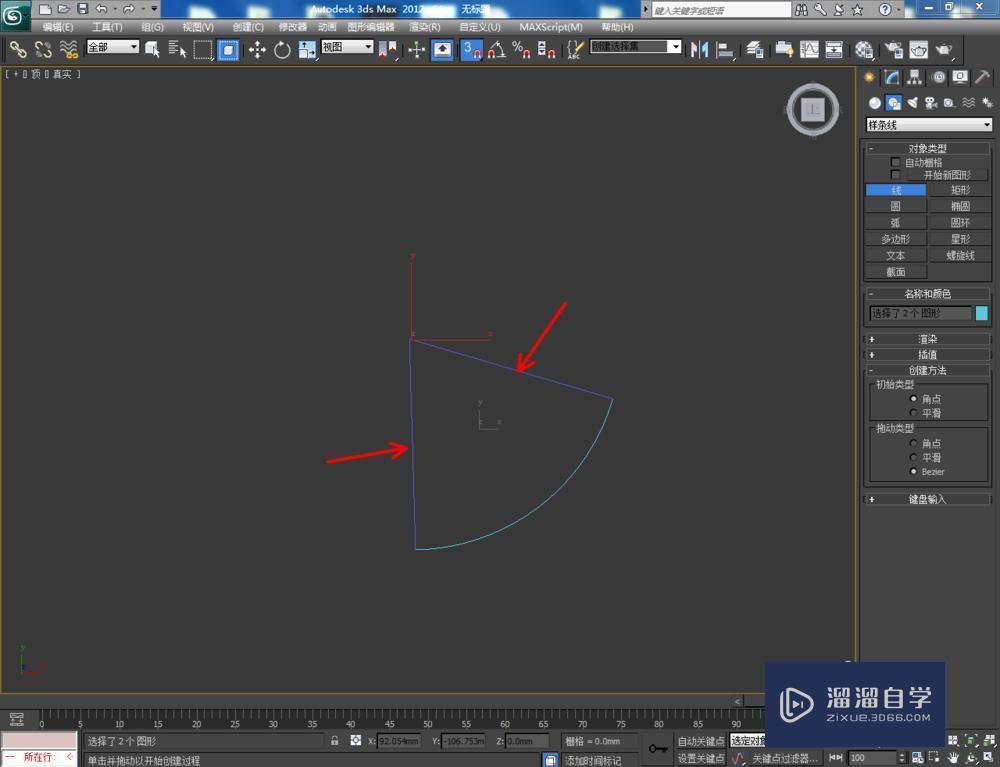
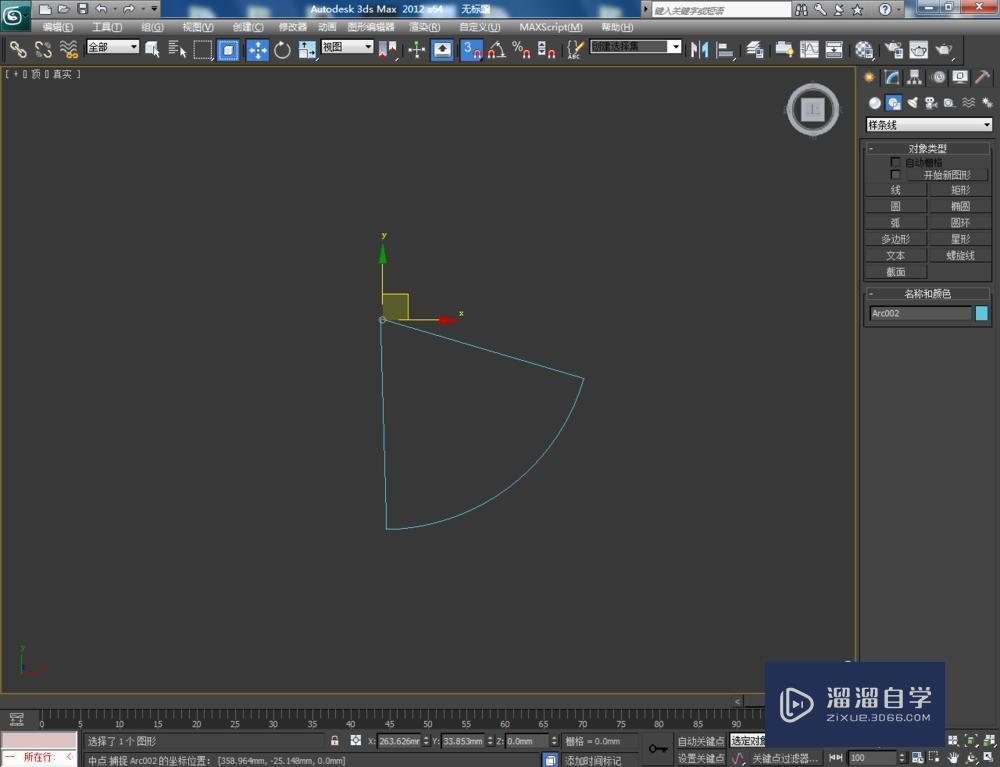
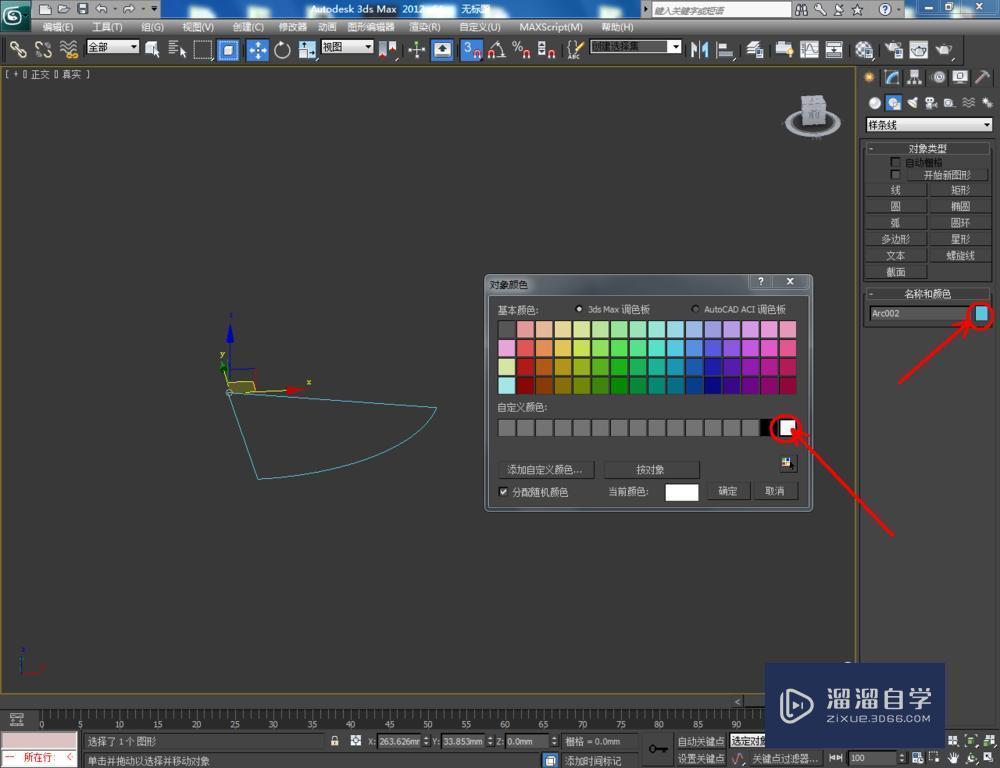
第5步
选中图案,点击【修改】-【挤出】,设置好挤出参数,制作出另一个扇形模型。点击【材质编辑器】按图示参数设置一个金属材质球并附加给模型后,点击【渲染】将两个制作好的扇形模型渲染出图即可。
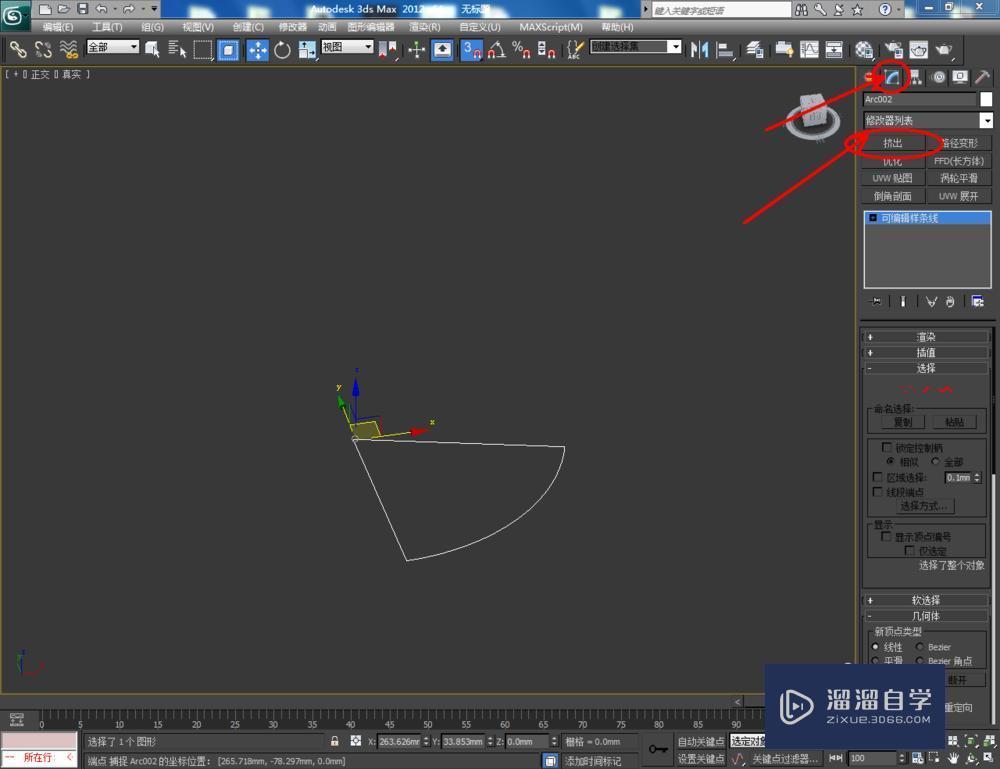
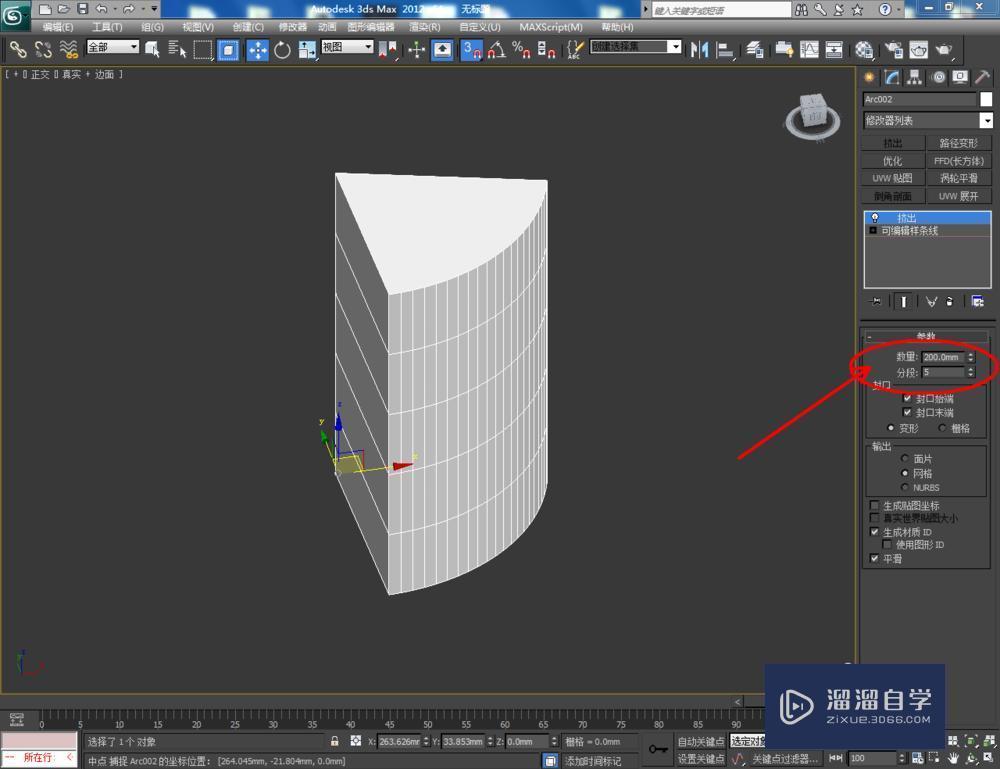






相关文章
距结束 06 天 00 : 14 : 32
距结束 01 天 12 : 14 : 32
首页






