3DMax如何使用桥?
溜溜自学 室内设计 2020-11-28 浏览:2010
桥是3Dmax软件编辑多边形中的重要功能之一,我们常常使用它来制作各种各样的模型。今天我就带大家来了解下3Dmax如何使用桥。希望本文对大家有帮助,感兴趣的小伙伴可以一起学习了解一下。
想要更深入的了解“3DMax”可以点击免费试听溜溜自学网课程>>
工具/软件
电脑型号:联想(Lenovo)天逸510S; 系统版本:Windows7; 软件版本:3DMax2012
方法/步骤
第1步
打开3Dmax2012软件,点击【创建】-【几何体】-【球体】,在作图区域绘制一个球体模型,并按图示设置好球体的半径参数;
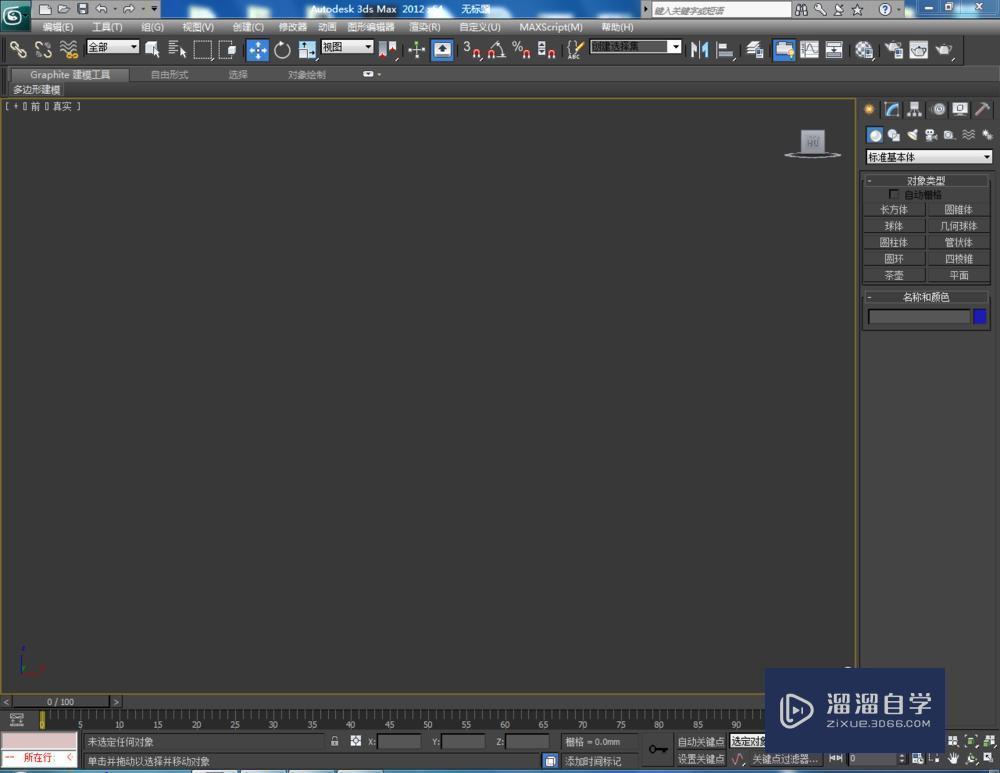
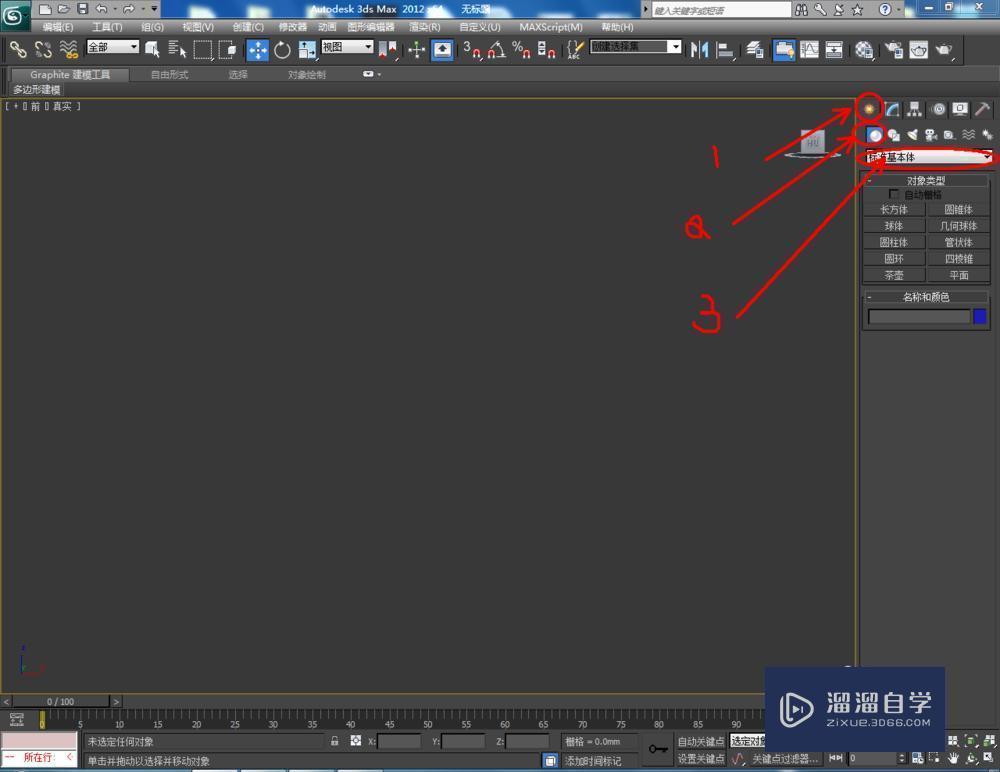
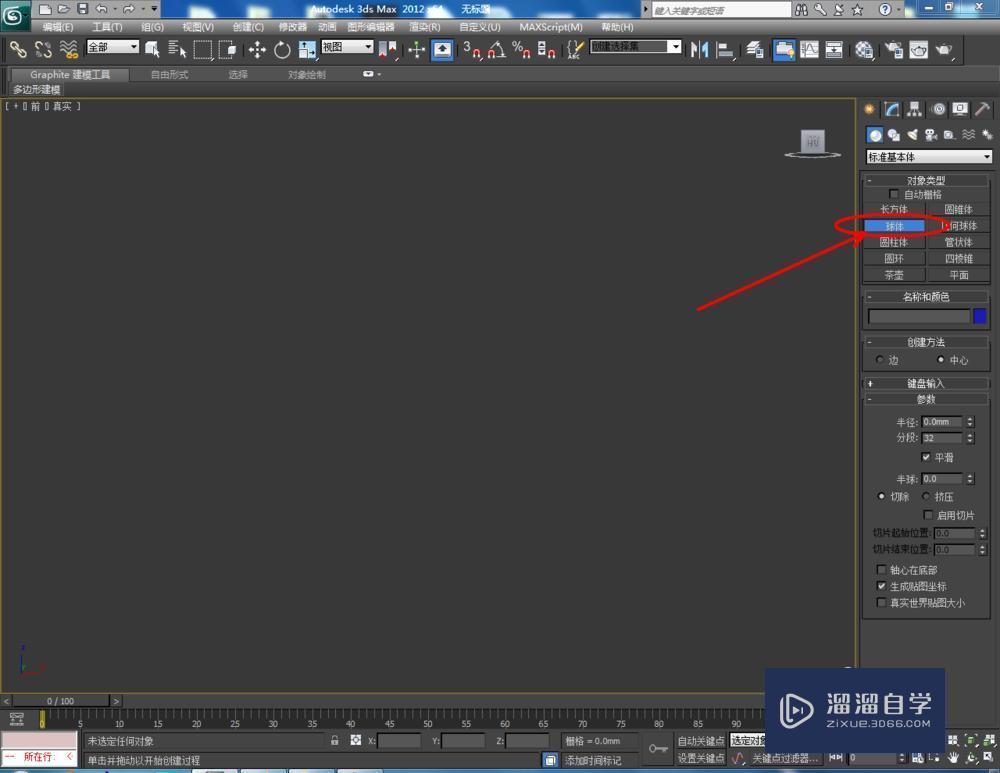
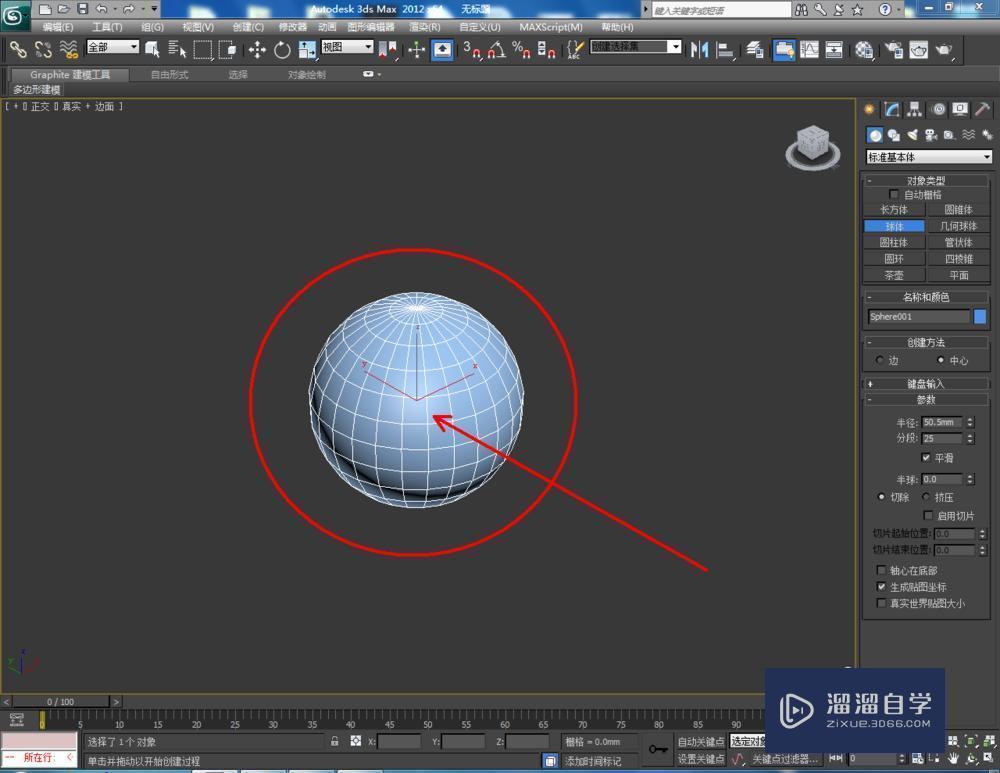

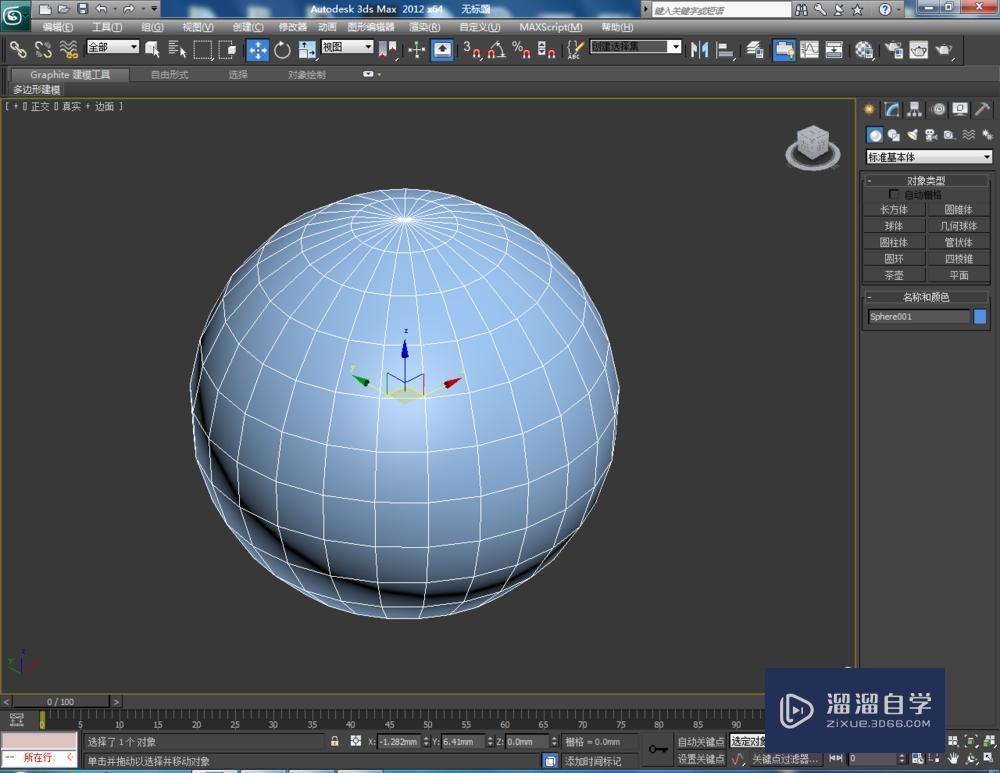
第2步
点击【材质编辑器】,弹出材质编辑器设置栏,按图示设置一个白色材质球并附加给模型。选中模型,点击【对象颜色】将模型的对象颜色设置为:黑色;
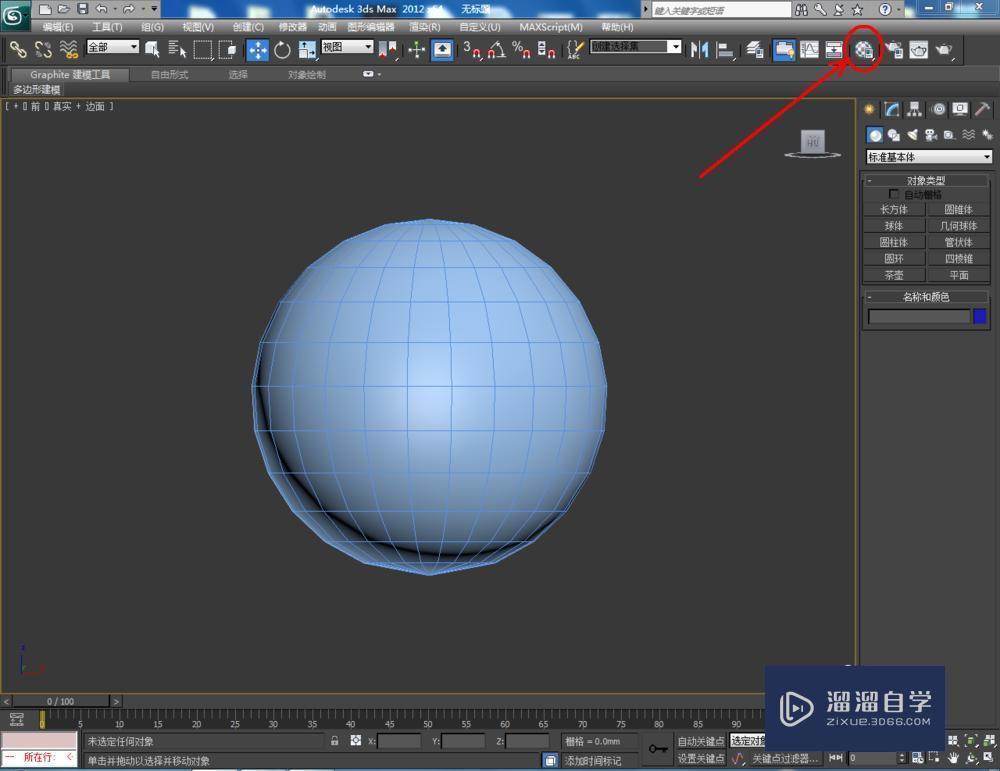
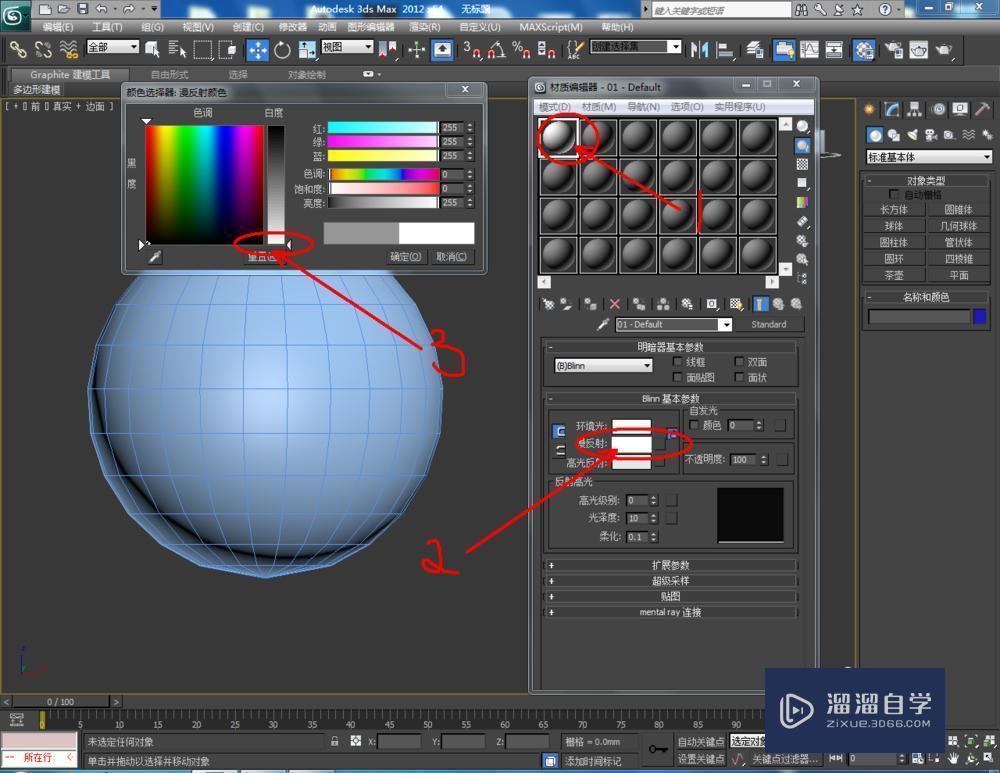
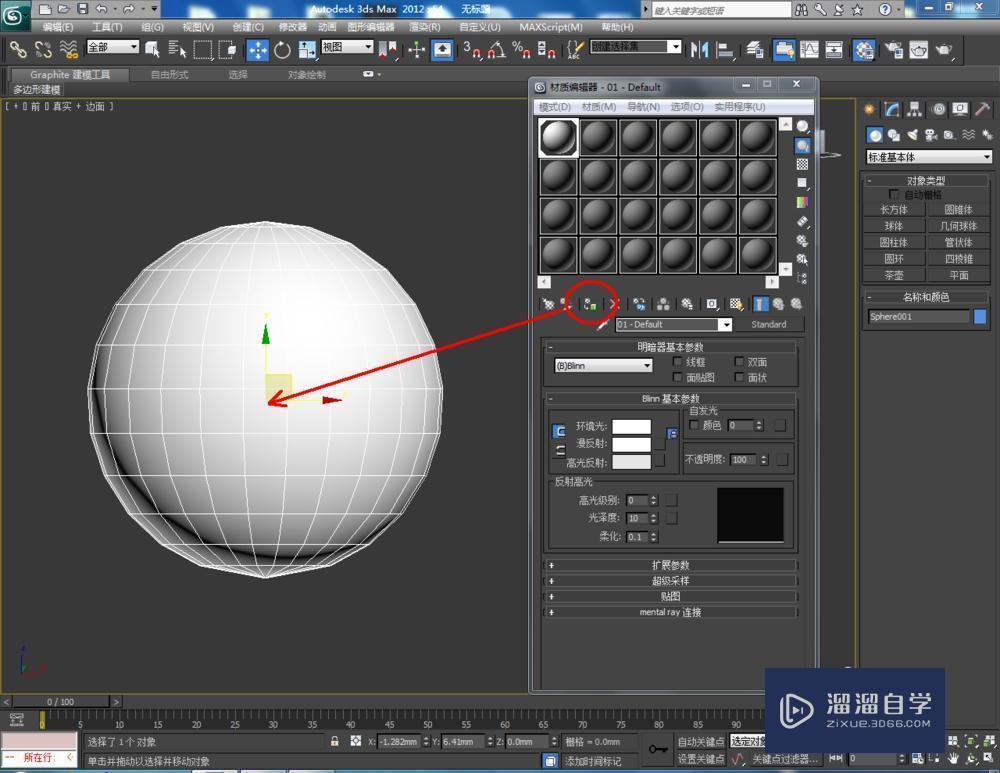
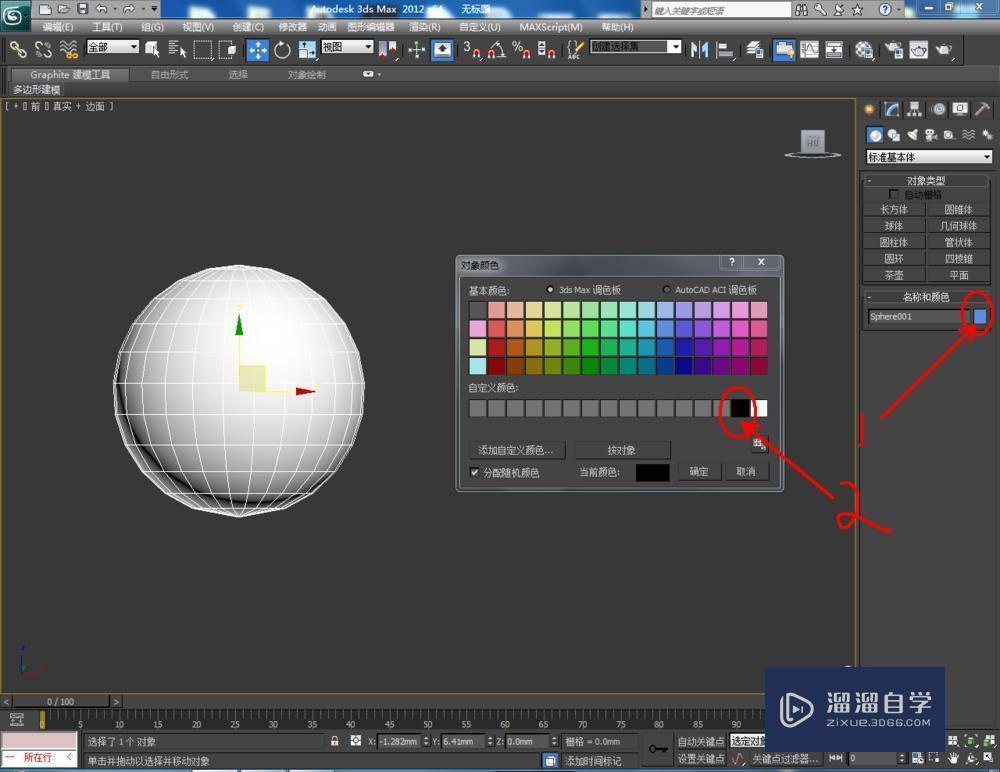

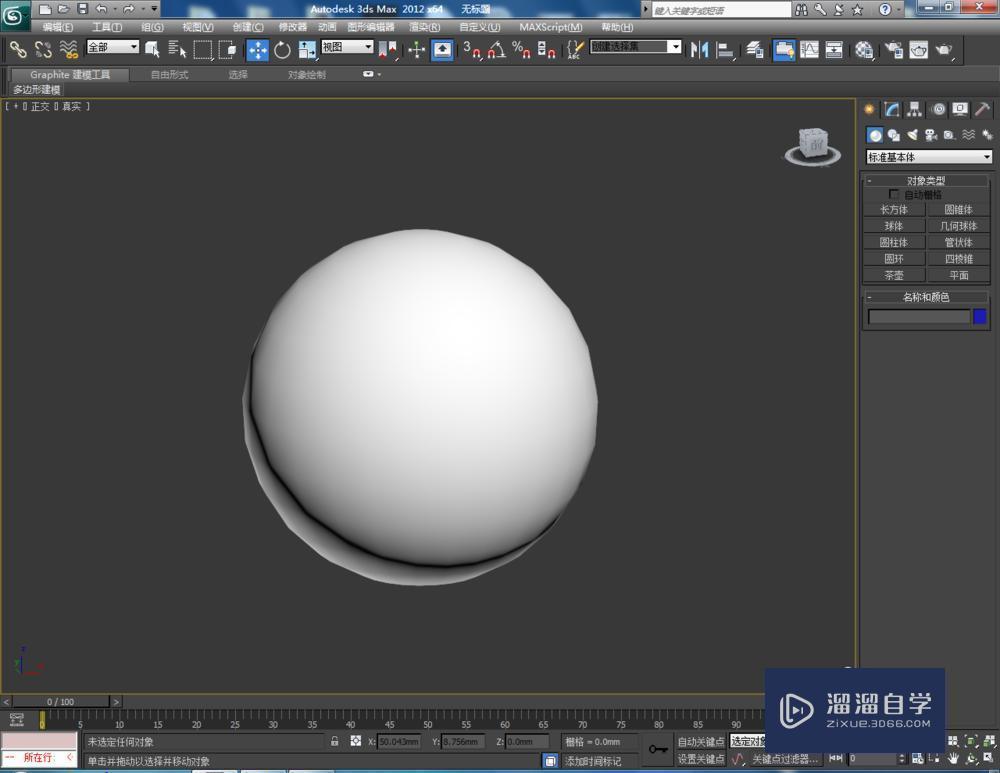
第3步
点击【层次】-【轴】-【仅影响轴】,设置好模型轴的位置后,点击【工具】-【阵列】,弹出阵列设置栏。按图示设置好阵列的各个参数,点击【确定】完成模型的阵列操作。完成后选中其中一个球体模型,拉动复制出另外一个球体模型(如图所示);
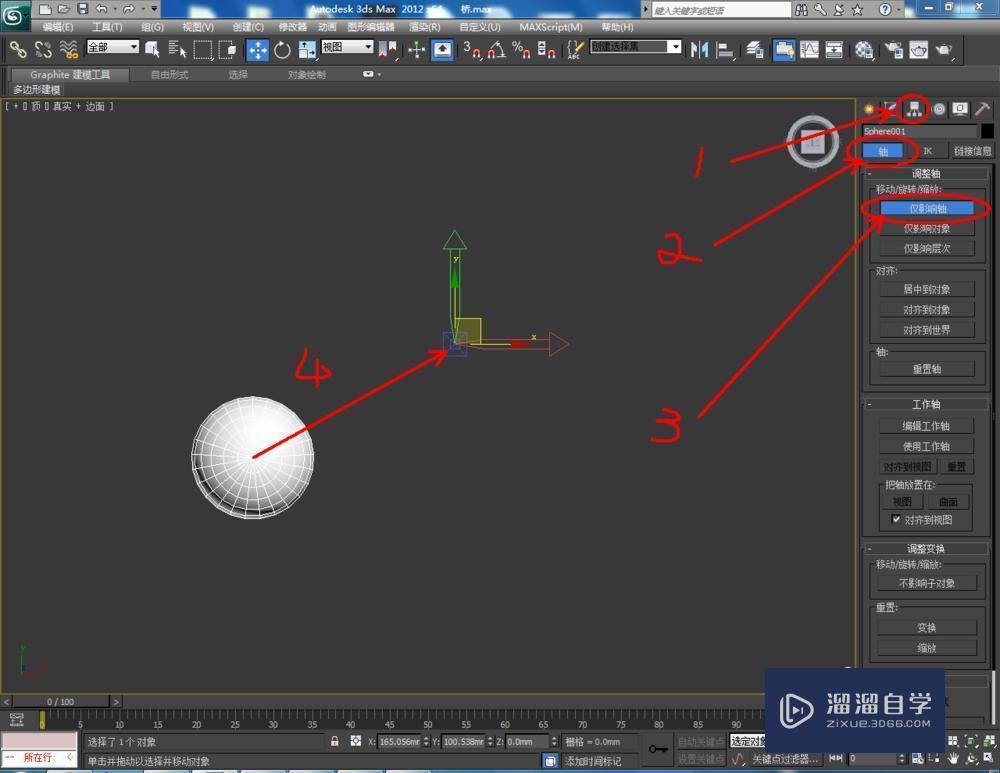
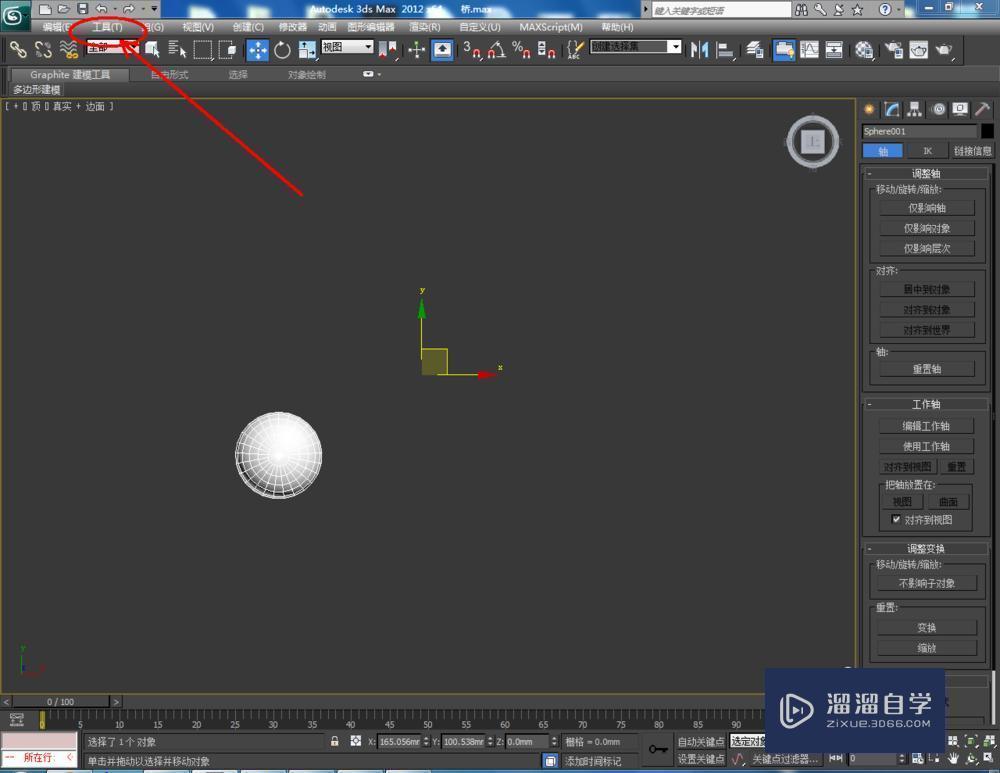
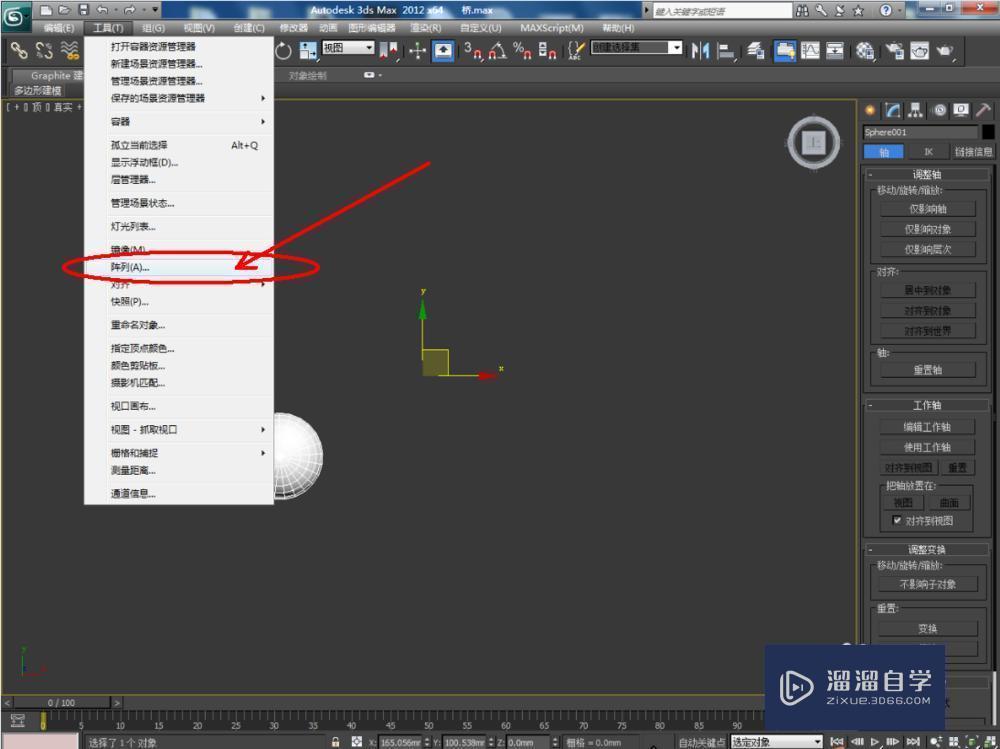
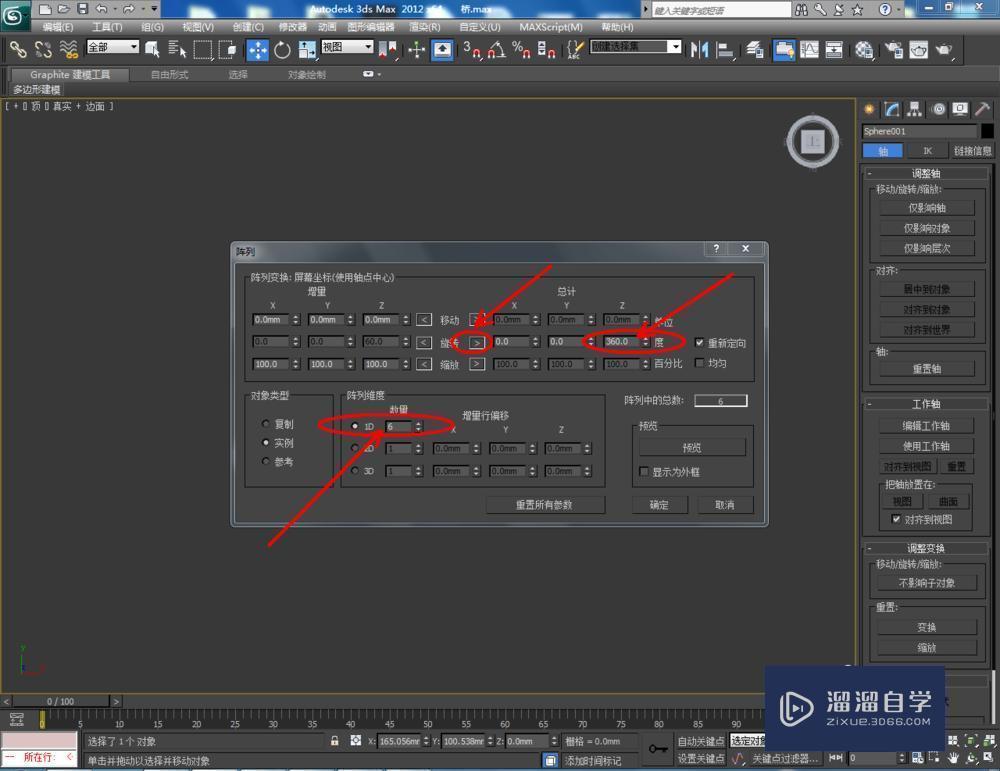
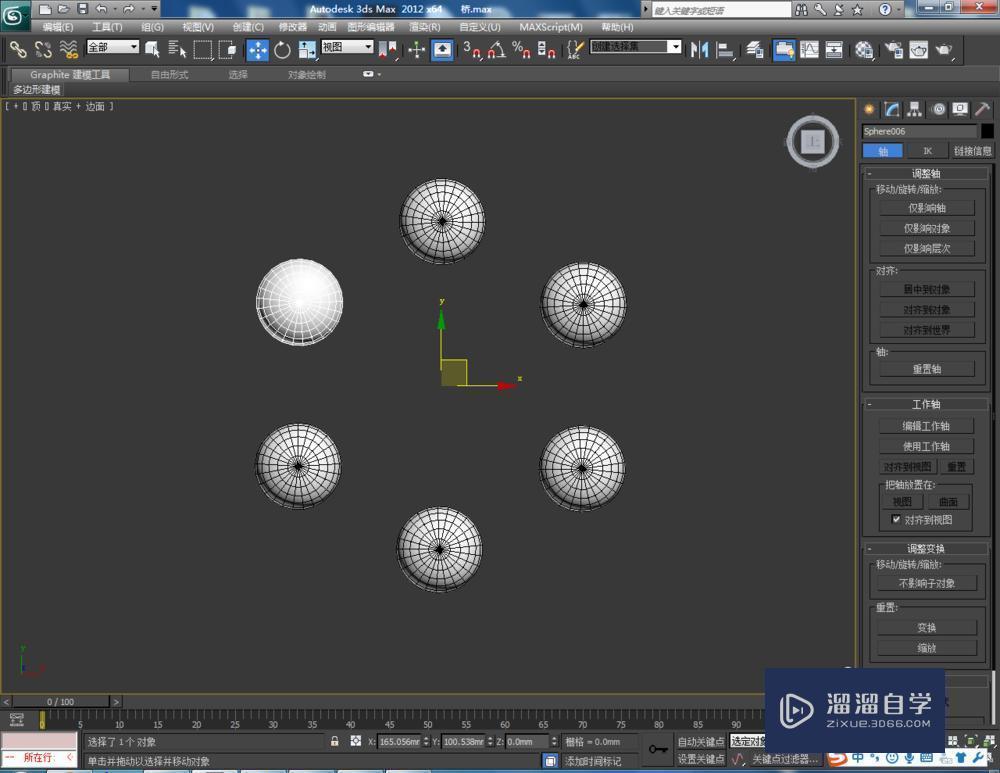
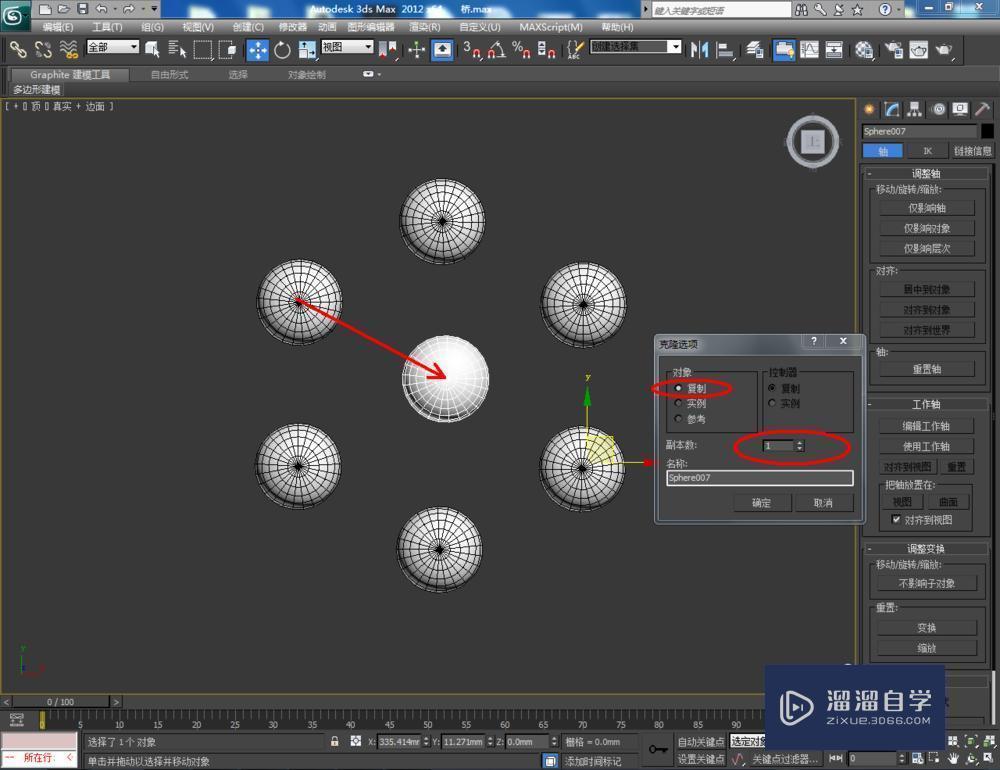
第4步
选中所有模型,点击鼠标右键-【转换为】-【转换为可编辑多边形】。选中其中一个球体,点击【附加】后,依次选中另外几个球体,是模型全部附加为一体(如图所示);
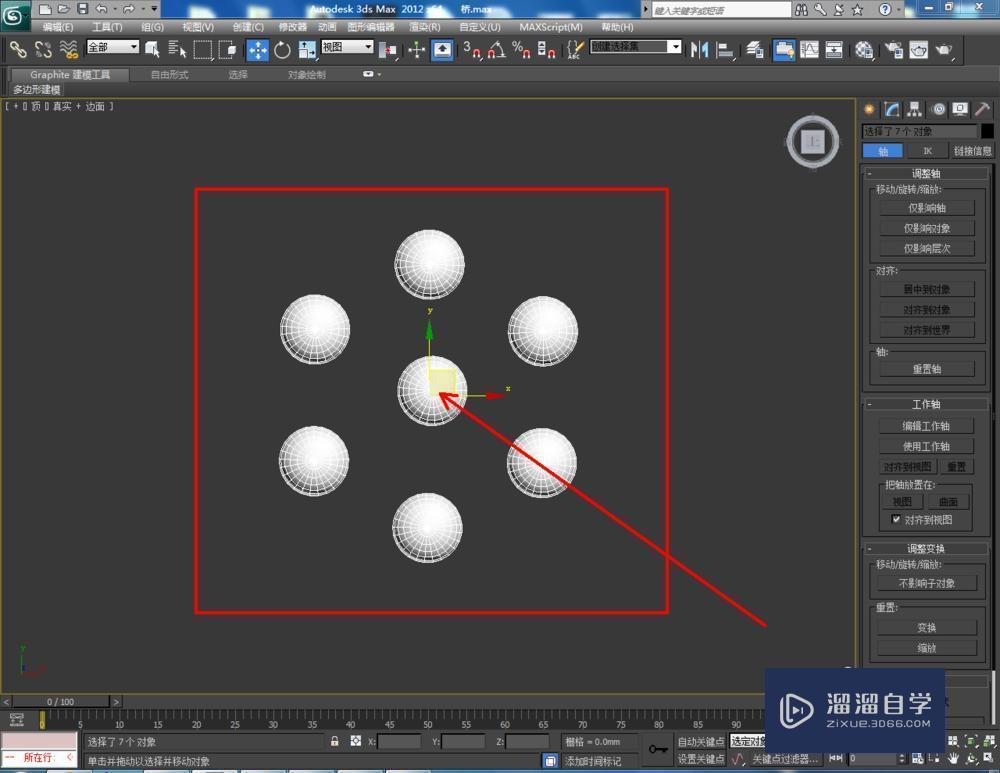
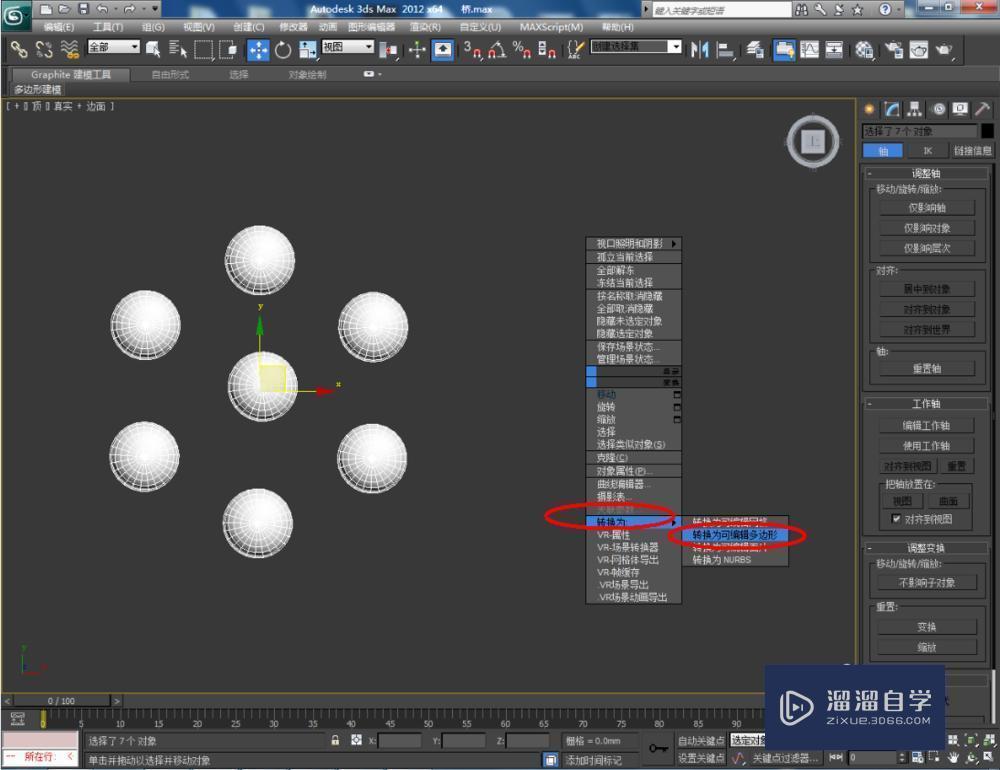
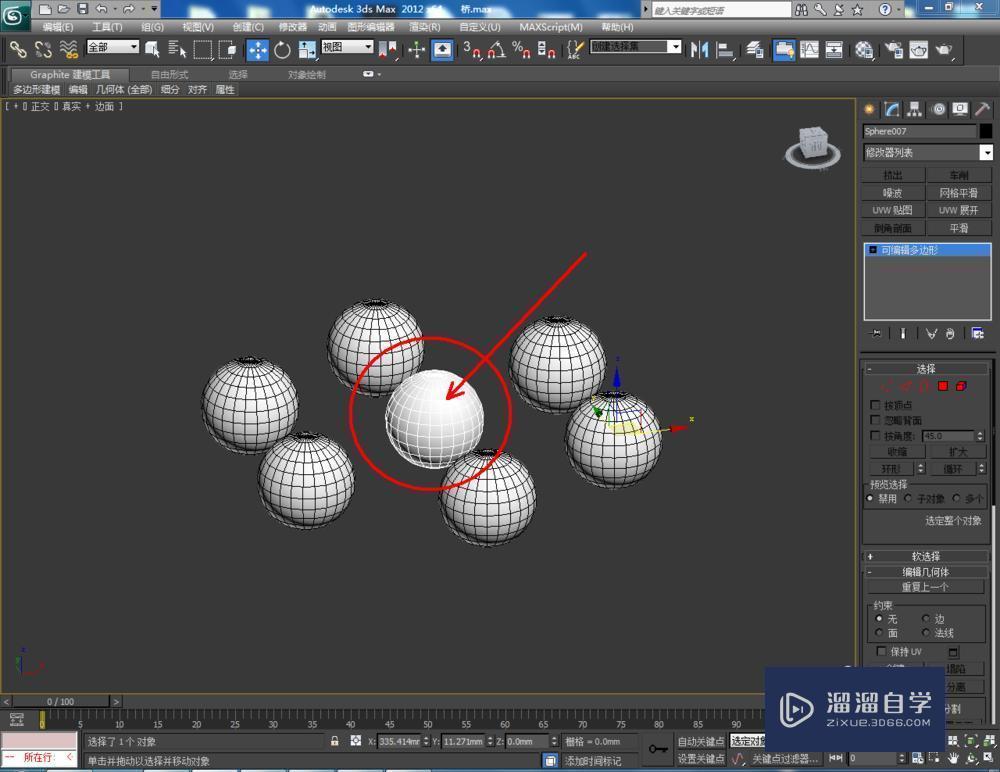
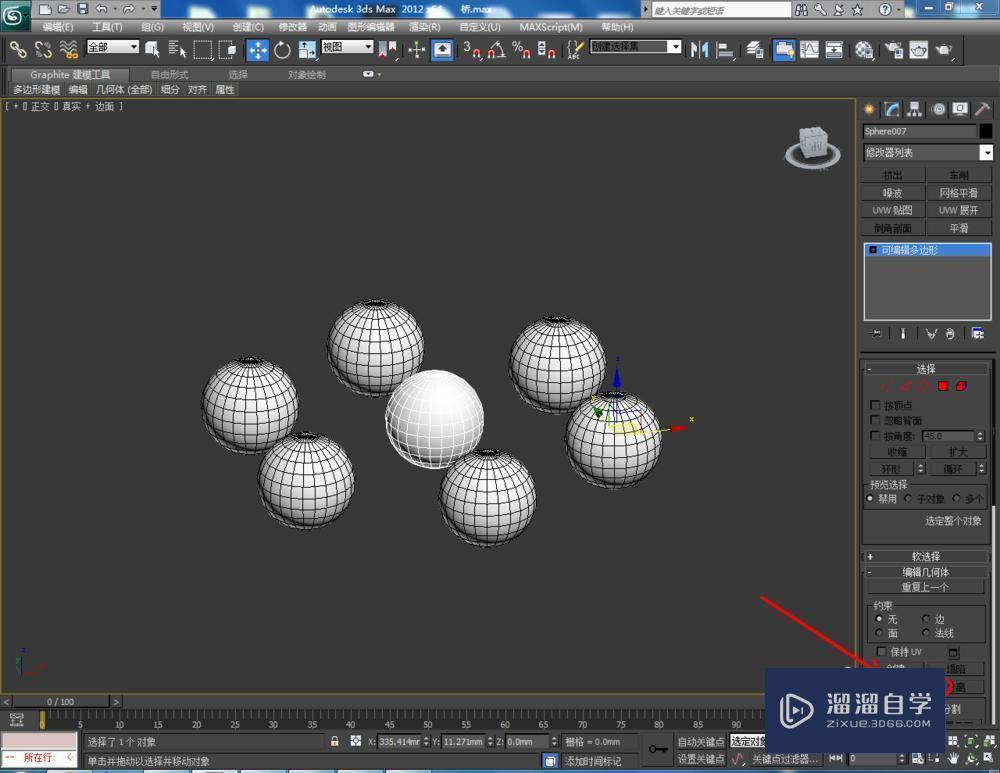

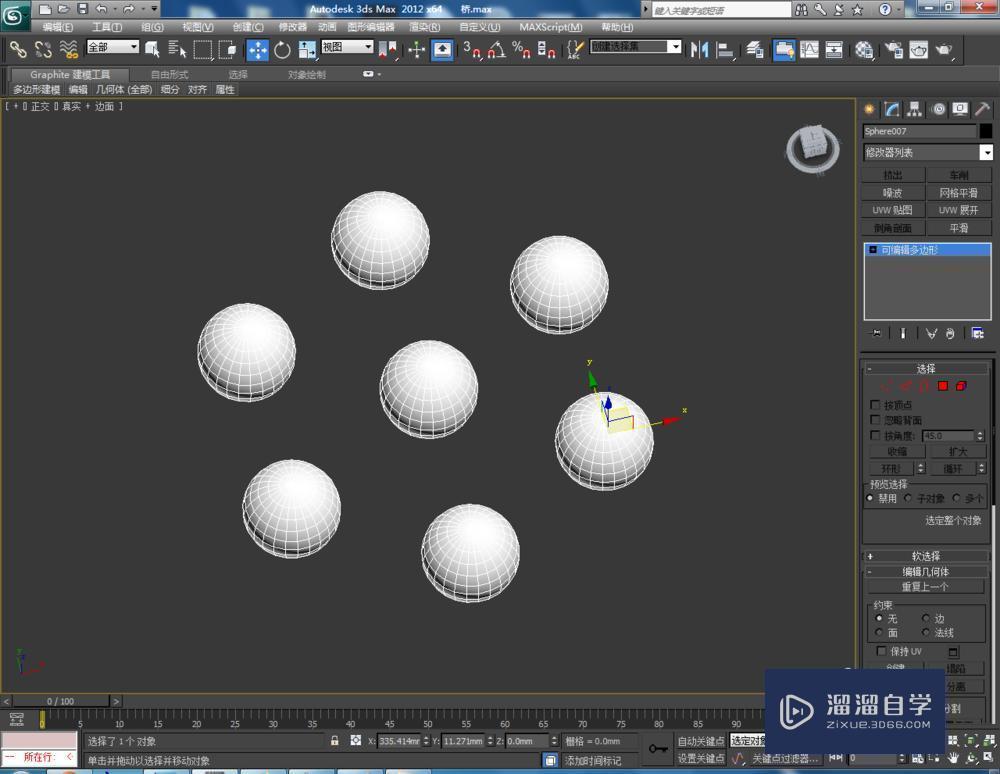
第5步
点击【面】图标,按图示选中模型上的面并进行删除。点击【边界】,按图示选中模型上的两个边界后,点击【桥】旁边的小方框,并按图示参数设置好桥的各个参数。完成所有所有边界的桥接后,点击【网格平滑】将模型进行平滑优化处理即可。
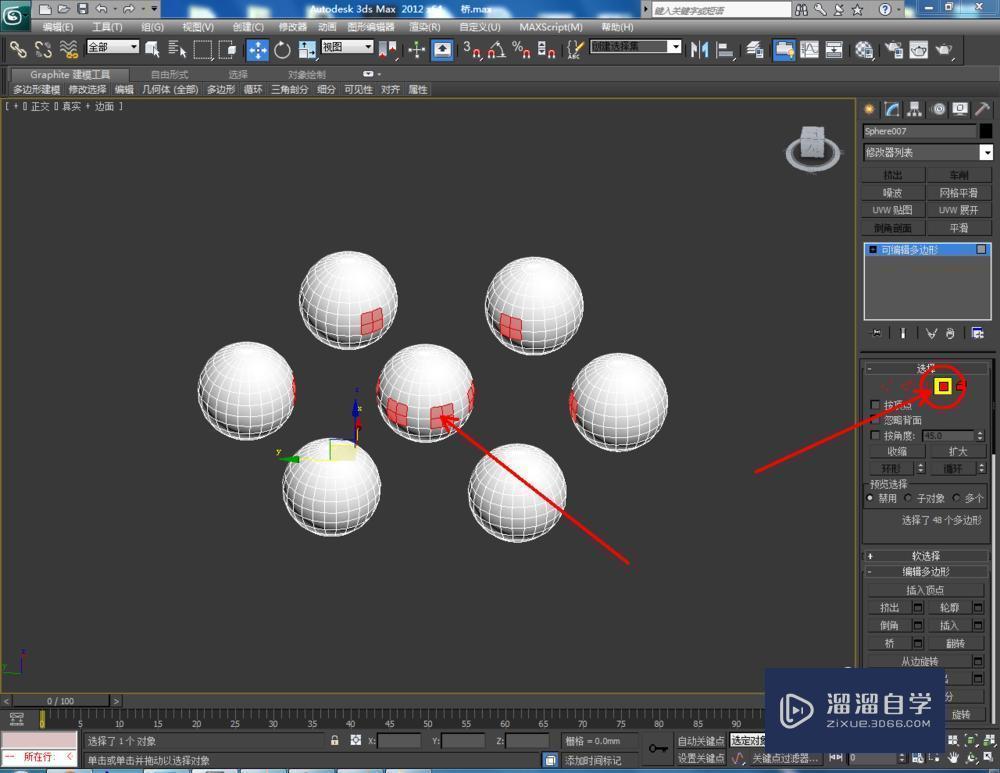







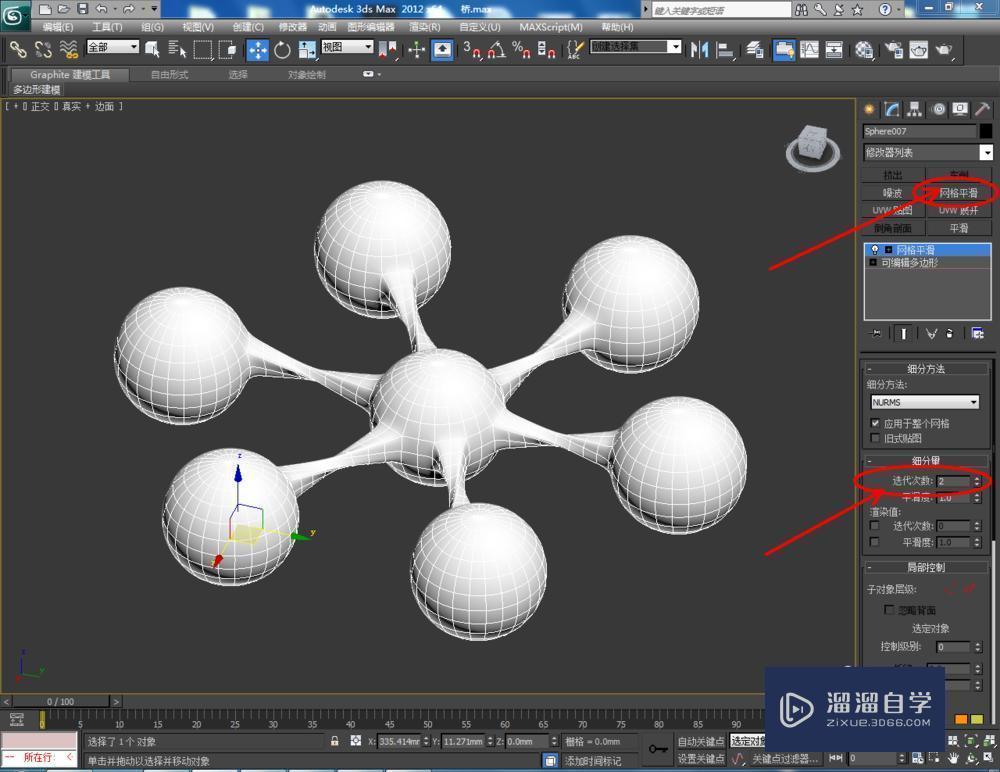

相关文章
距结束 05 天 01 : 51 : 19
距结束 00 天 13 : 51 : 19
首页







