3Ds Max“u型楼梯”的创建方法技巧
溜溜自学 室内设计 2020-11-28 浏览:1492
大家好,我是小溜。在3DMax软件中,可以制作出各式各样的楼梯,设置也非常简单。那么下面小溜就以3DS Max2013为例。给大家分享一下,3Ds Max“u型楼梯”的创建方法技巧,希望本文内容可以帮助到大家。
想要更深入的了解“3DSMax”可以点击免费试听溜溜自学网课程>>
工具/软件
电脑型号:联想(Lenovo)天逸510S; 系统版本:Windows7; 软件版本:3DS Max2013
方法/步骤
第1步
打开3ds max软件,新建一个空白文档。
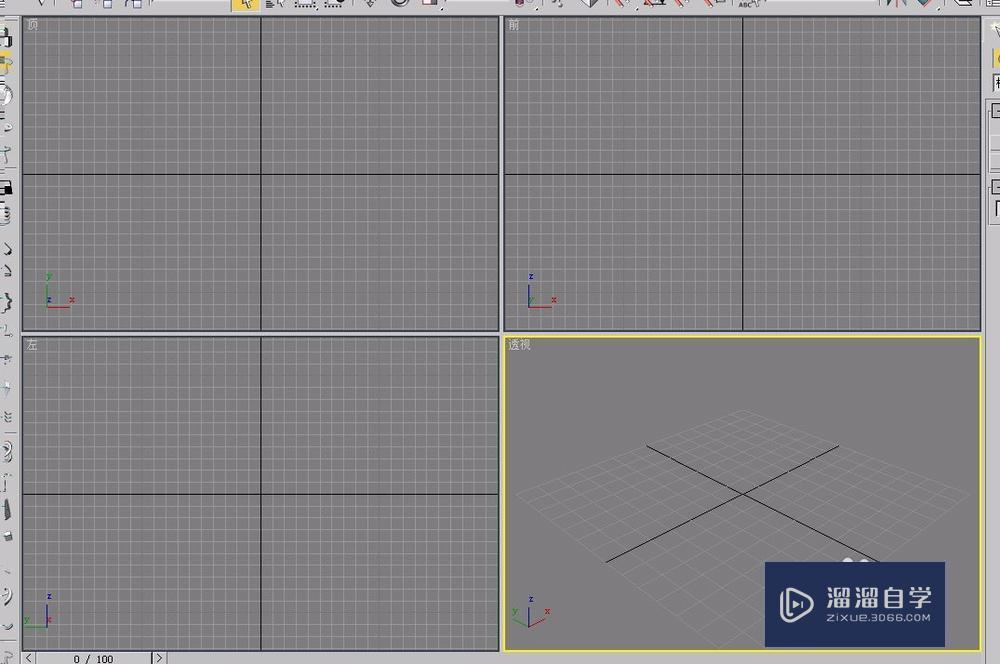
第2步
打开“创建”选项卡,选择“几何体”项。
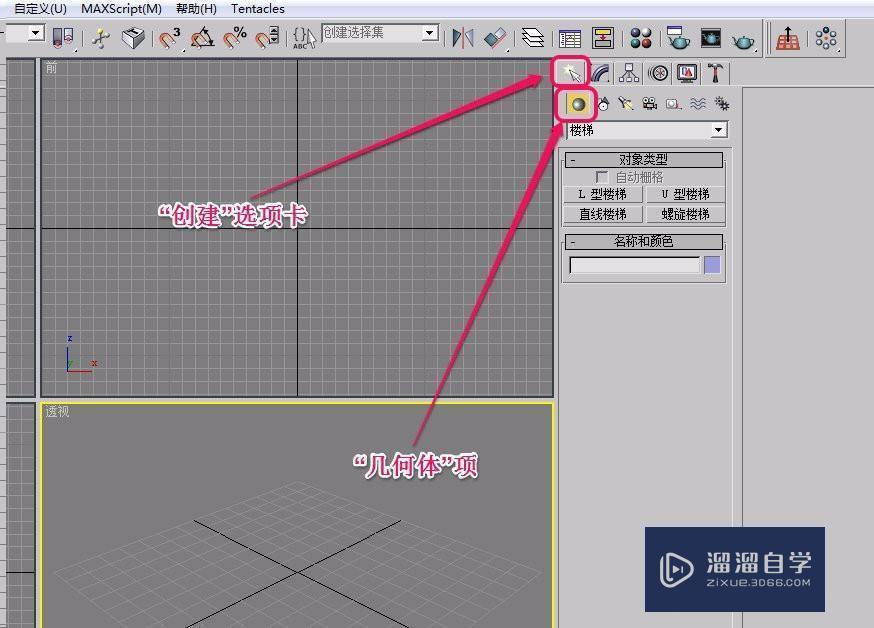
第3步
打开“对象类型”卷展栏,单击“U型楼梯”按钮。
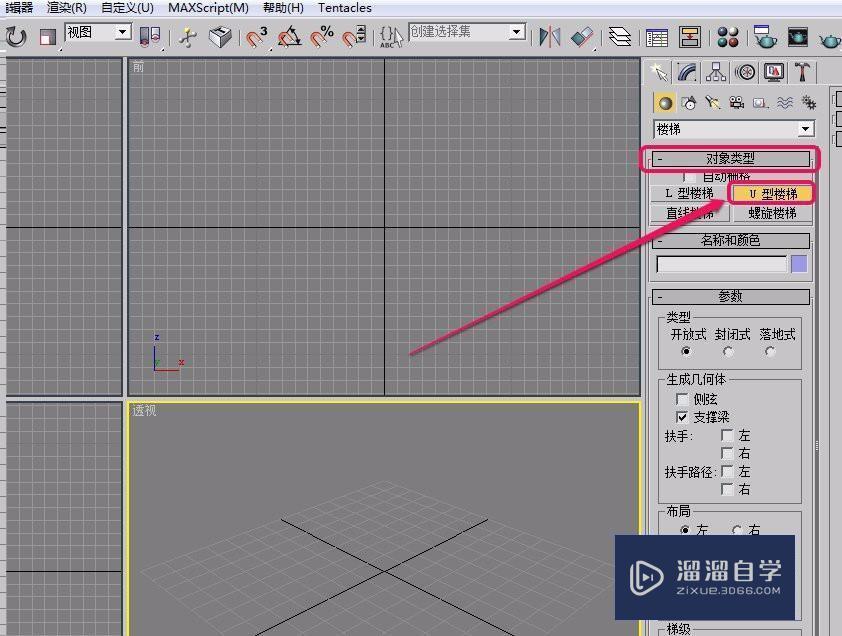
第4步
打开“名称和颜色”卷展栏,为楼梯选择一种颜色。
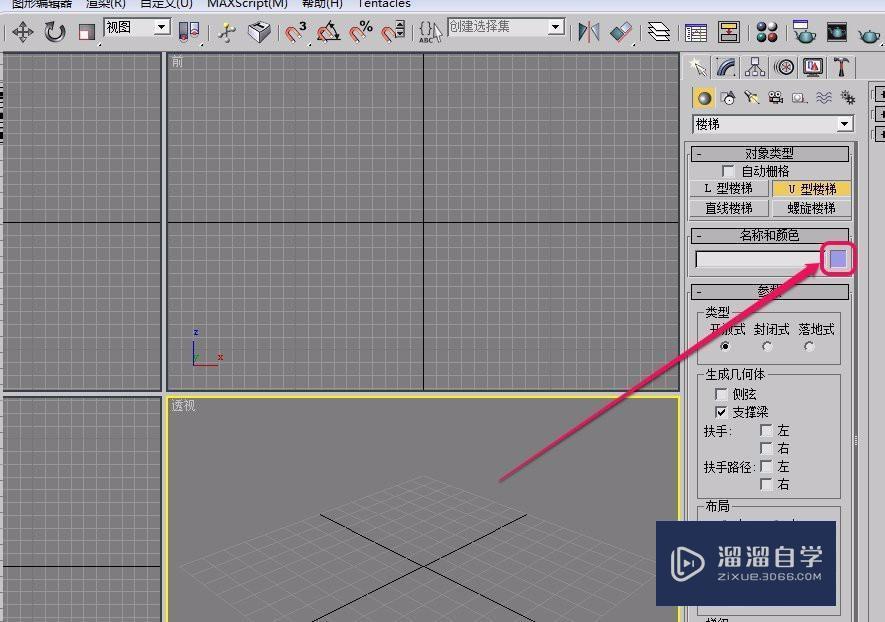
第5步
打开“参数”卷展栏,在“类型”中选择一种楼梯类型,默认是“开放式”。
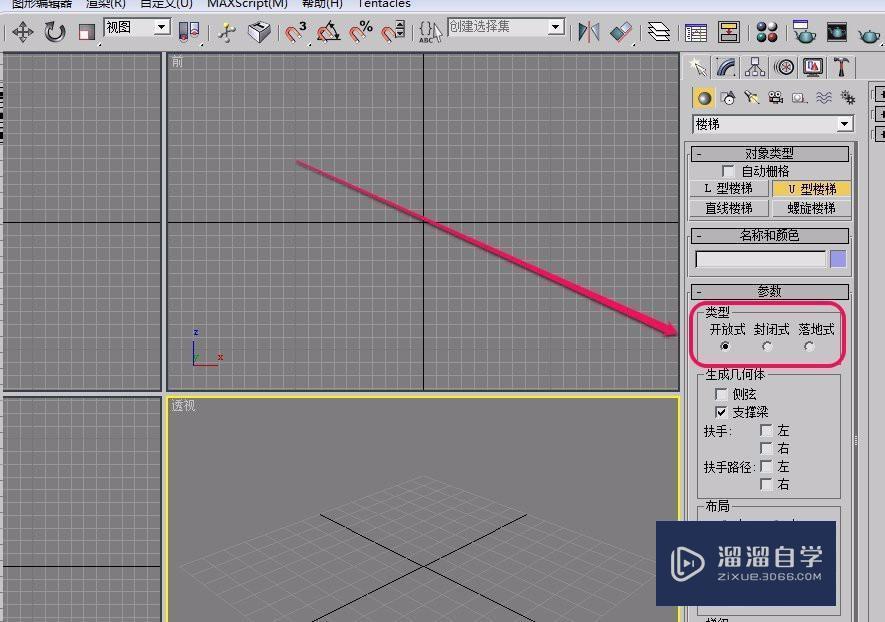
第6步
在“透视”视图中,按住鼠标键不松手,沿着黄色箭头方向拖动鼠标,创建出楼梯的长度。
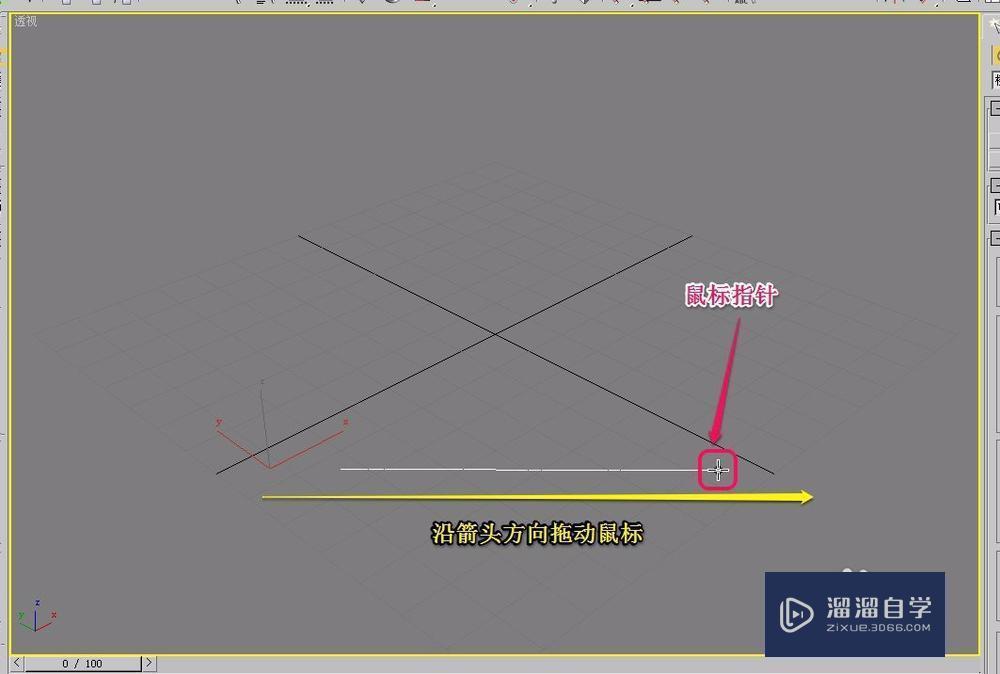
第7步
继续沿着黄色箭头方向拖动鼠标,创建出楼梯的宽度。
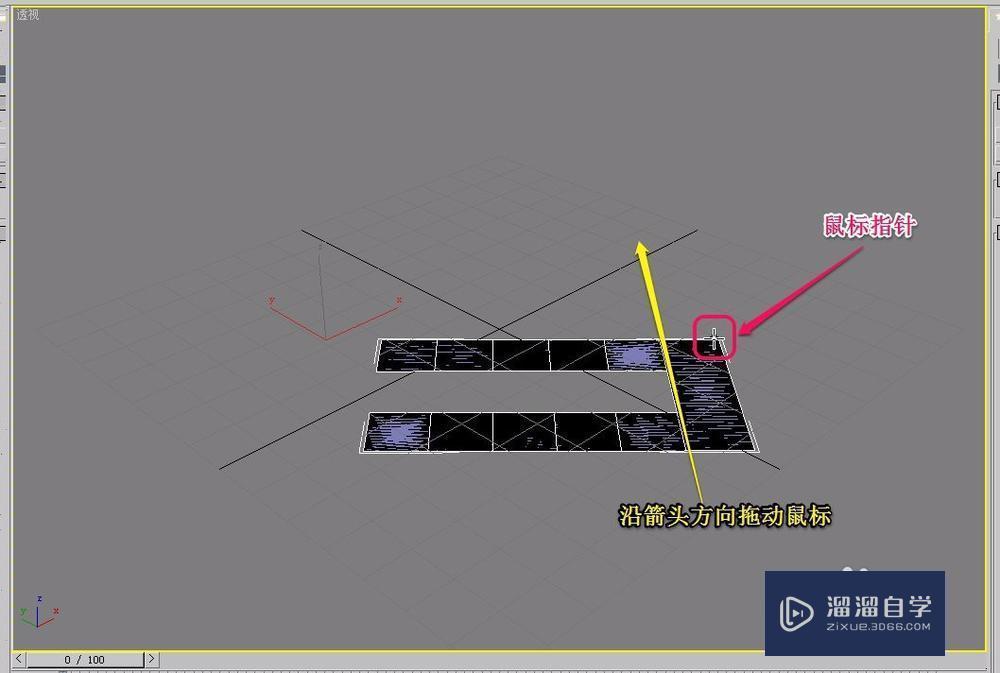
第8步
继续沿着黄色箭头方向拖动鼠标,创建出楼梯的高度。
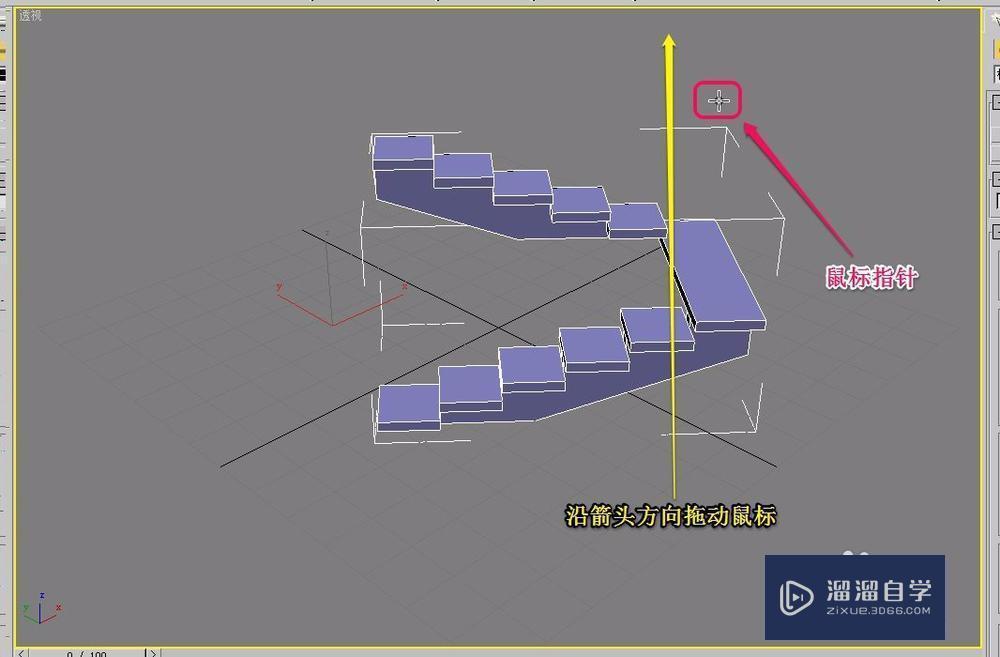
第9步
这样,一个U型楼梯就制作好了。
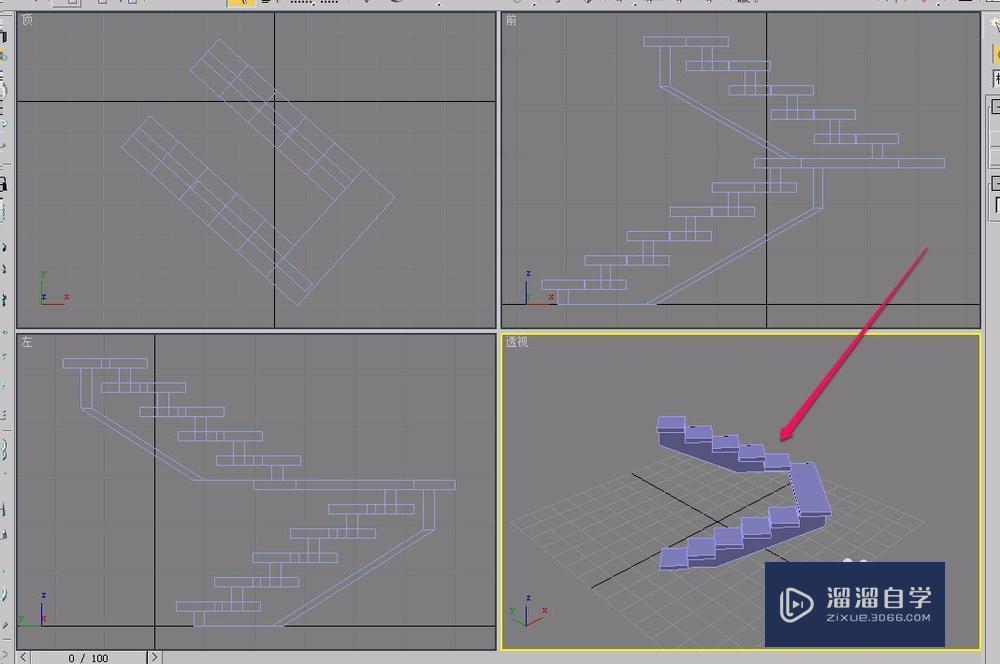
特别提示
手动创建楼梯比较快速。
相关文章
距结束 06 天 07 : 13 : 15
距结束 01 天 19 : 13 : 15
首页









