3DMax室内建模教程
溜溜自学 室内设计 2020-11-28 浏览:1630
在设计行业里3DMax软件是必不可少的设计软件,在室内常常用来画效果图出来,画效果图之前是不是要学习一些修改参数呢?下面小编就教你怎么操作。希望能帮助到有需要的人,感兴趣的小伙伴可以一起学习了解一下。
想要更深入的了解“3DMax”可以点击免费试听溜溜自学网课程>>
工具/软件
电脑型号:联想(Lenovo)天逸510S; 系统版本:Windows7; 软件版本:3DMax9
方法/步骤
第1步
首先打开3dmax软件,在单击如下图标准基本体,在单击“长方体”。

第2步
在顶视图画出如下图。
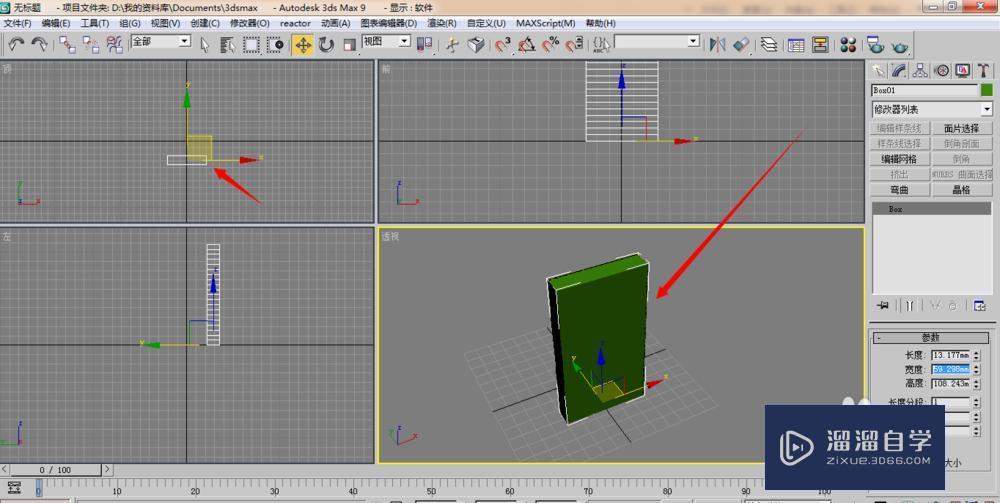
第3步
在单击“配置修改群集”,可以看到如下图,如果没有“显示按钮”的话可以单击他就可以显示出来,如果显示没有自己需要的在单击“配置修改器集”。
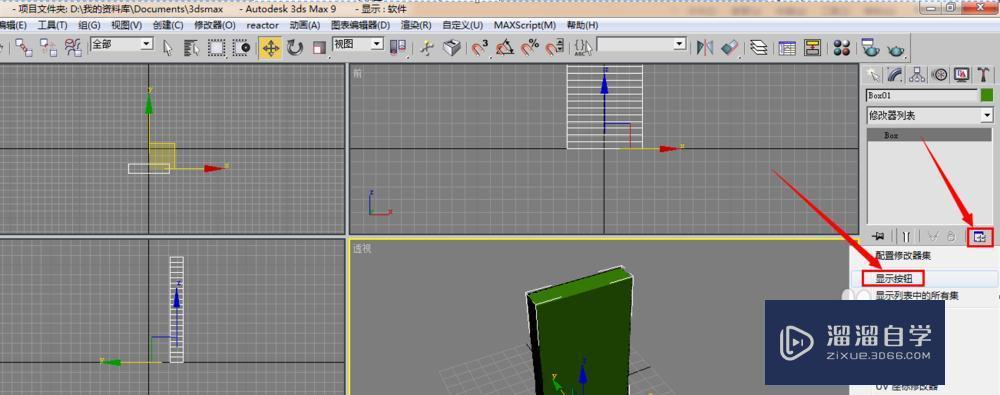
第4步
如下图可以看到了弯曲的修改。
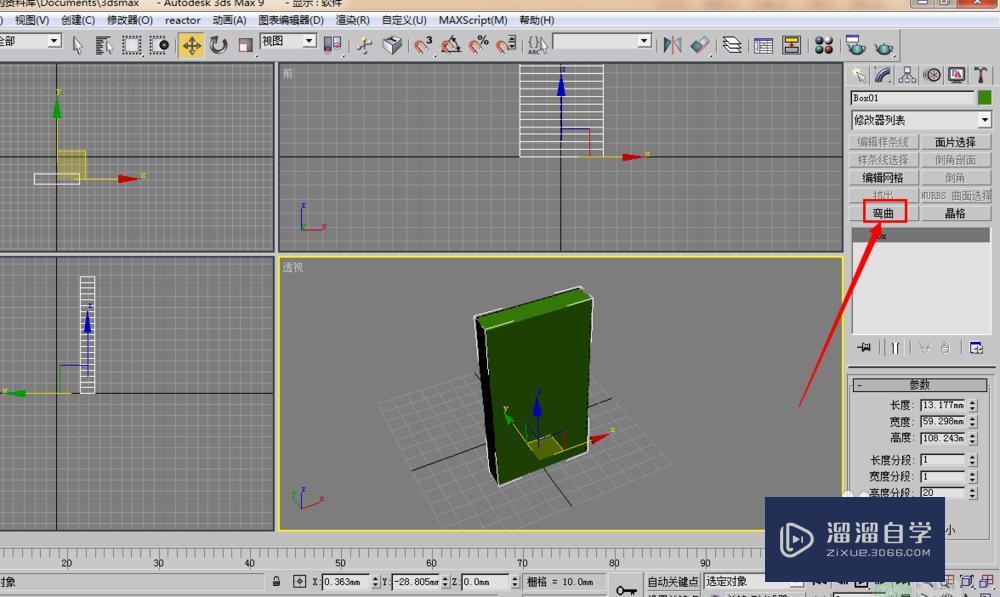
第5步
如果没有的话可以单击如下“配置修改器集图标“,在单击"配置修改器集"。
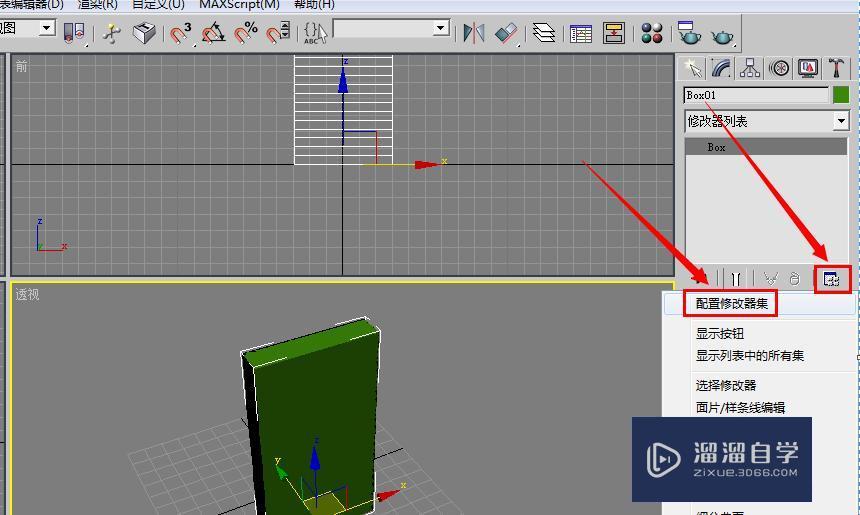
第6步
这里可以看到了“弯曲”修改参数,“按钮总数”可以设置多少个按钮在这里。
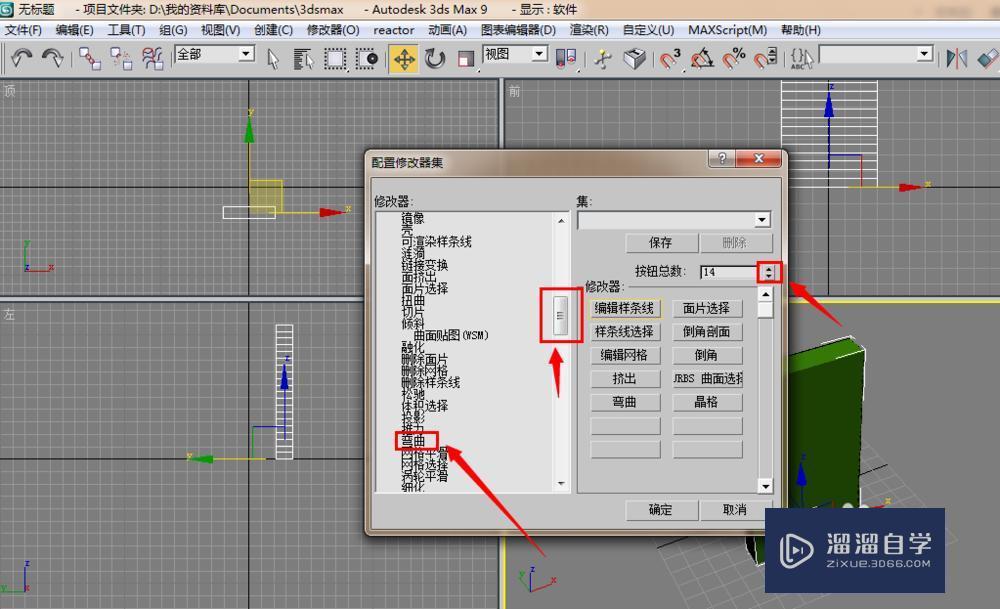
第7步
如下图可以看到了这里可以拖动到右边的按钮,设置好之后在单击“确定”。

第8步
如下图出现了弯曲单击他。
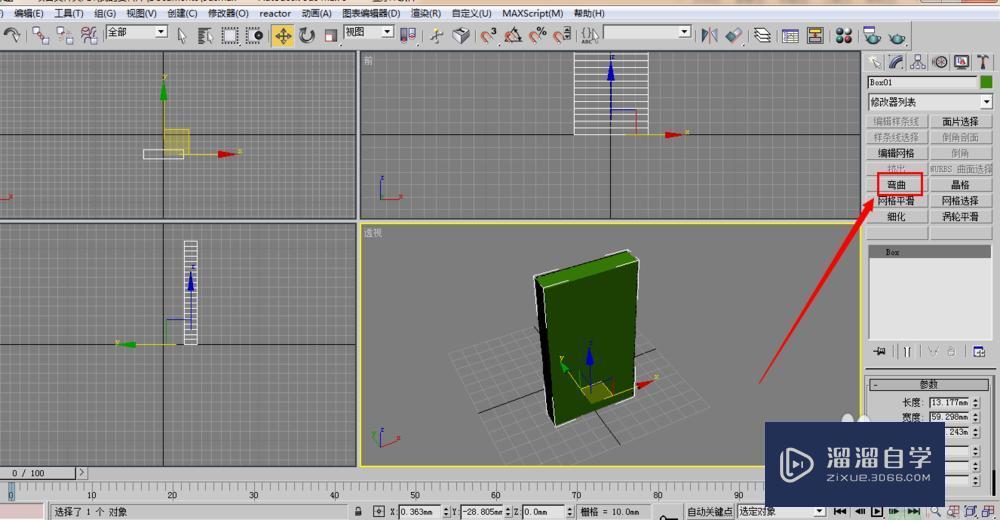
第9步
这里出现了bend在如下图选择参数,这里可以设置,越大的话越弯。
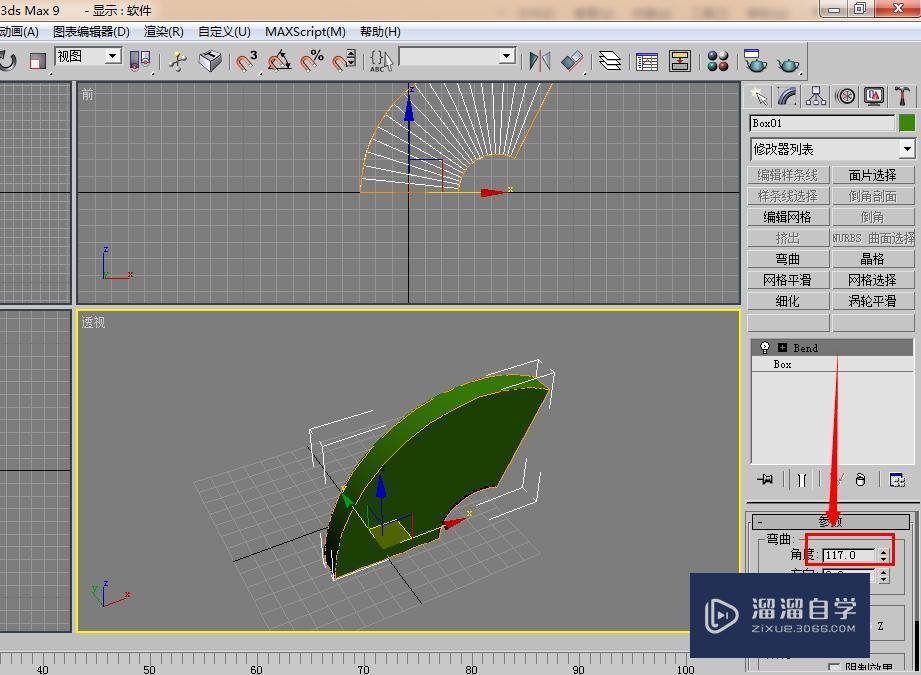
第10步
在单击方向的话可以设置方向的弯曲。
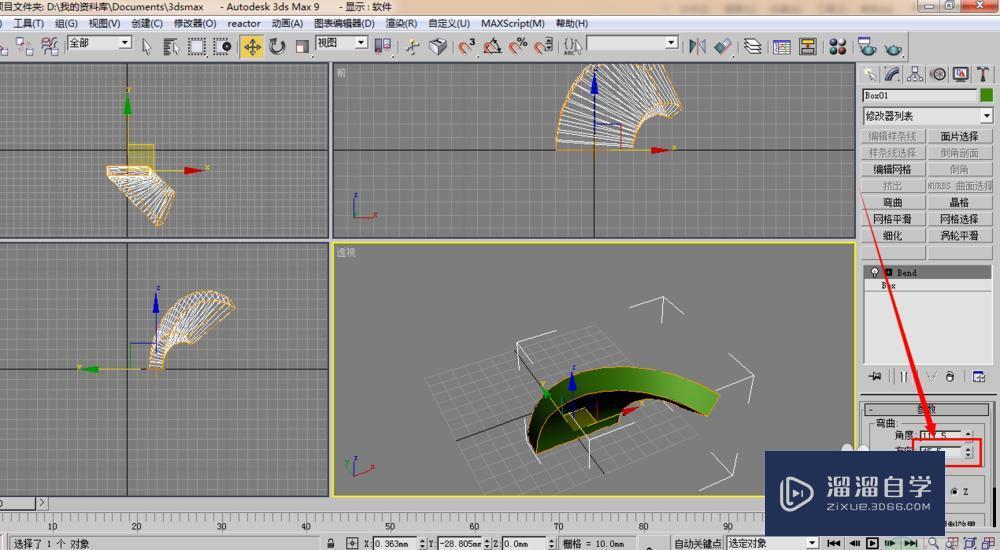
第11步
如下图如果没有弯曲的话,可能出现在高度段没有给。可以单击box。
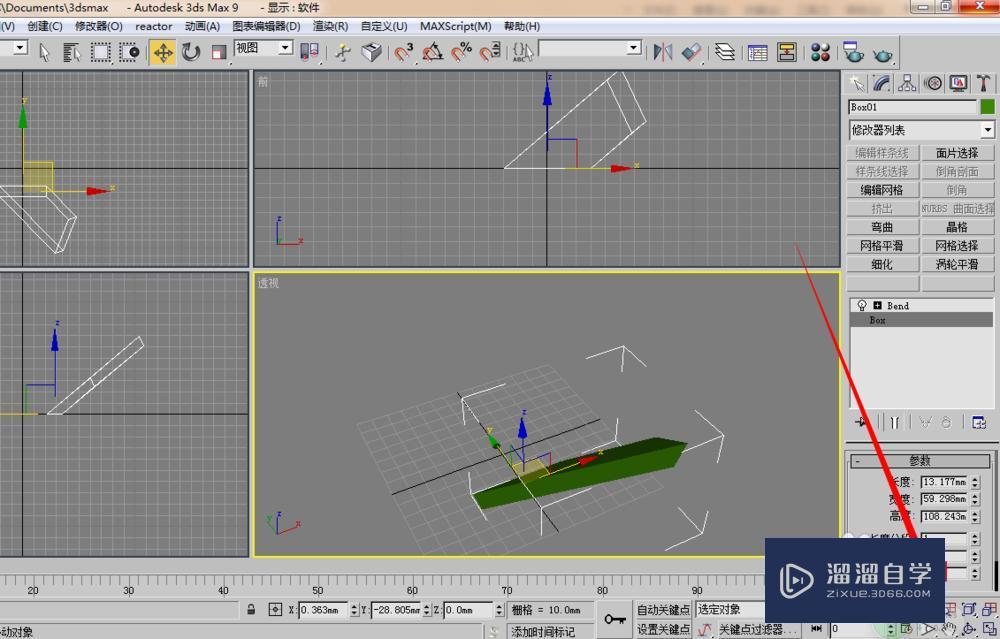
第12步
单击box之后可以看到在高度段设置为"3" 。可以看到3段。
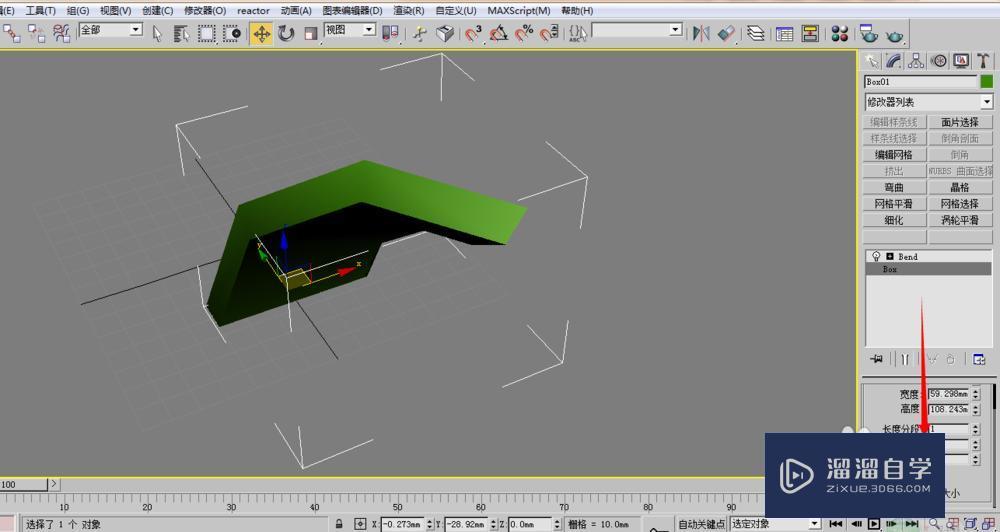
第13步
在设置为14段之后可以看到如下图弯曲很滑。
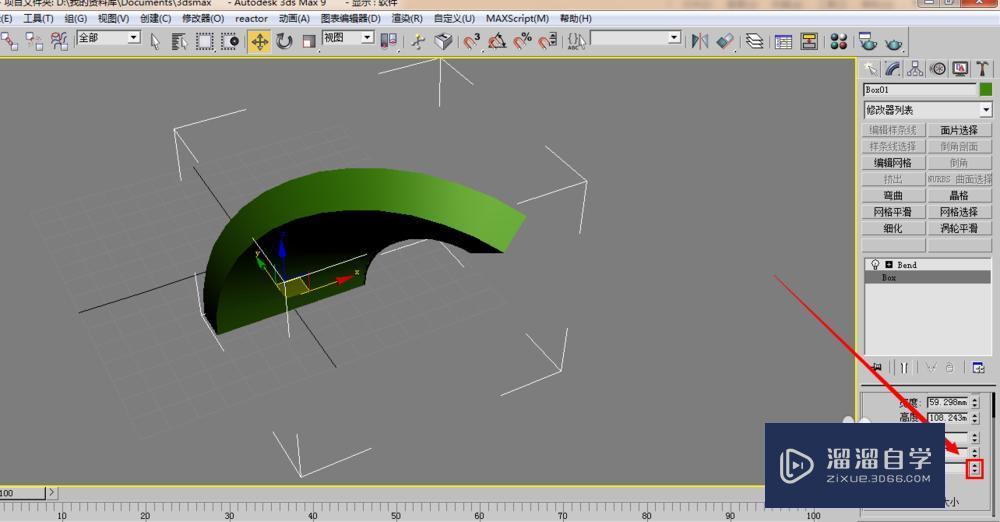
第14步
在单击“渲染”。
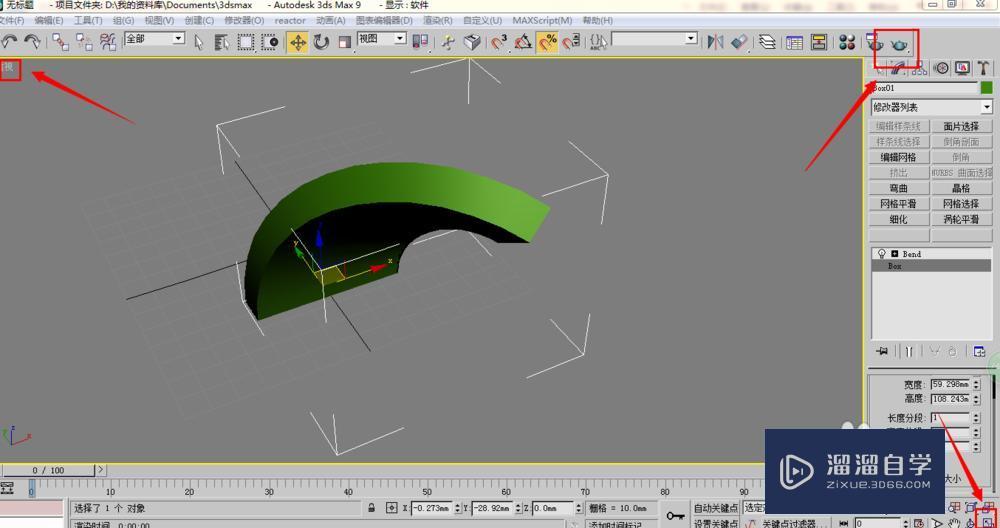
第15步
可以看到如图渲染出来的效果。
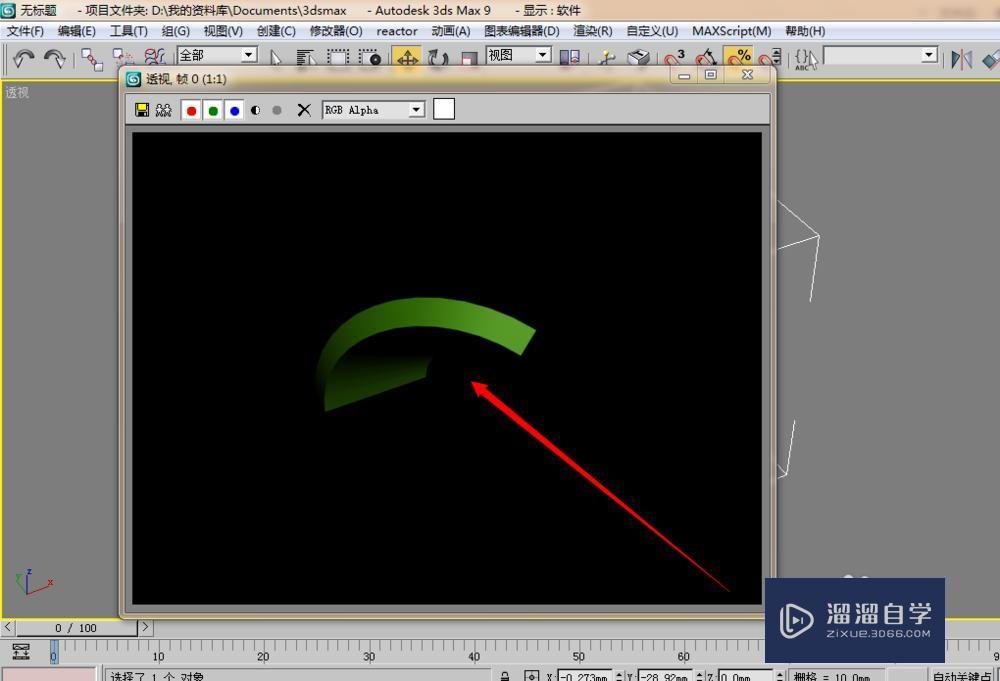
相关文章
距结束 06 天 17 : 15 : 50
距结束 00 天 05 : 15 : 50
首页








