3DMax 动画控制区的使用方法
溜溜自学 室内设计 2020-11-28 浏览:1371
3DMax 动画控制区的使用方法是3DMax 做动画的一个窗口,了解它的各个功能从而不会在输出时的设置错误。那么下面就给大家讲解一些3DMax 动画控制区的使用方法技巧,希望能帮助到有需要的人。
想要更深入的了解“3DMax”可以点击免费试听溜溜自学网课程>>
工具/软件
电脑型号:联想(Lenovo)天逸510S; 系统版本:联想(Lenovo)天逸510S; 软件版本:3DMax2013
方法/步骤
第1步
打开3D Studio Max软件,新建一个物体

第2步
打开自动关键点,选择移动工具,将移动工具移到20帧,选择物体向X轴移动,这时发现0到20以经自动产生了关键帧。这时自动的动画就建立起来了。
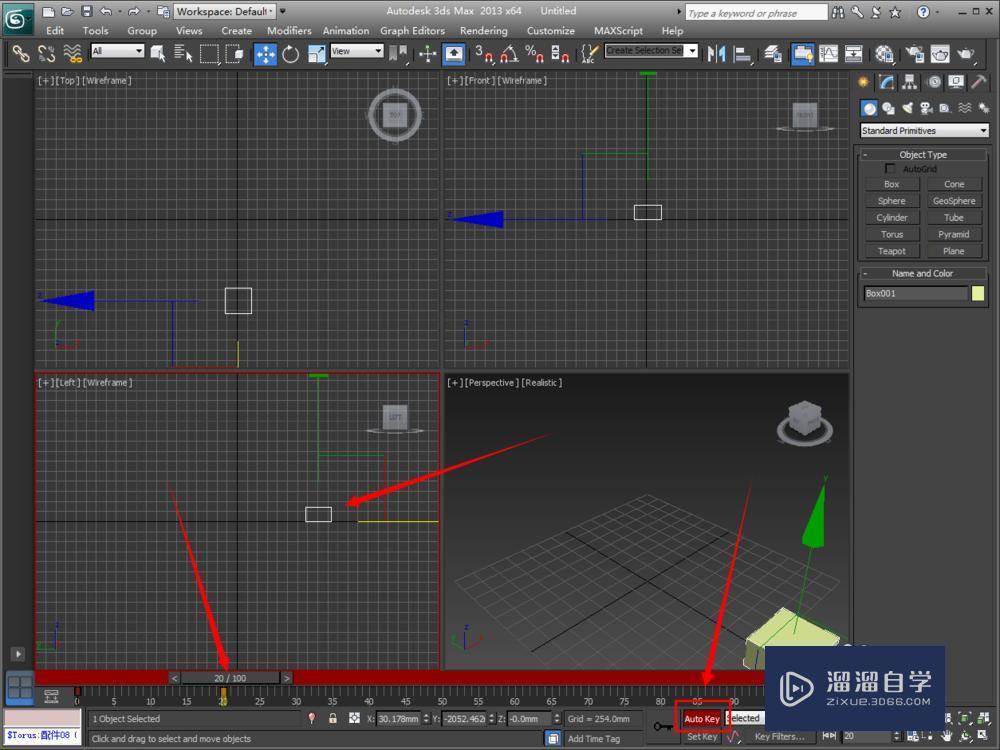
第3步
设置关键点,首先切换到设置关键点,移动到60帧,再移动物体向上移动一段位置,安锁一样的关键点。这时手动的关键点以设置。
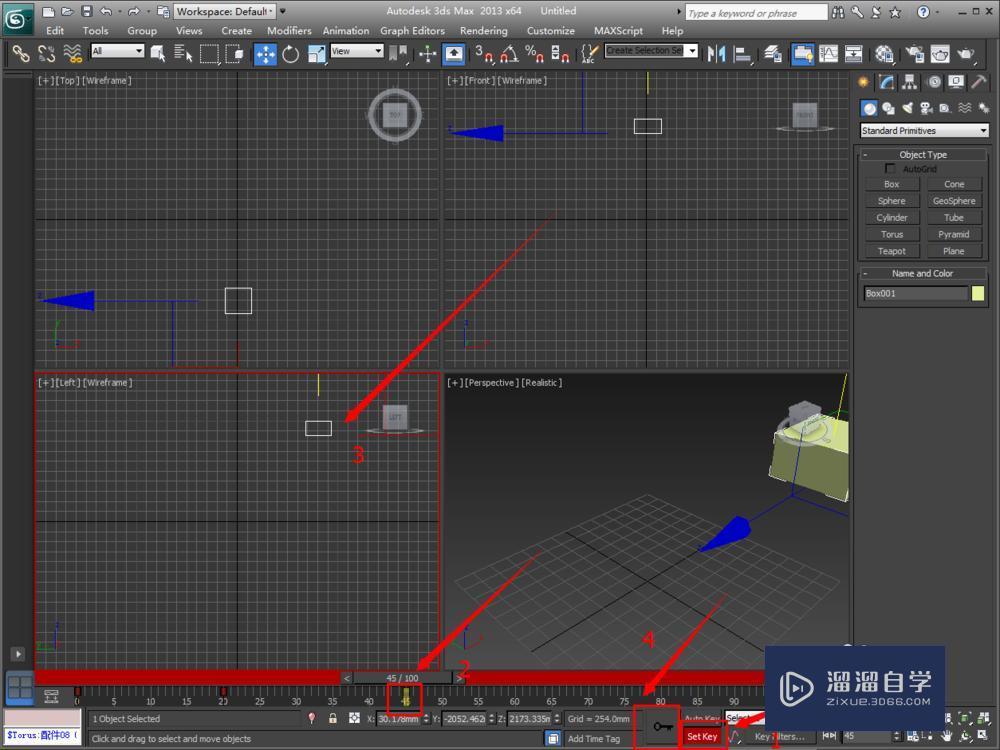
第4步
在添加时间标记里点开点添加时间标记,写上要标记的内容,如
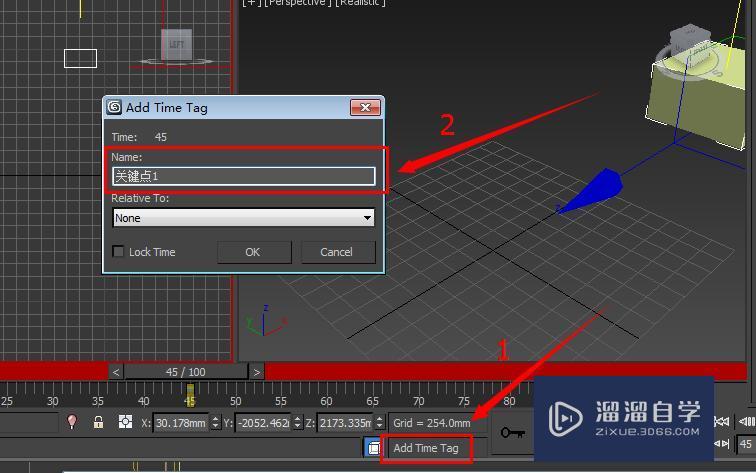
第5步
同样它还可以对添加标记点修改,
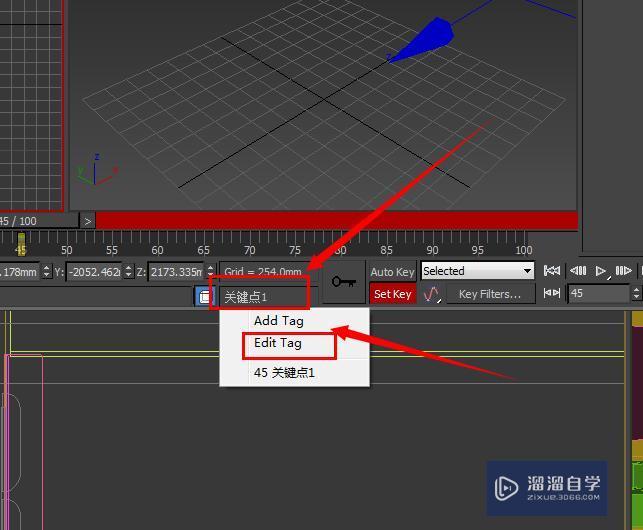
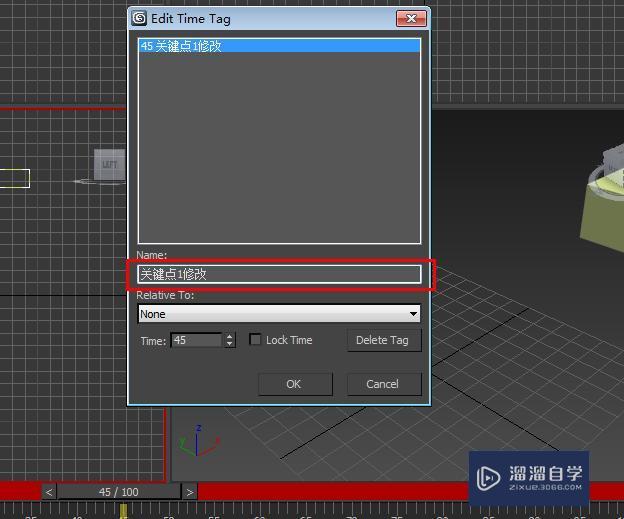
第6步
接下开看一下动画的曲线编辑器,打开编辑器,选中节点,调整节点的圆滑度
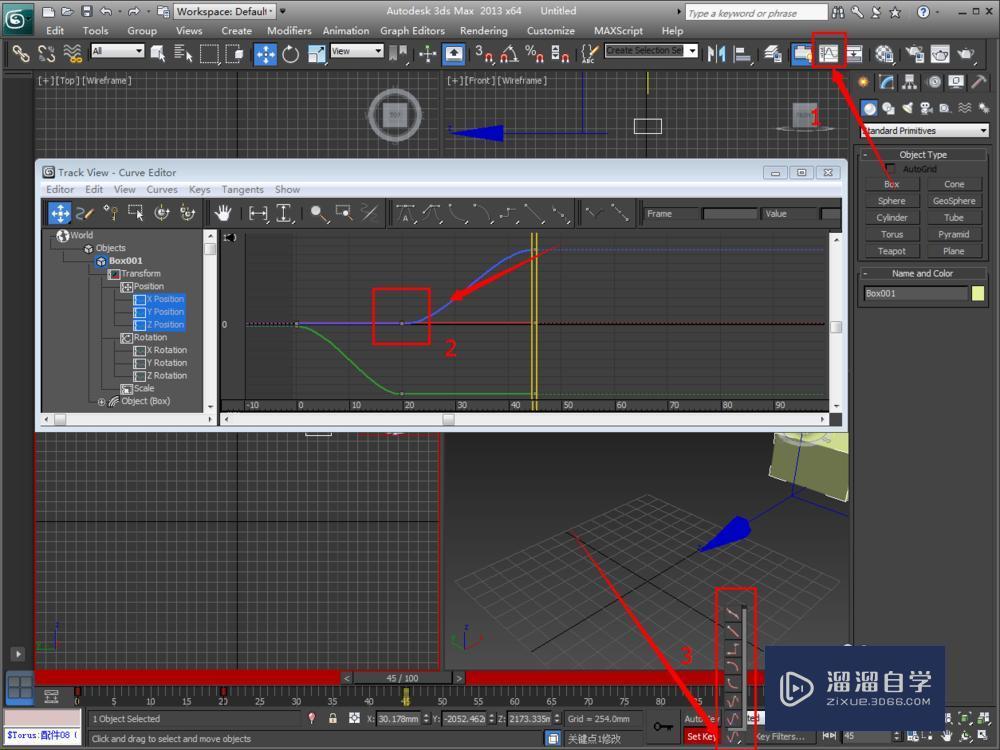
第7步
调整时间长度和一秒的帧速,打开时间配置,修改成PAL格式,在中国都是PAL格式,也就是一秒25帧的速度,时间长度改成50,也就是两秒。
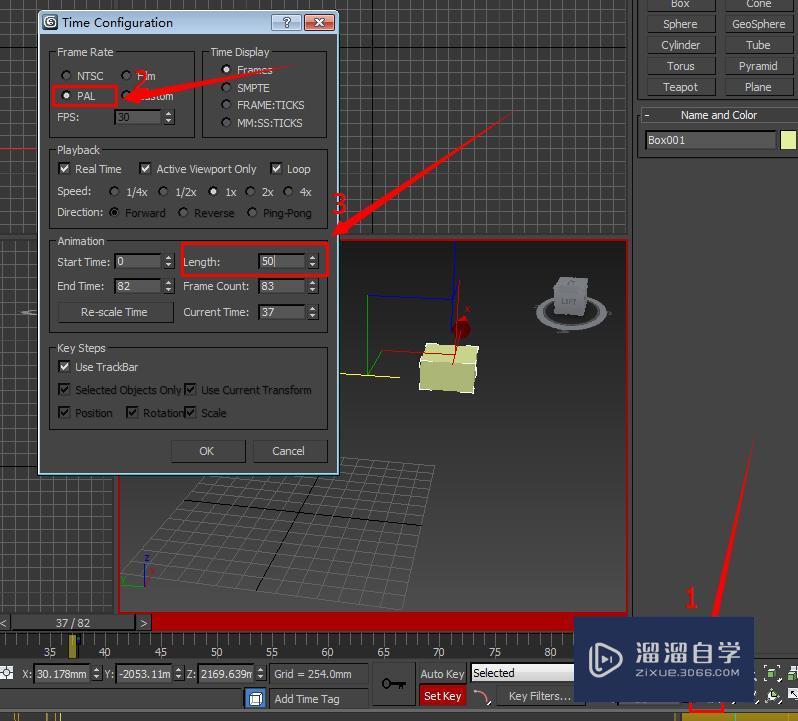
第8步
选择透视窗口,点播放按钮,动画开始自动播放,
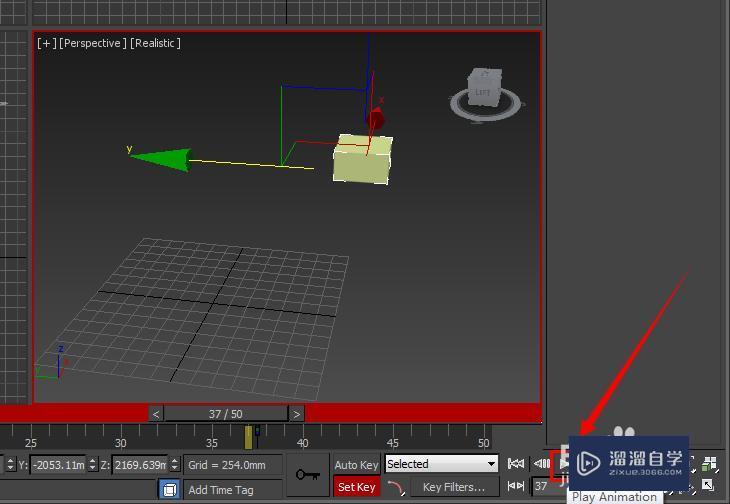
第9步
如图动画
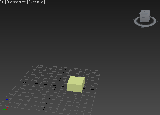
特别提示
打开动画曲线时,先要选中物体才能打开。
相关文章
距结束 04 天 16 : 21 : 00
距结束 00 天 04 : 21 : 00
首页










