3DMax制作巴西酸枝手串教程
溜溜自学 室内设计 2020-11-28 浏览:780
大家好,我是小溜,前面我们已经了解了3Dmax软件中巴西酸枝材质的设置方法。下面就由小编教大家3Dmax如何制作巴西酸枝手串,希望本文对大家有帮助,感兴趣的小伙伴可以一起学习了解一下。
想要更深入的了解“3DMax”可以点击免费试听溜溜自学网课程>>
工具/软件
电脑型号:联想(Lenovo)天逸510S; 系统版本:Windows7; 软件版本:3DMax2012
方法/步骤
第1步
打开3Dmax2012软件,点击【创建】-【图形】-【圆】,绘制出一个圆形图案,半径设为:40mm作为手串的系线。点击【对象颜色】将图案的对象颜色设置为:白色;
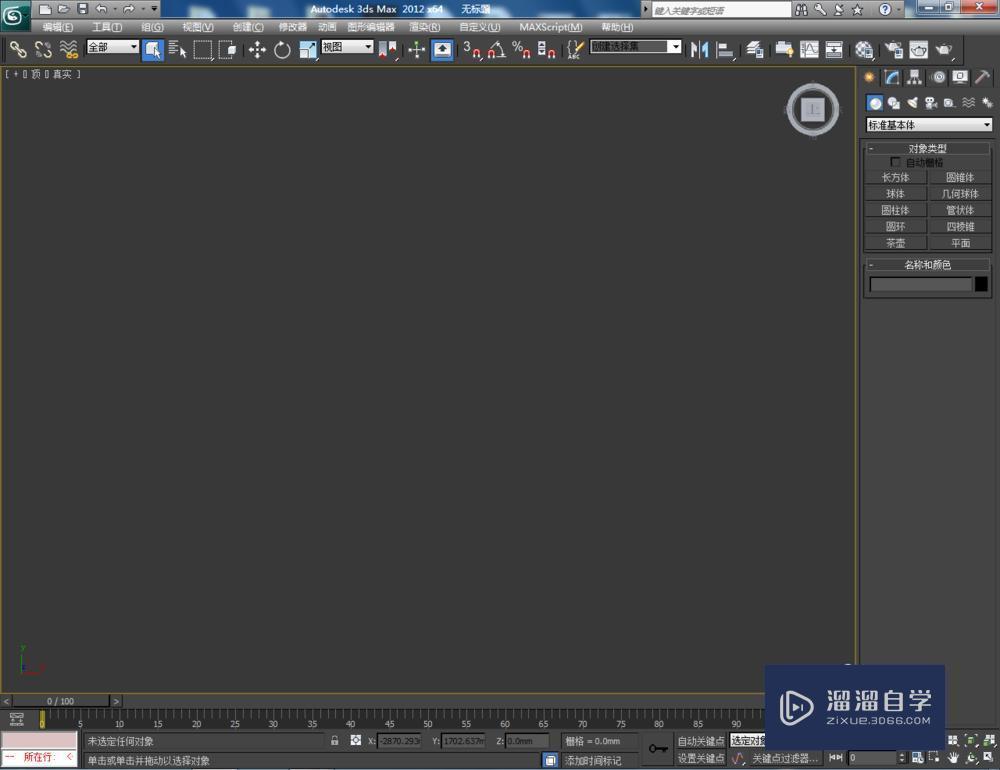
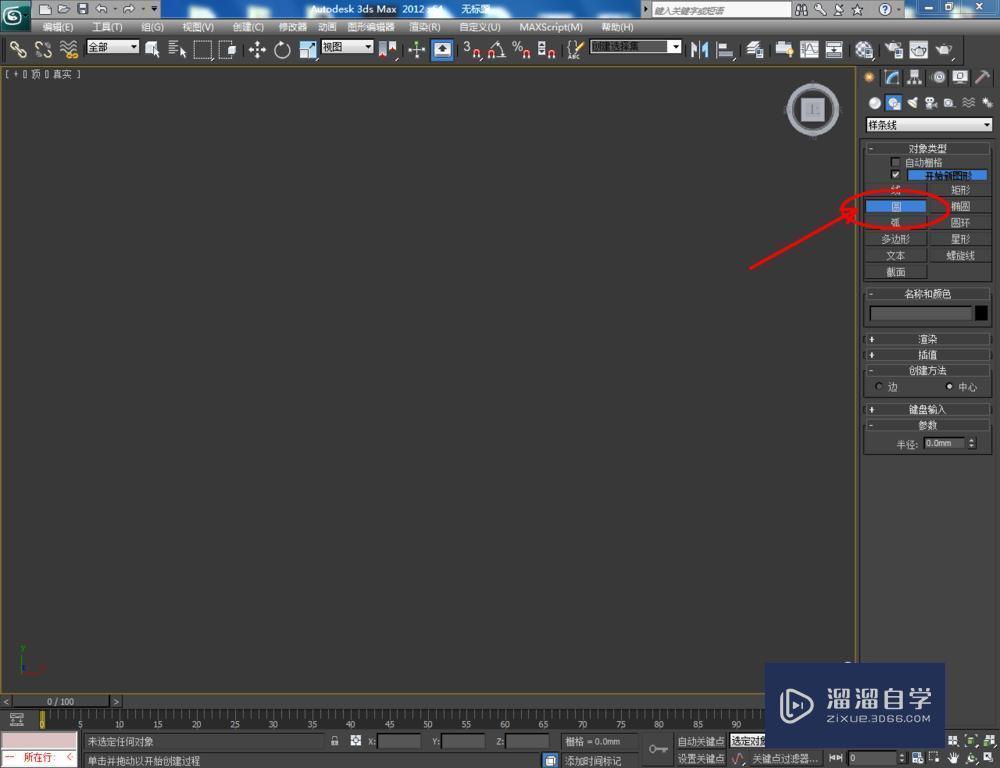
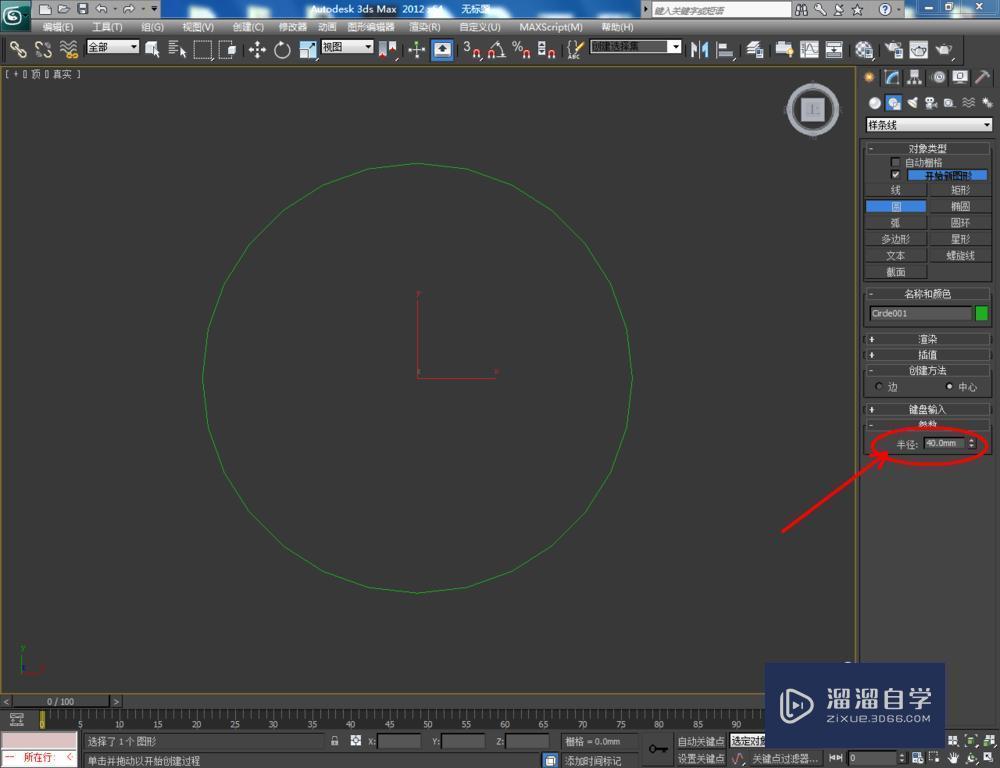
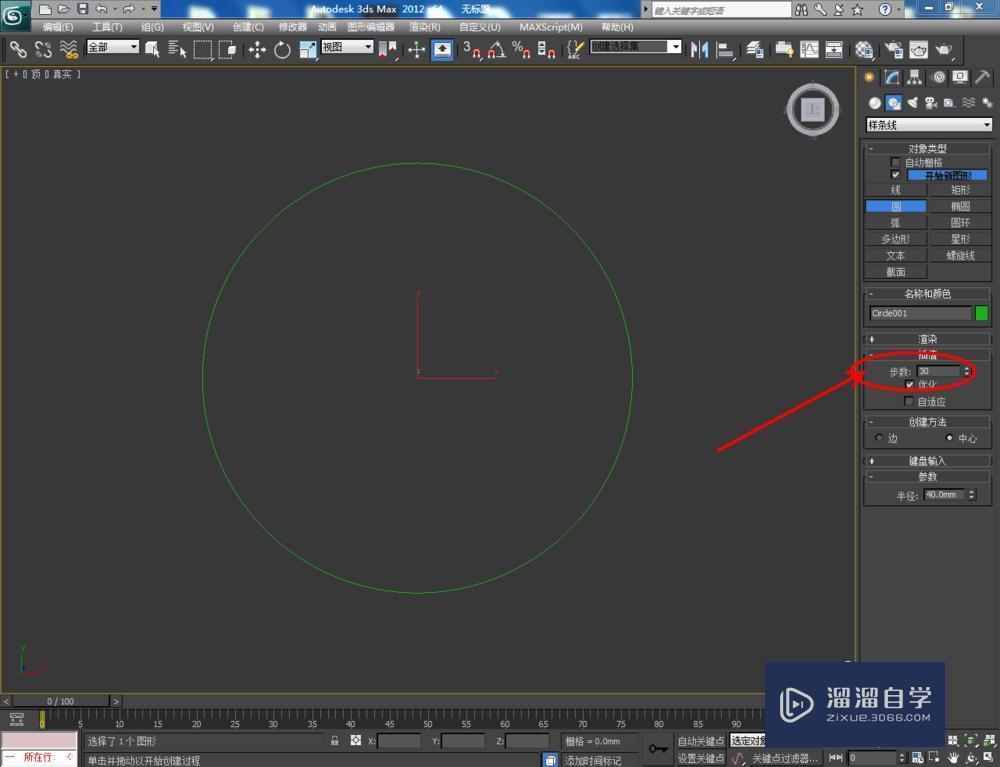
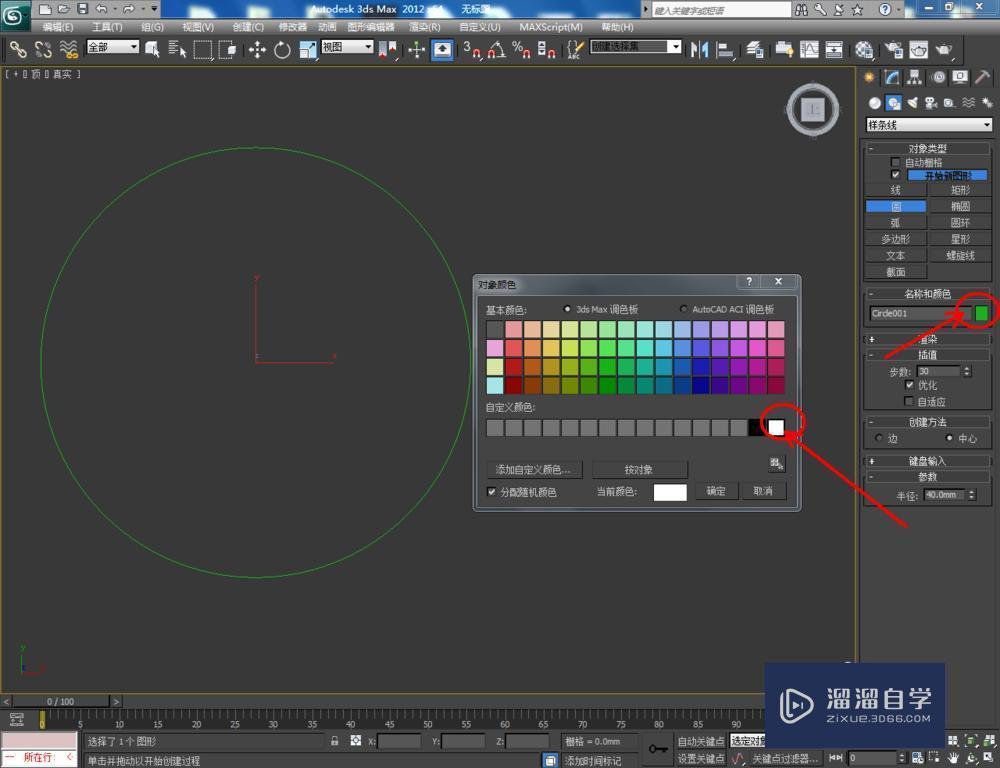
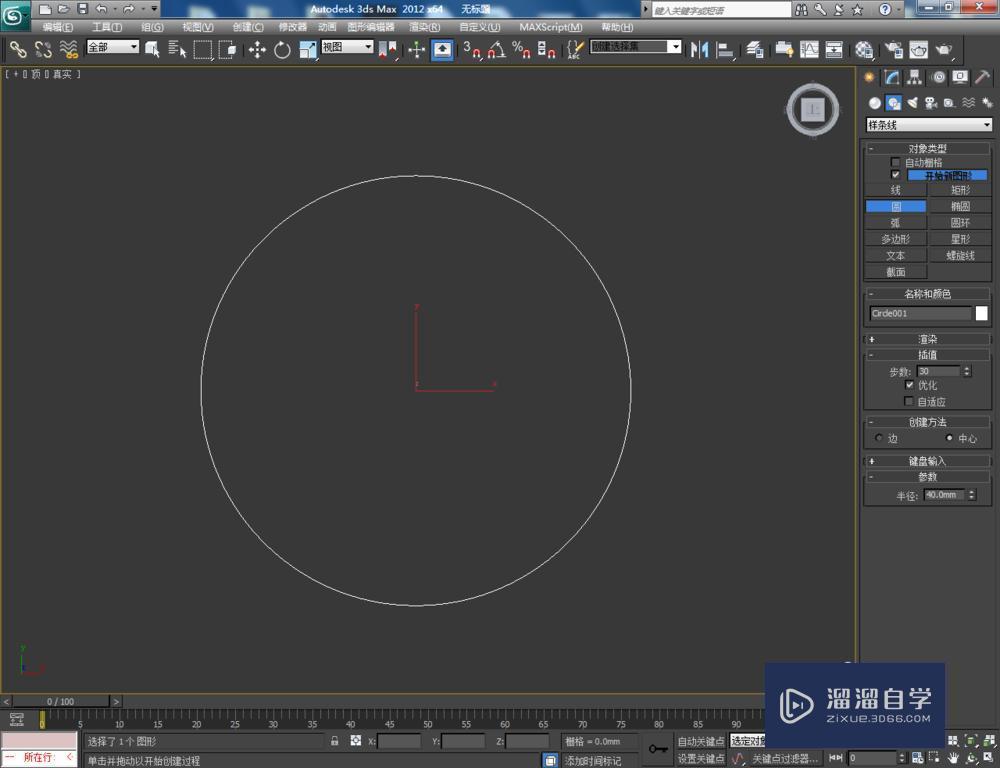
第2步
点击【创建】-【几何体】-【球体】,画好第一颗珠子,球半径设为:8mm。选中珠子,点击【对象颜色】将珠子的对象颜色设置为:白色;
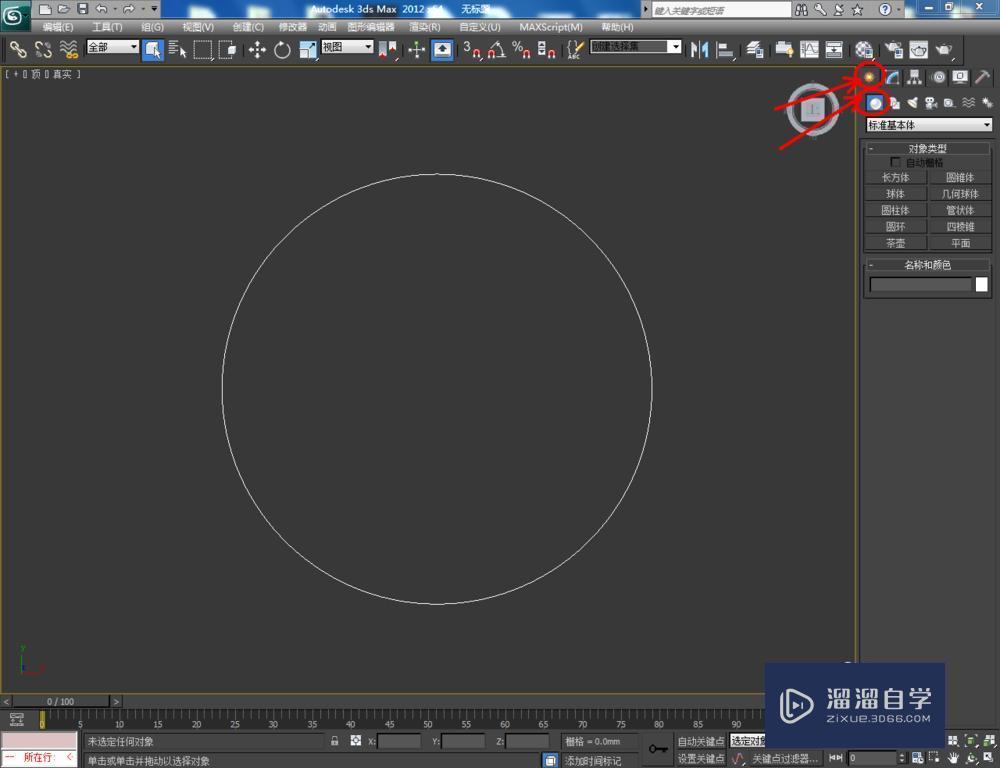
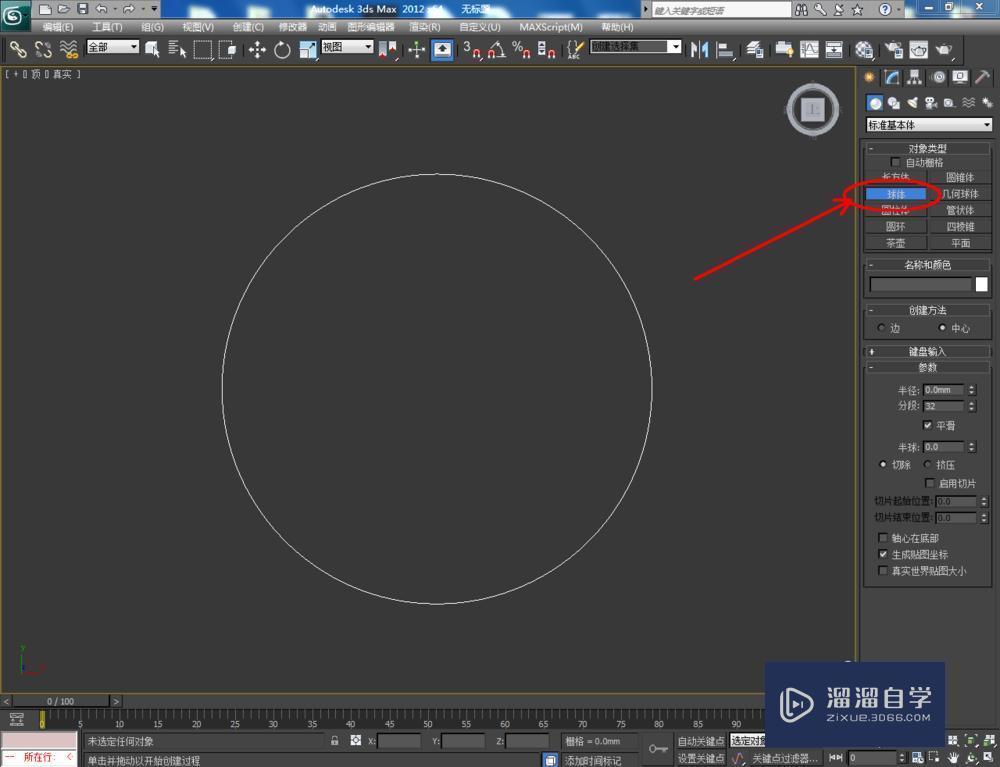
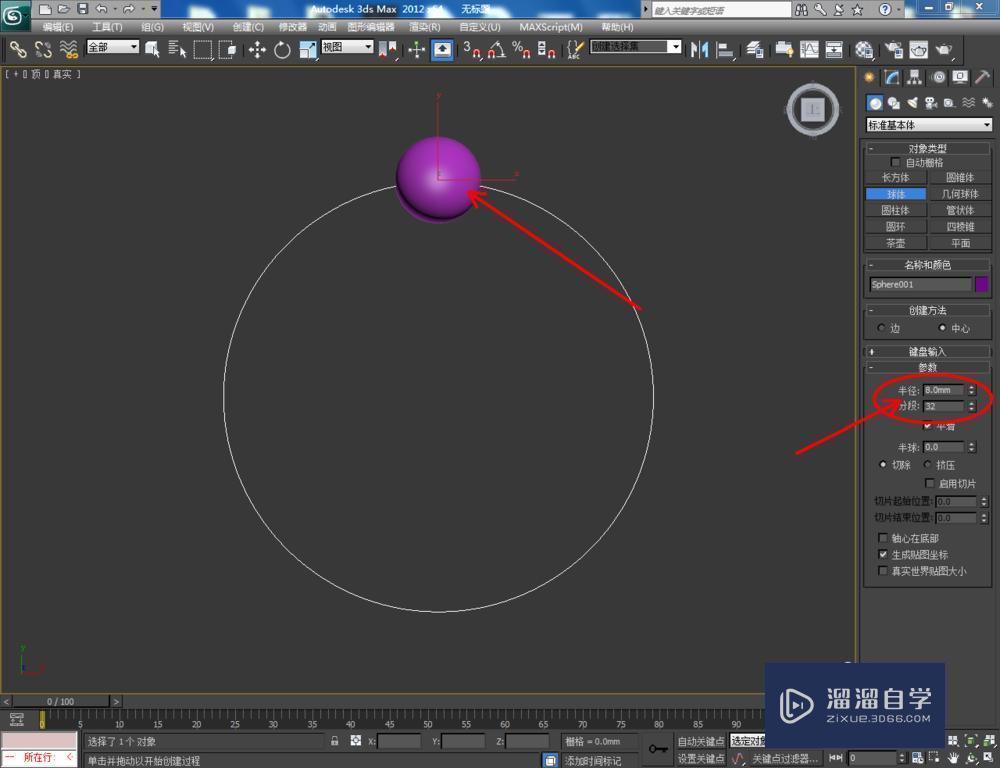
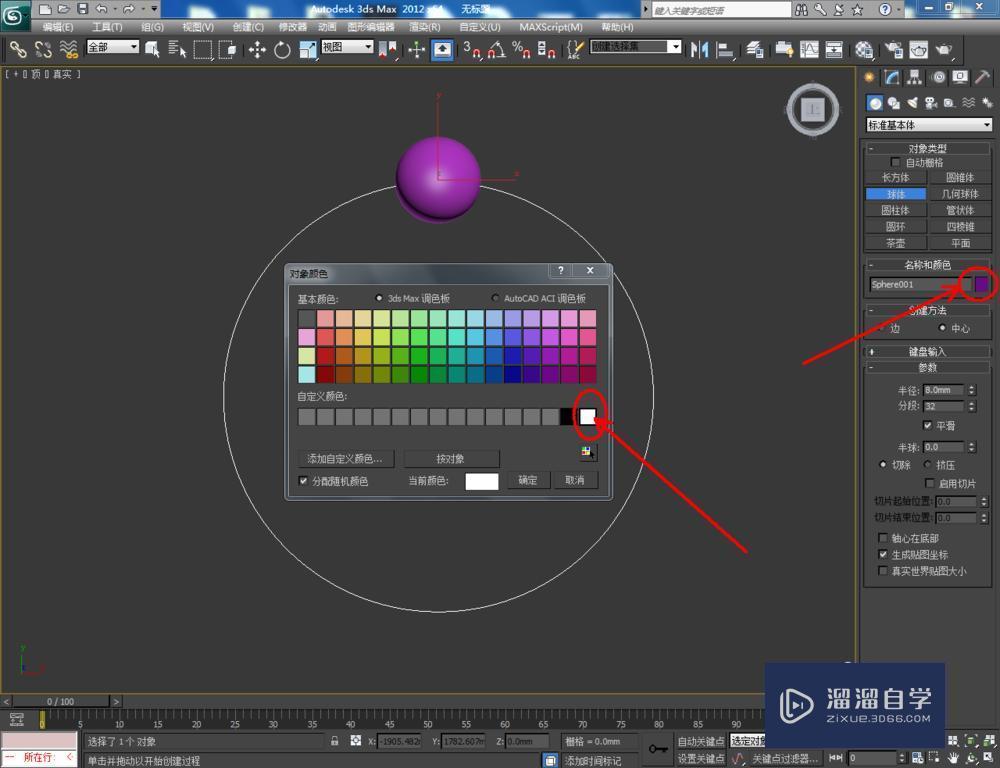
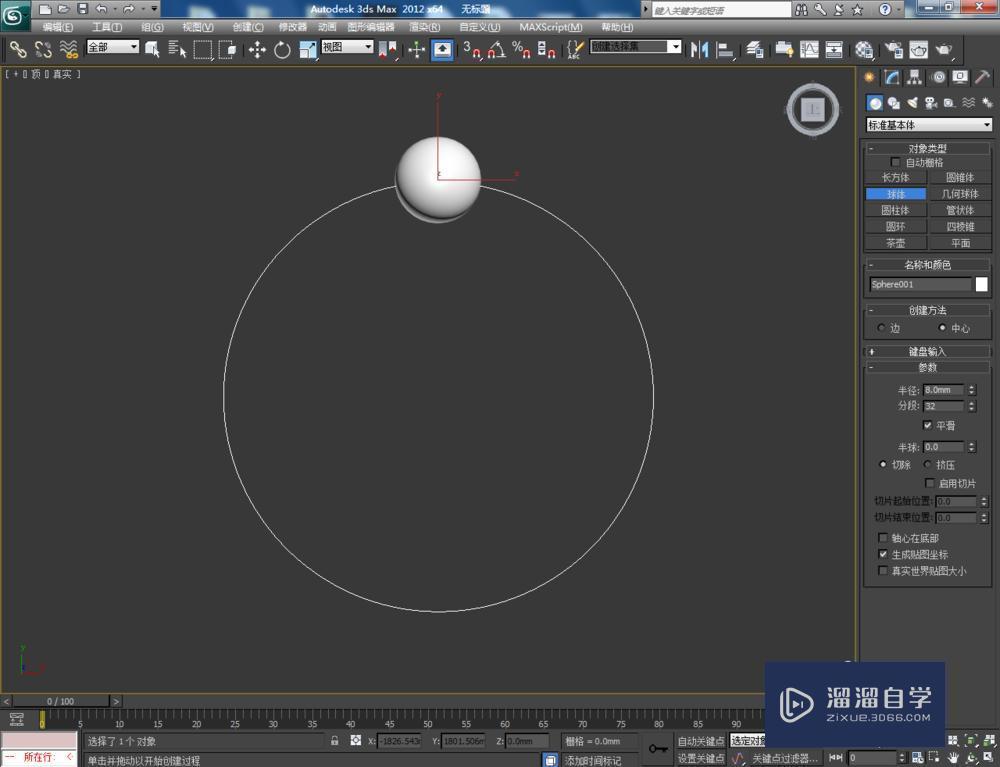
第3步
选中珠子,点击【层次】-【轴】-【仅影响轴】,将珠子的轴移动至系带圈的中心点;点击【工具】-【阵列】,弹出阵列对话框,将z轴设置为360,数量设置为15后点击确定;
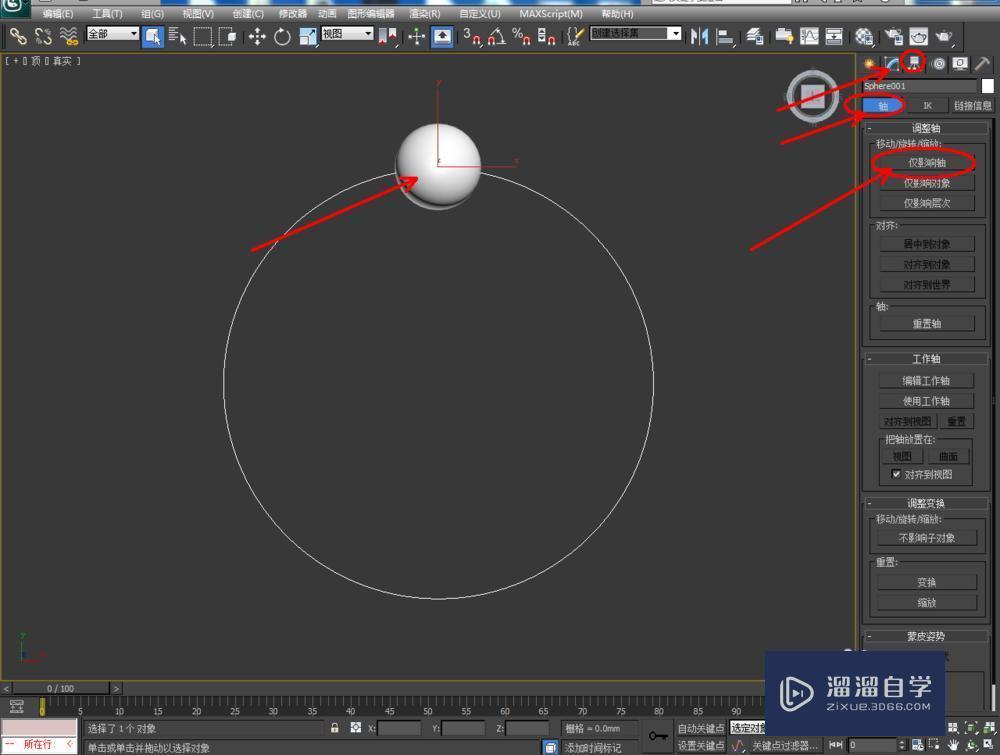
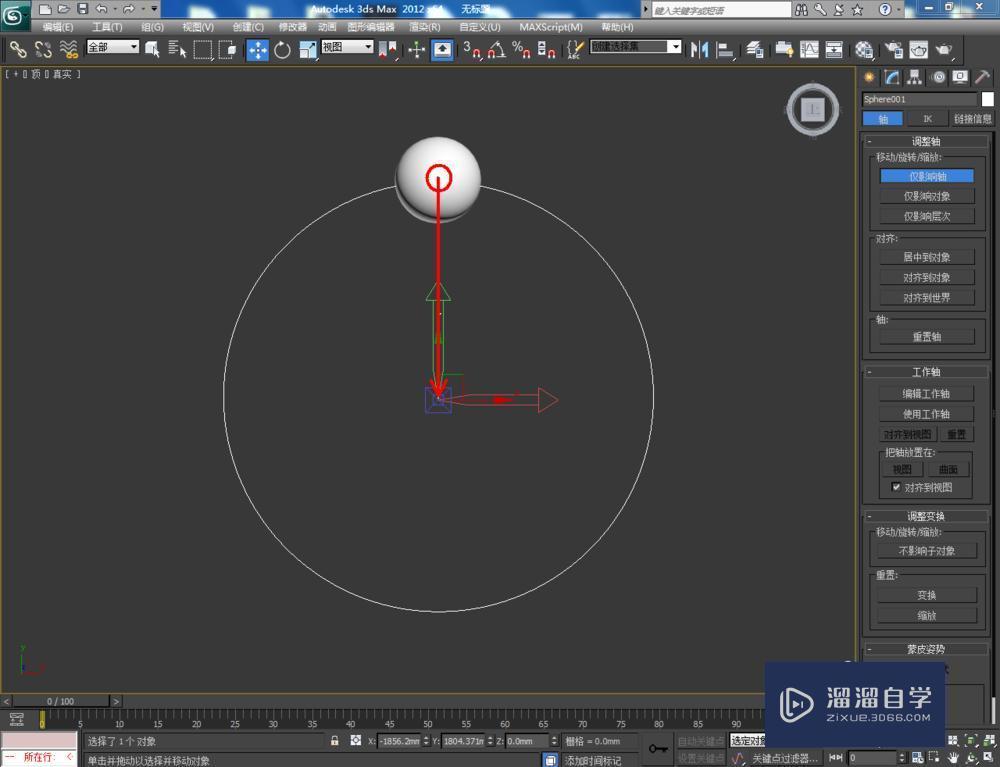
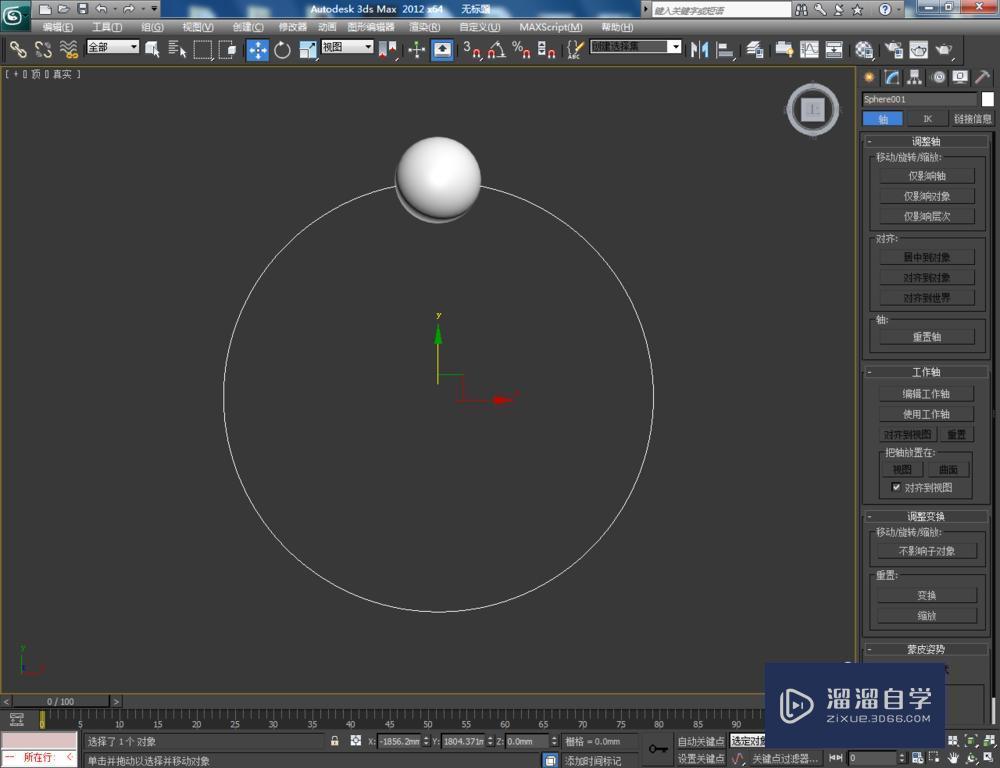
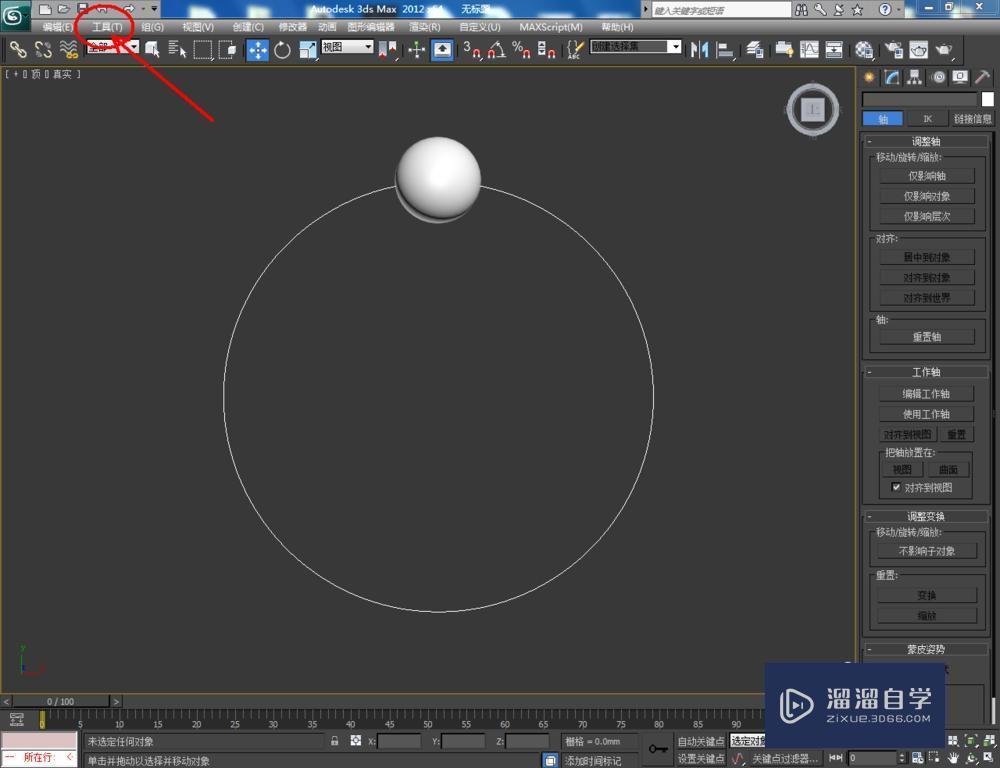
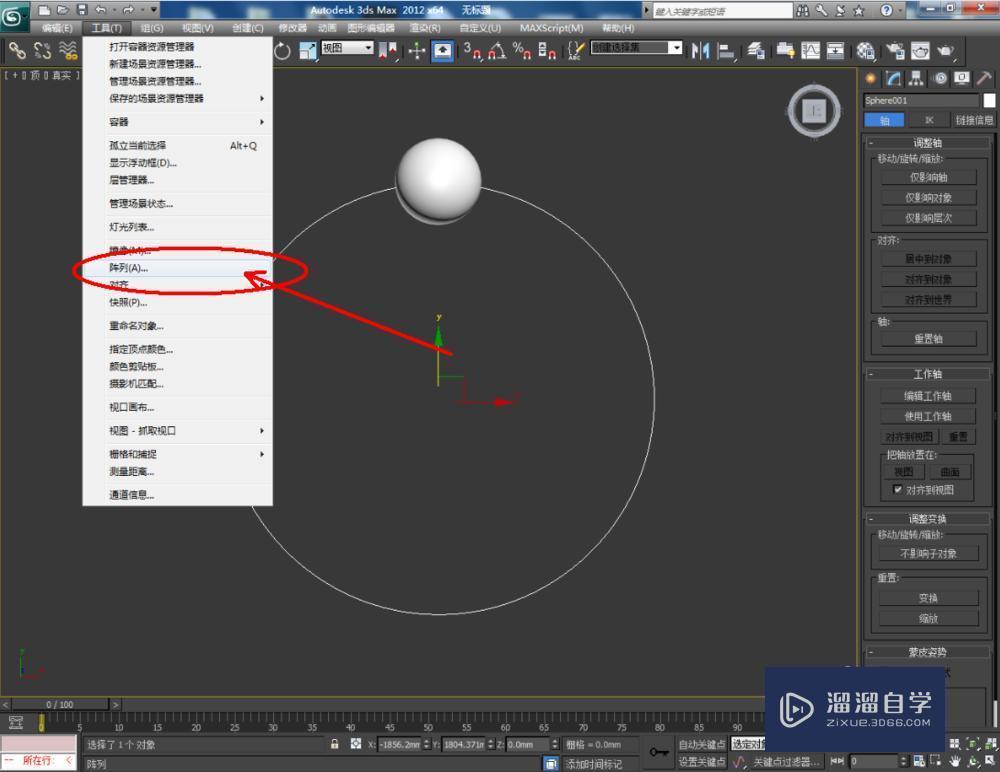
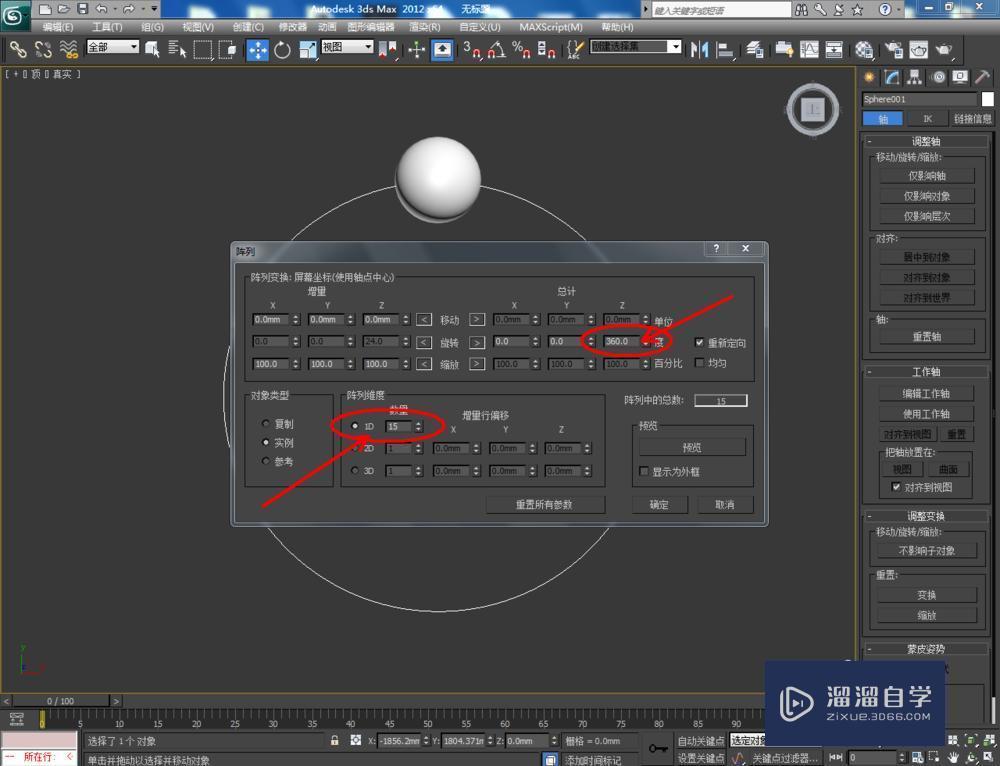
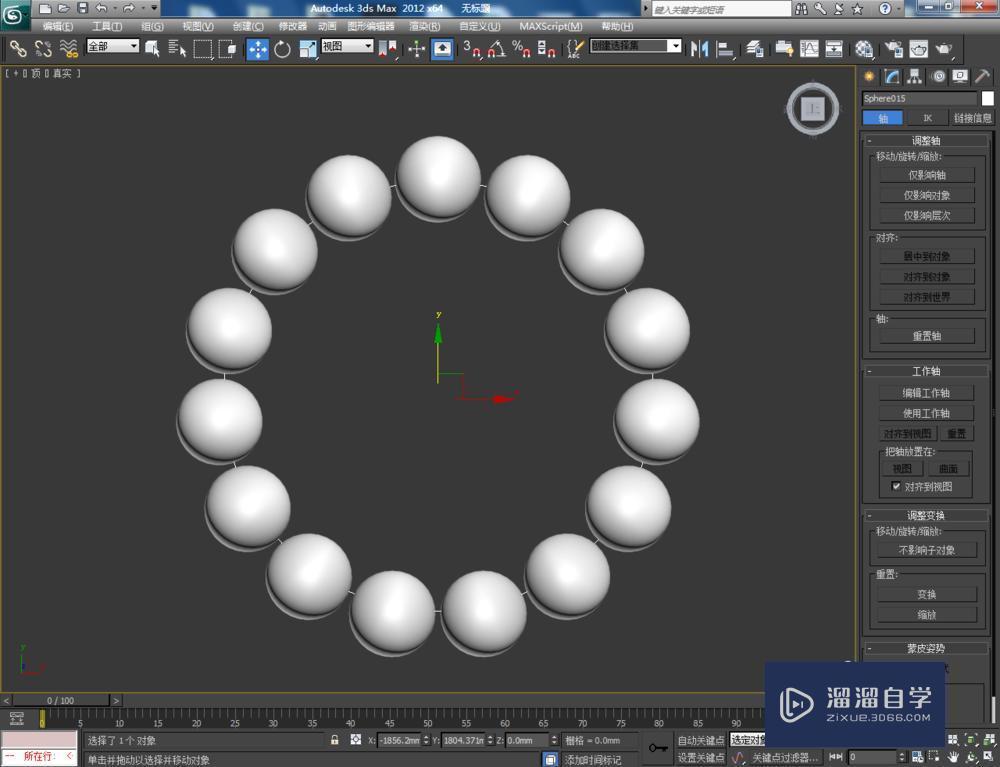
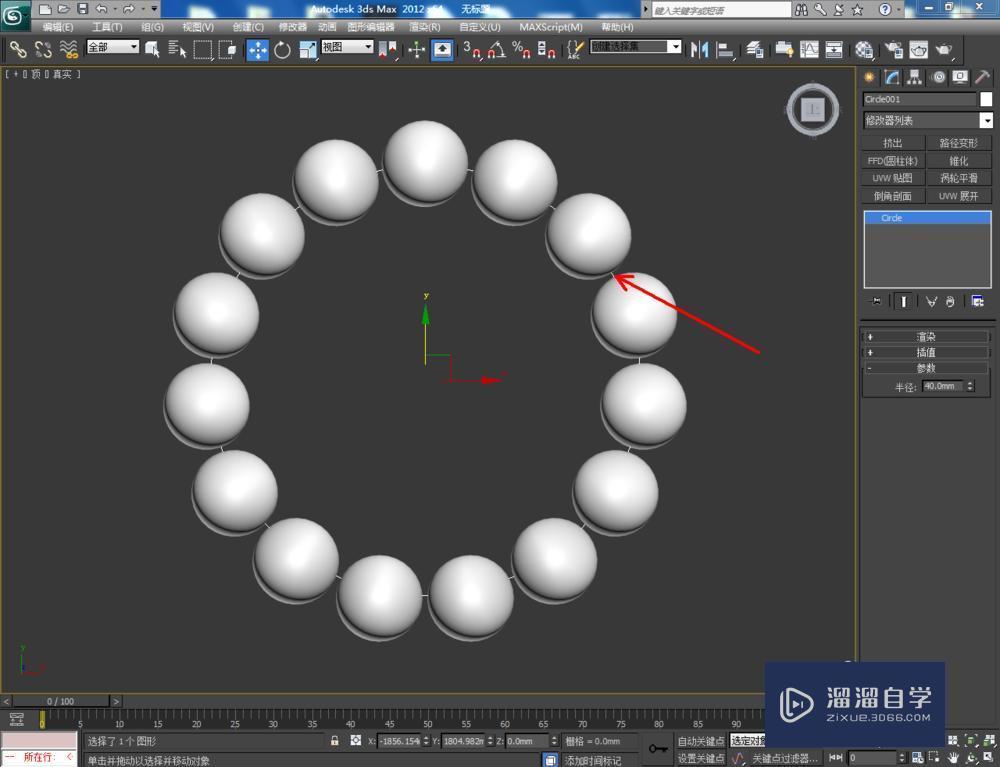
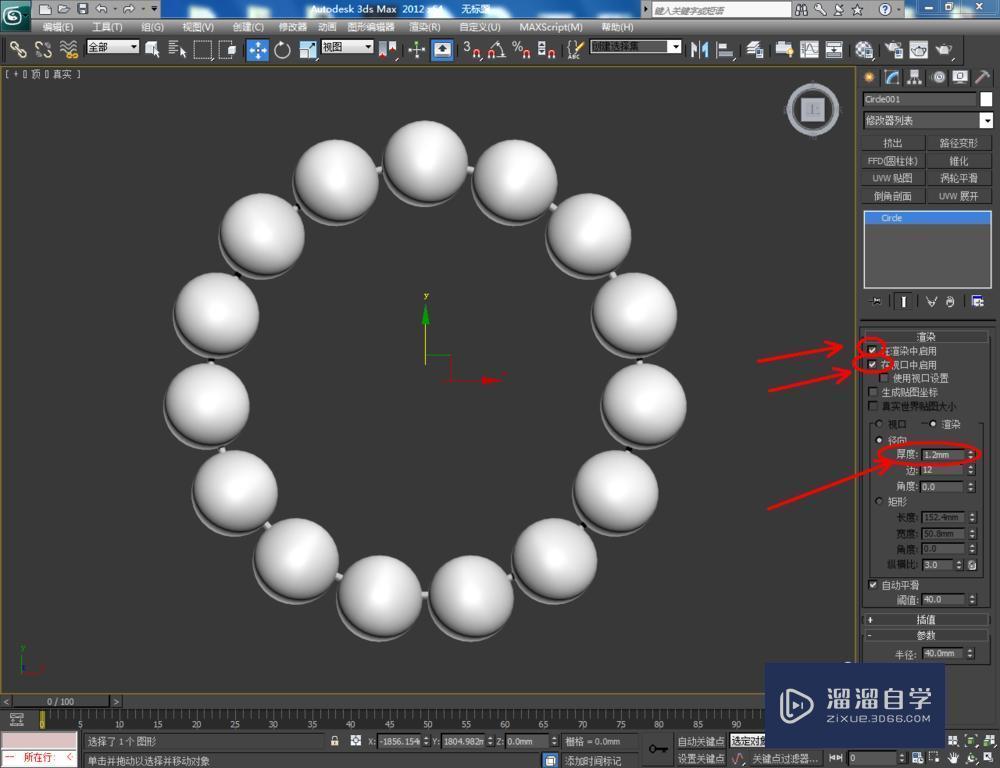

第4步
点击【渲染】-【渲染设置】,弹出渲染设置框。点击【指定渲染器】-产品级【…】-【Vary-Adv2.10.01】调出vary渲染器(如图所示);
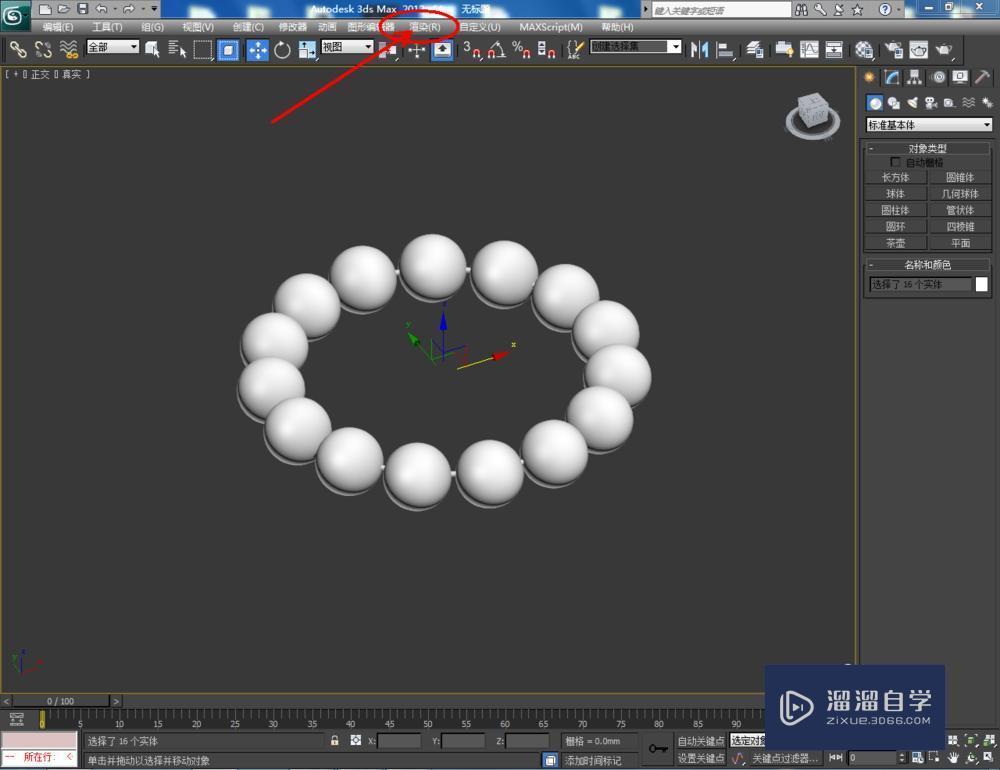
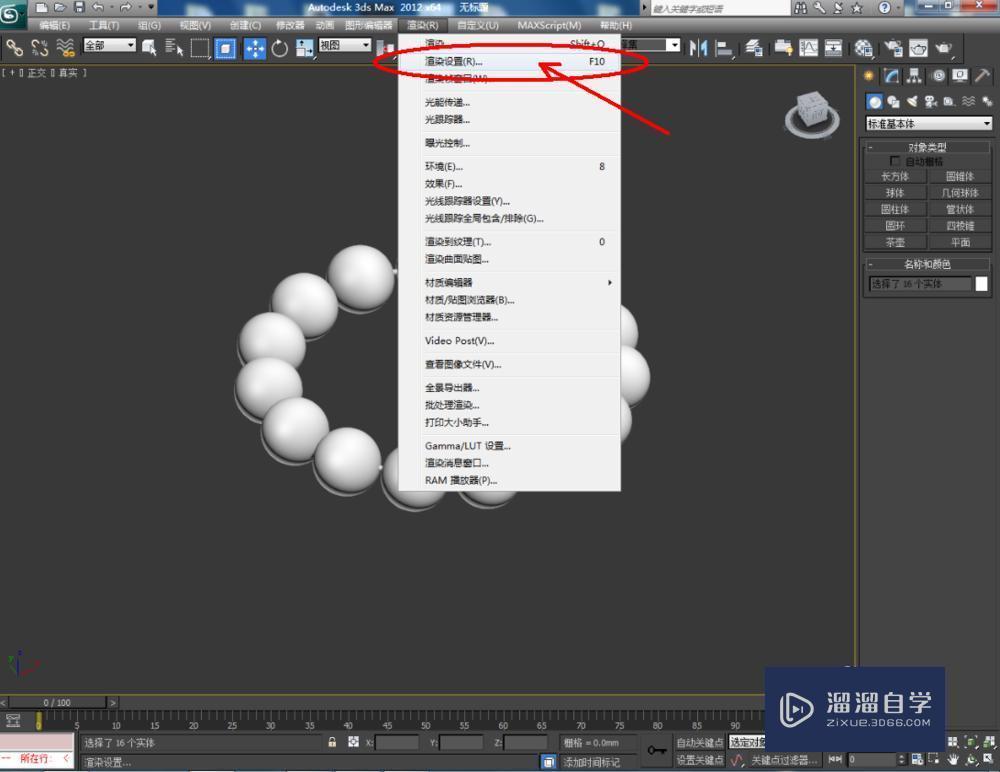
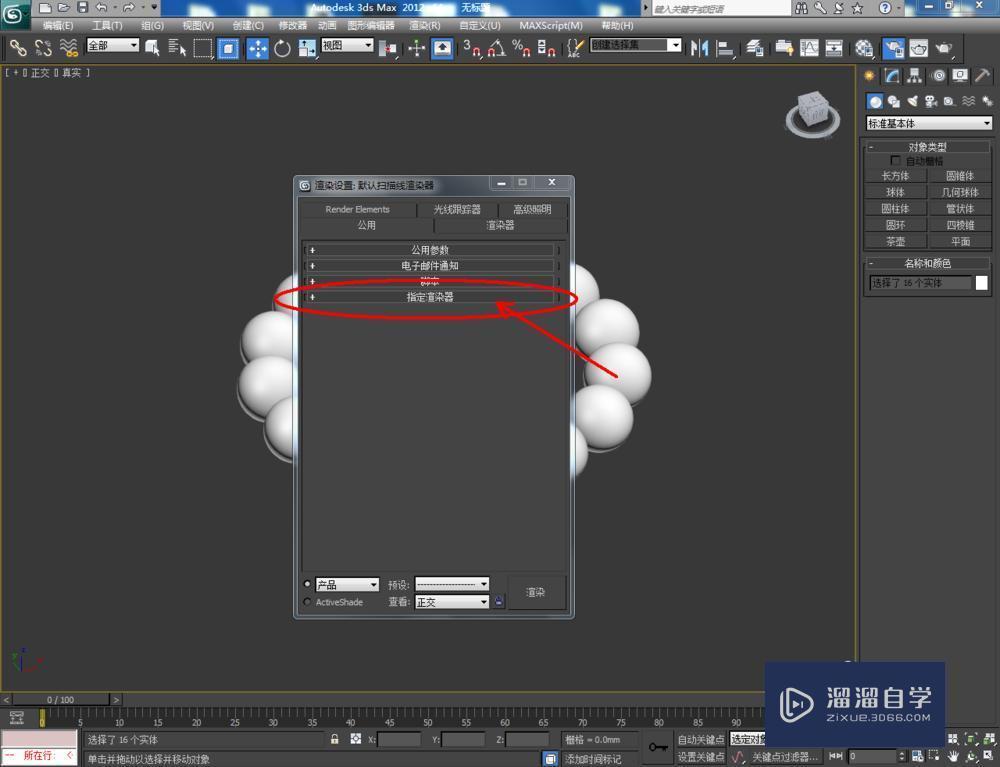
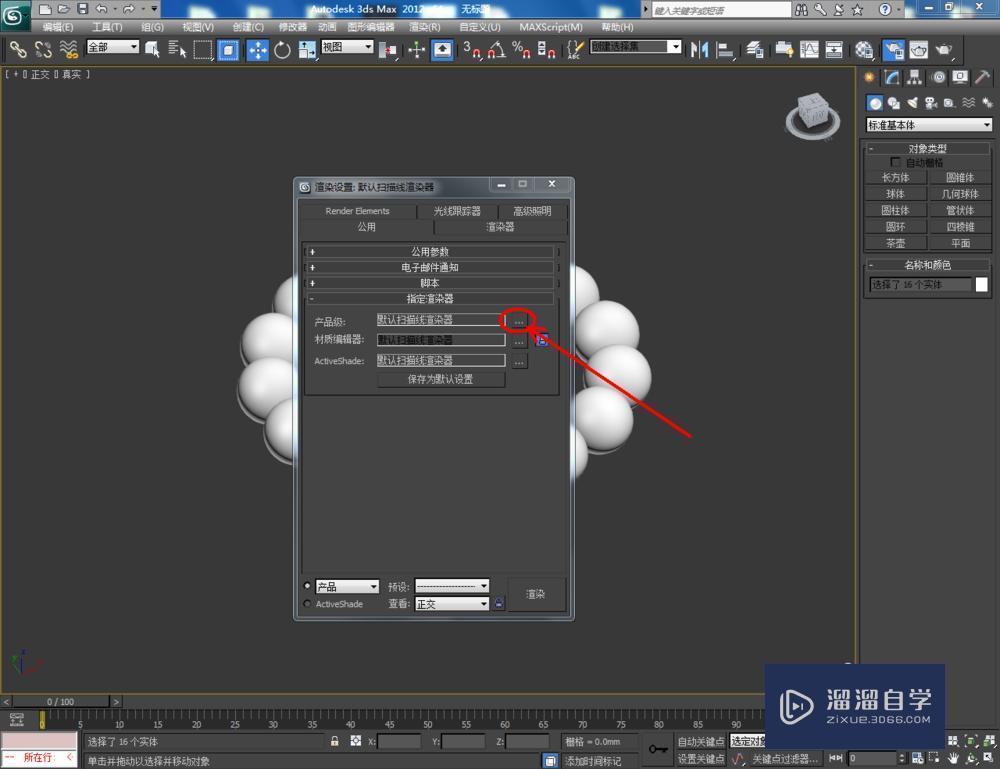
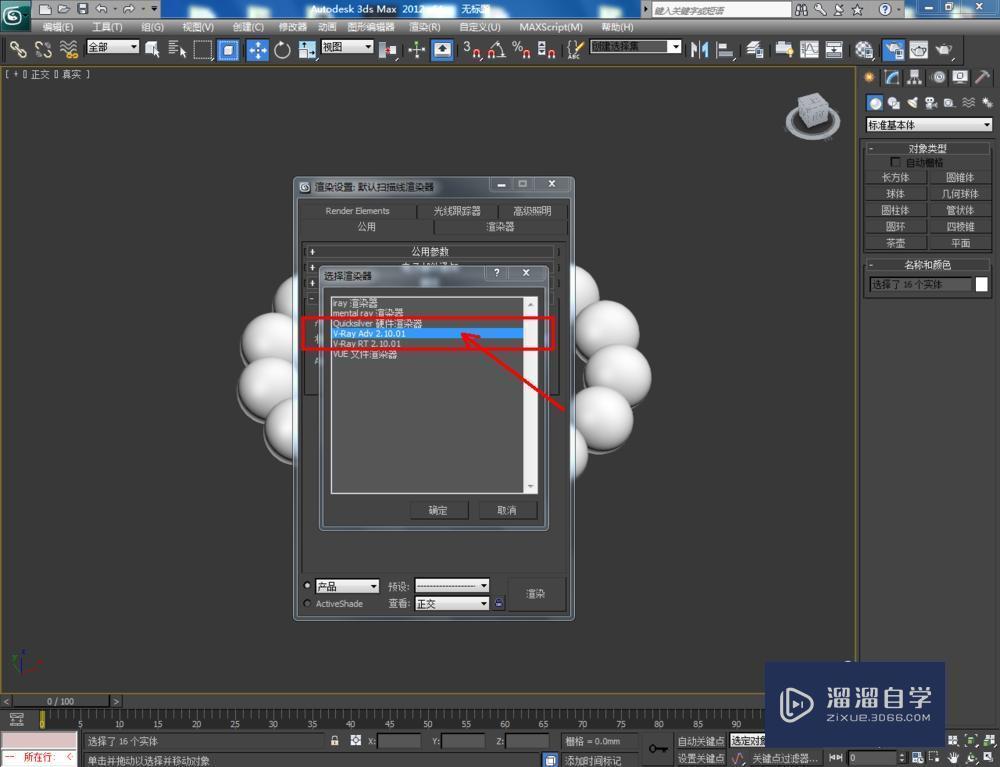
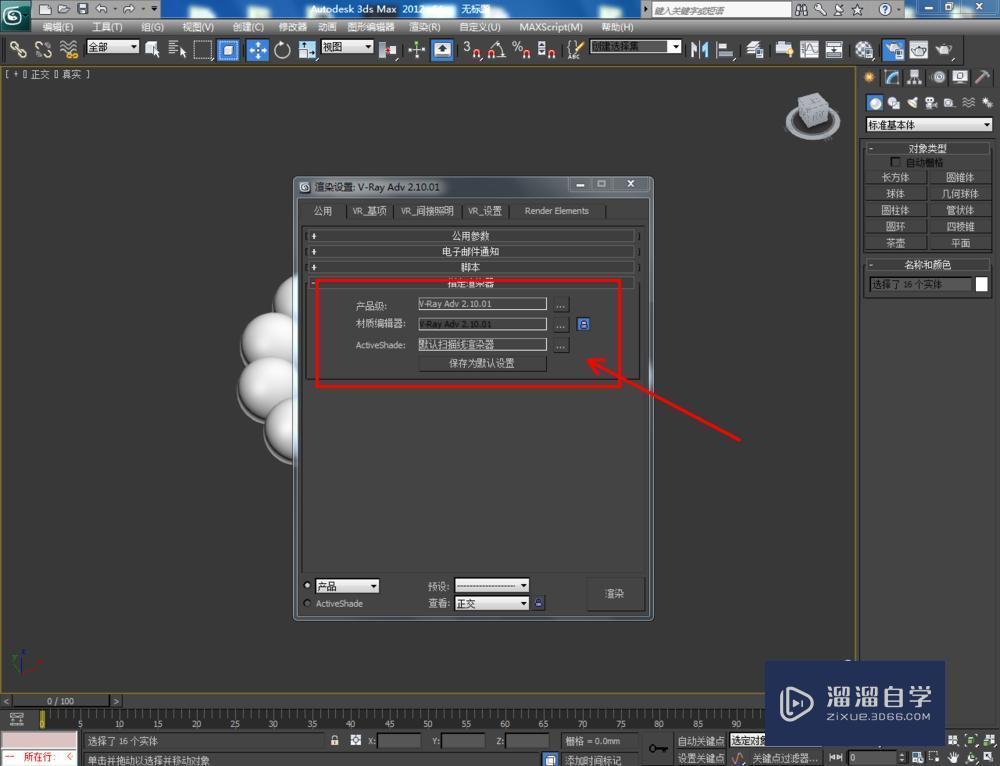
第5步
点击【材质编辑器】,弹出材质编辑器设置栏,按图示参数设置一个巴西酸枝材质球并添加上黑酸枝贴图,设置好贴图的凹凸值后,将材质球附加给珠子模型;

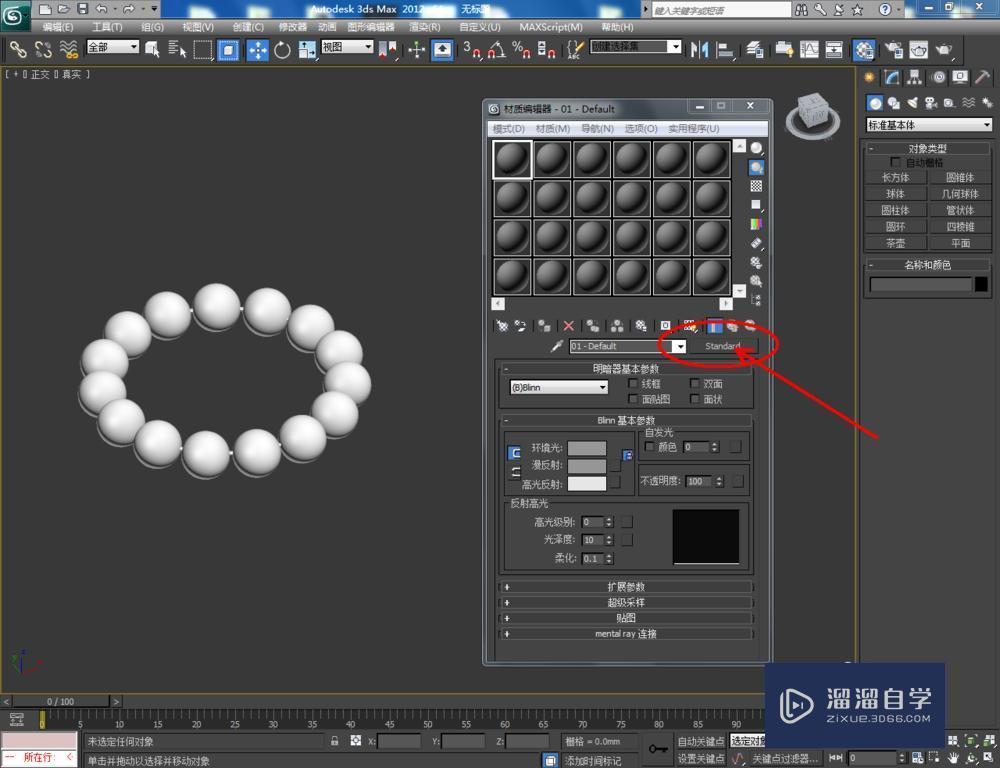

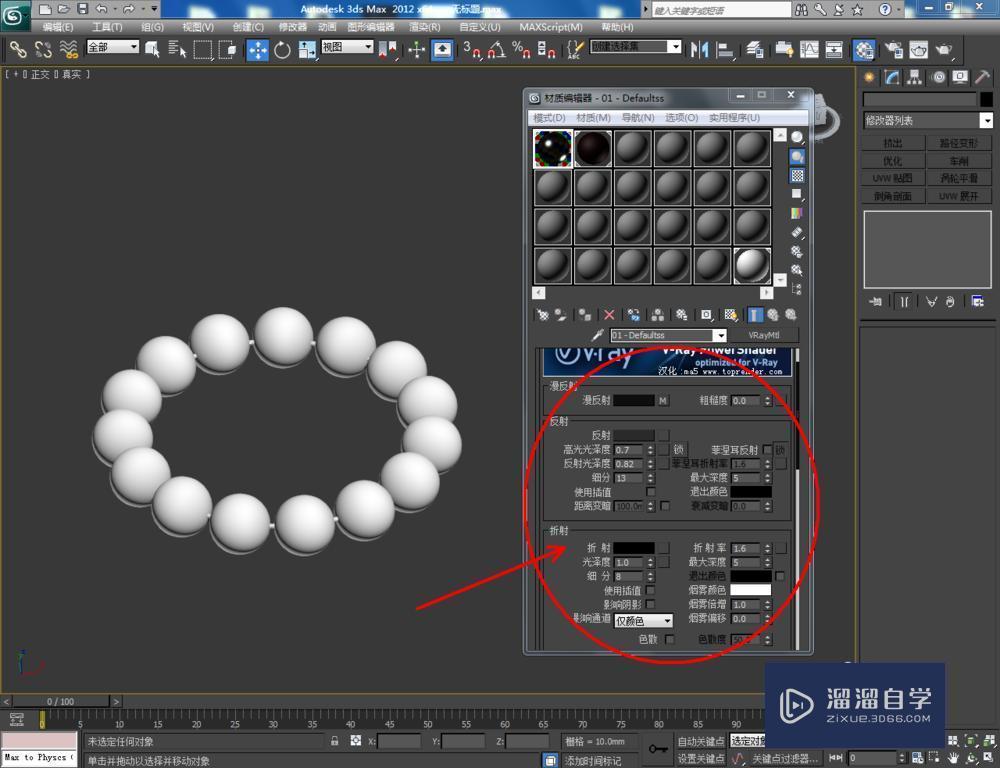

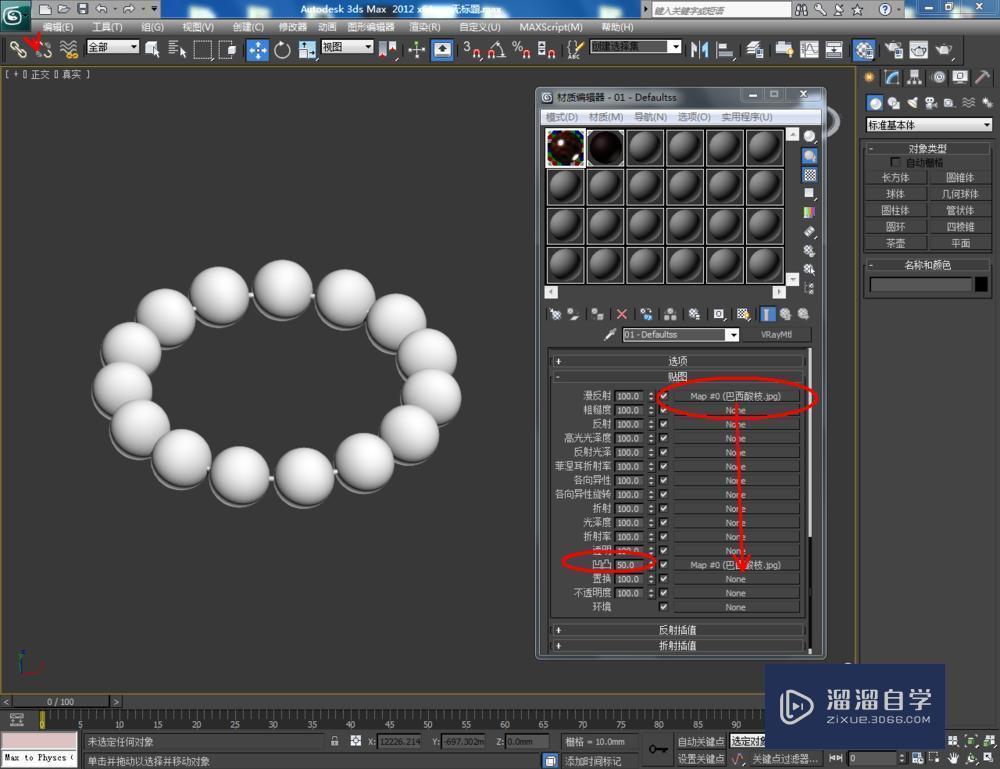



第6步
选中珠子模型,点击【修改】-【UVW贴图】,勾选长方体,为模型添加一个UVW贴图。点击【渲染】-【渲染设置】,按图示设置好输出大小等各个参数后,点击【渲染】将制作好的巴西酸枝手串渲染出图即可。


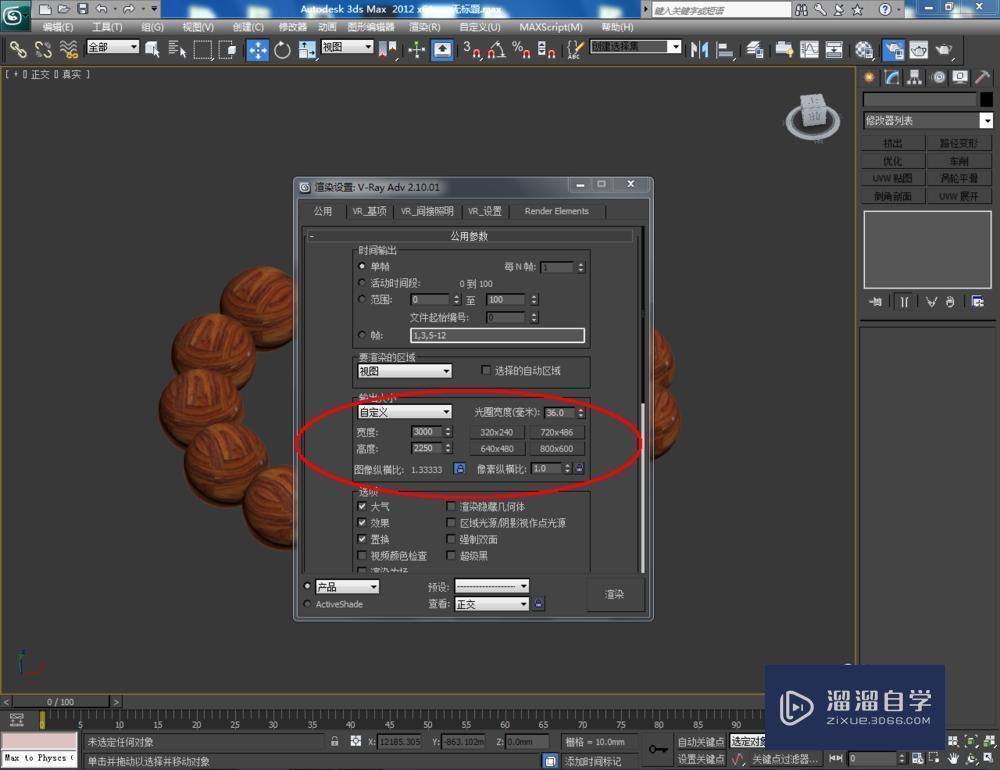

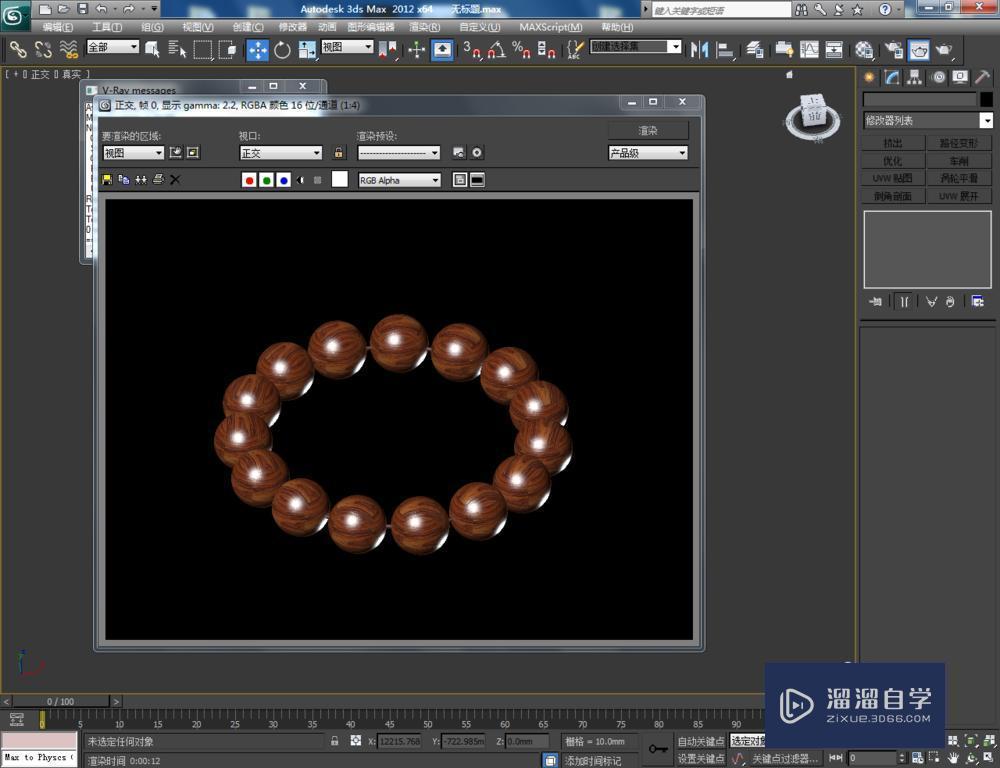
相关文章
距结束 06 天 15 : 09 : 30
距结束 00 天 03 : 09 : 30
首页








